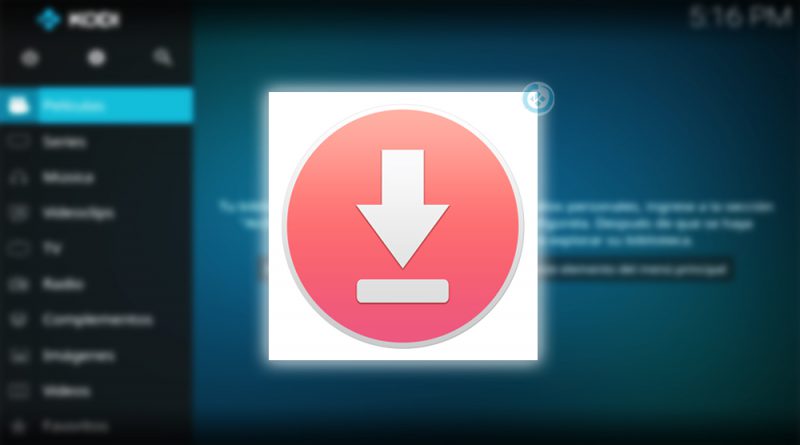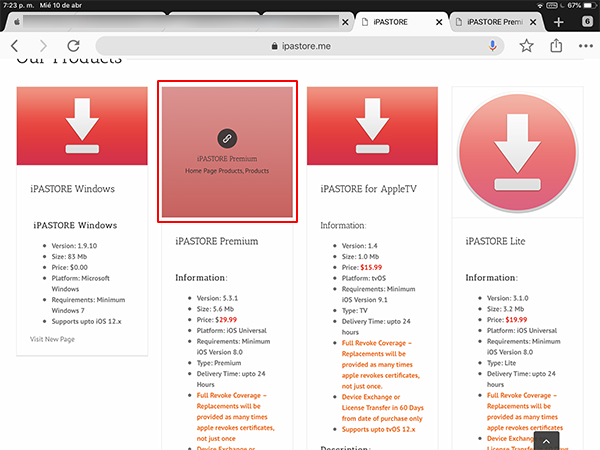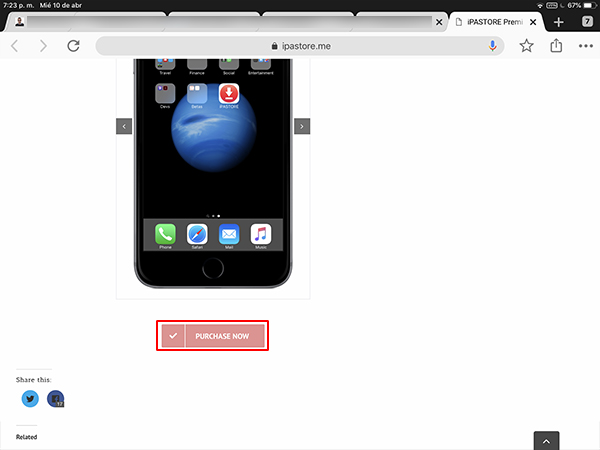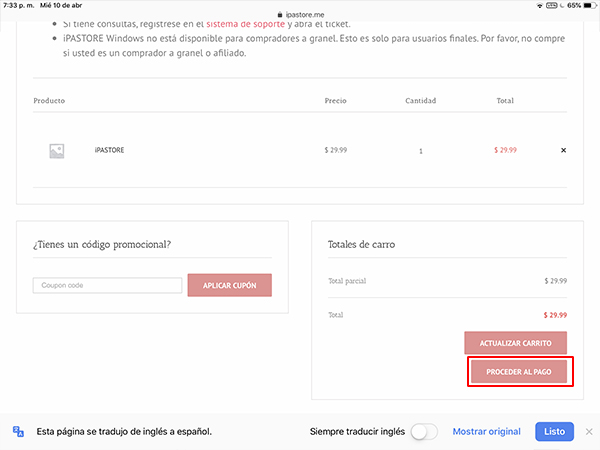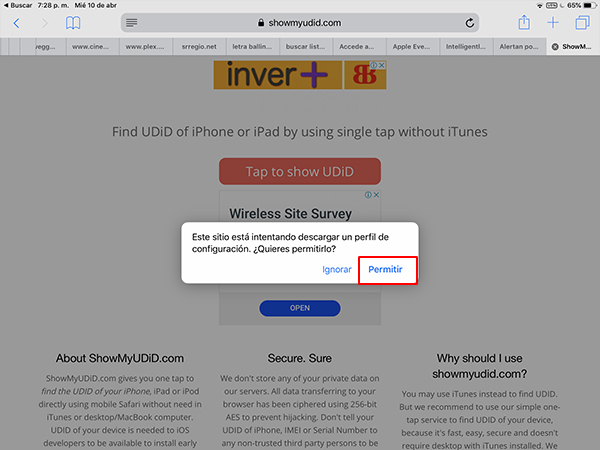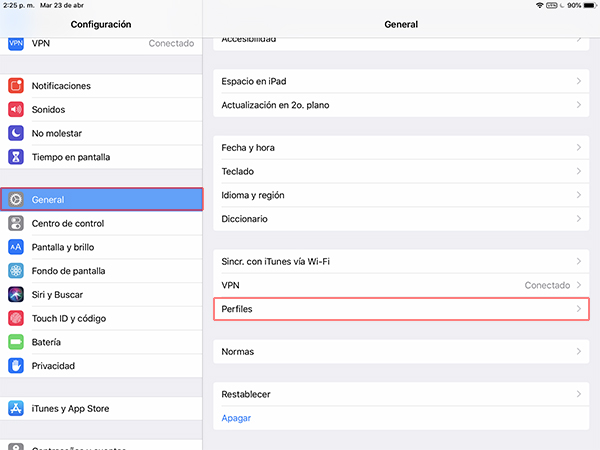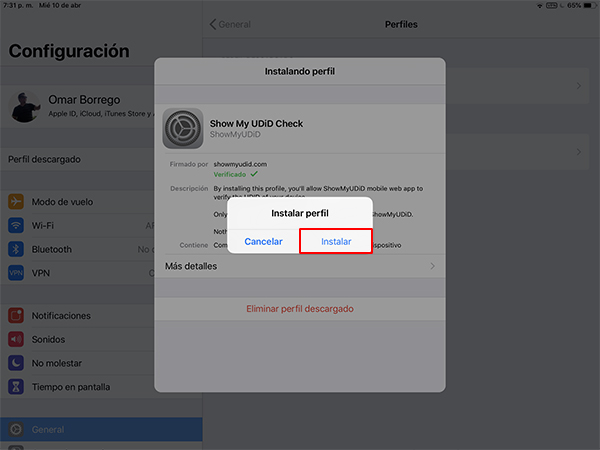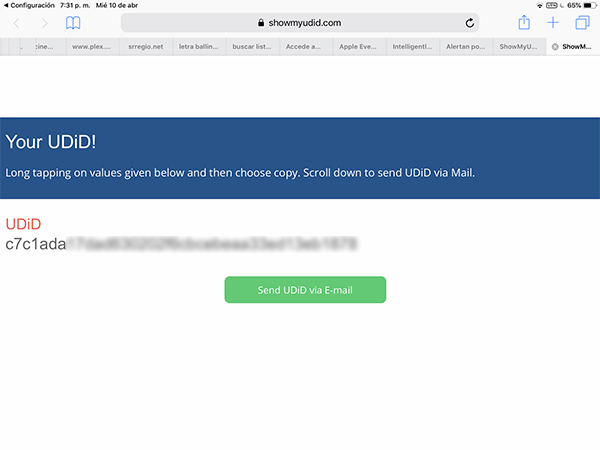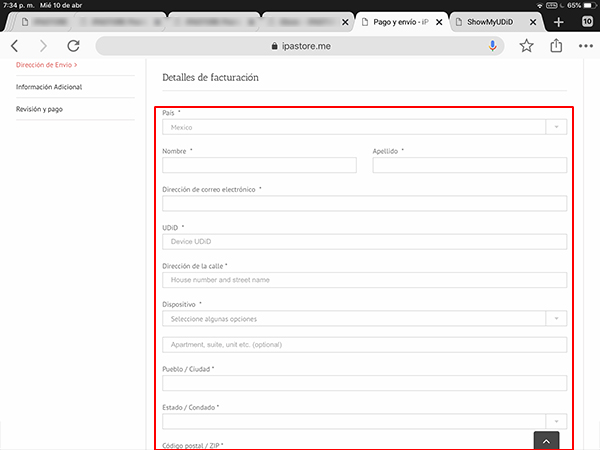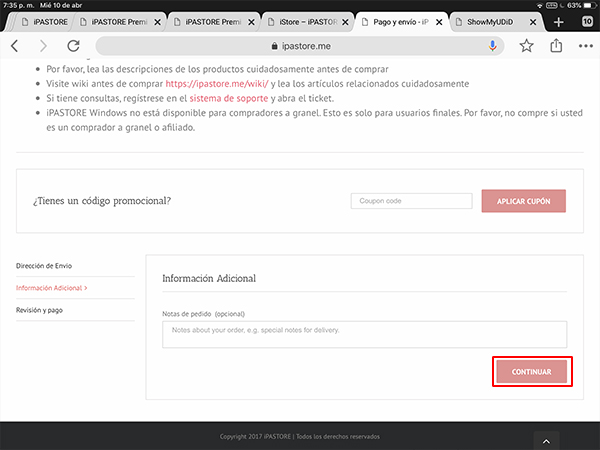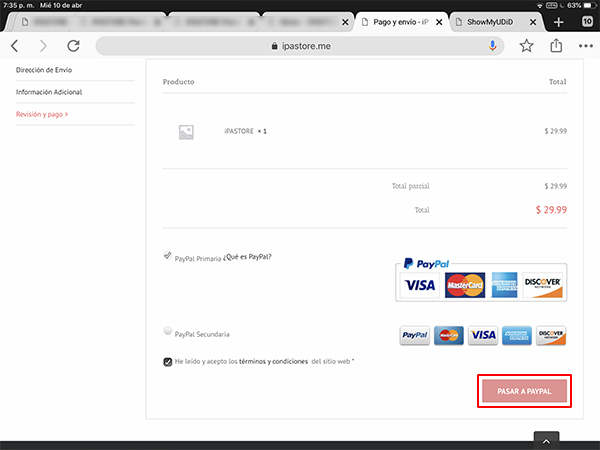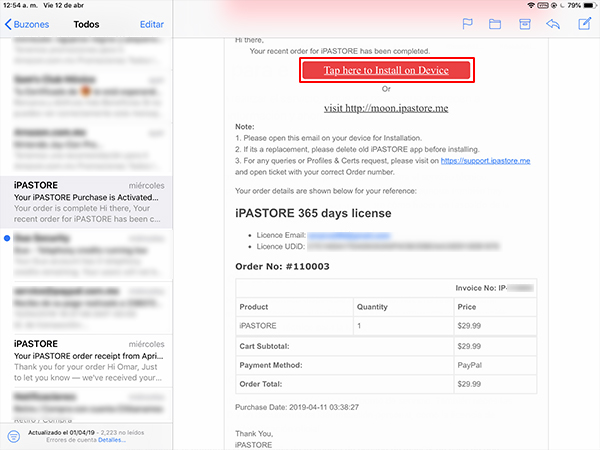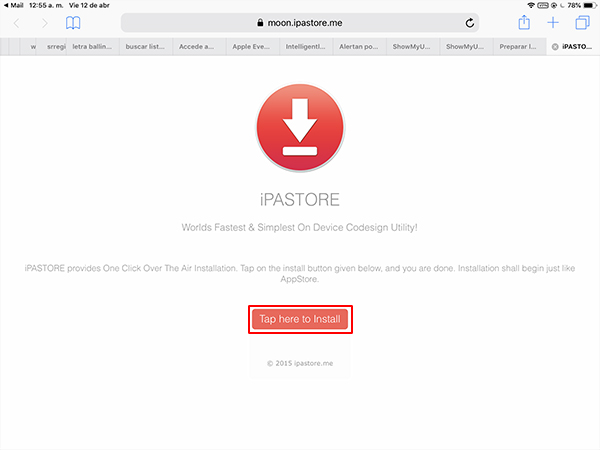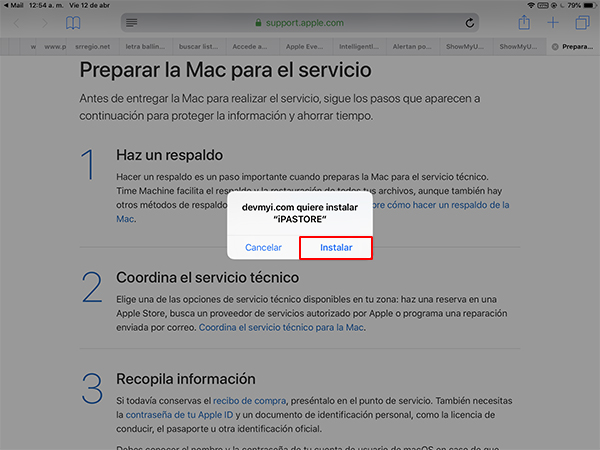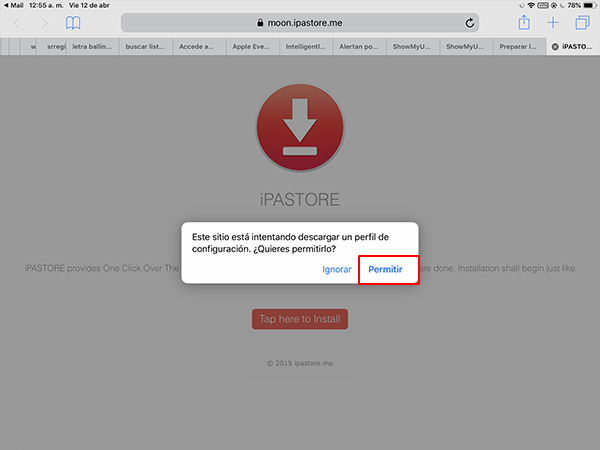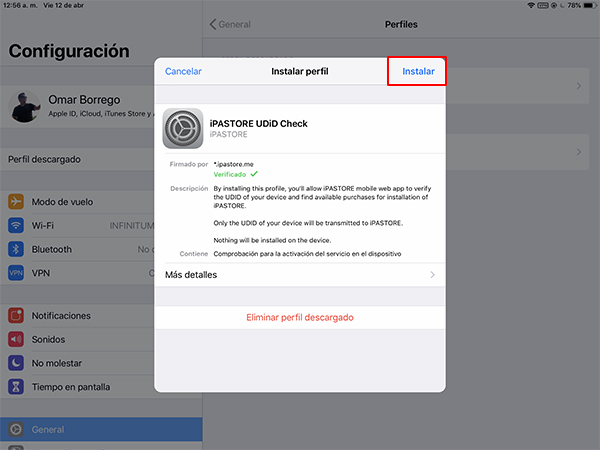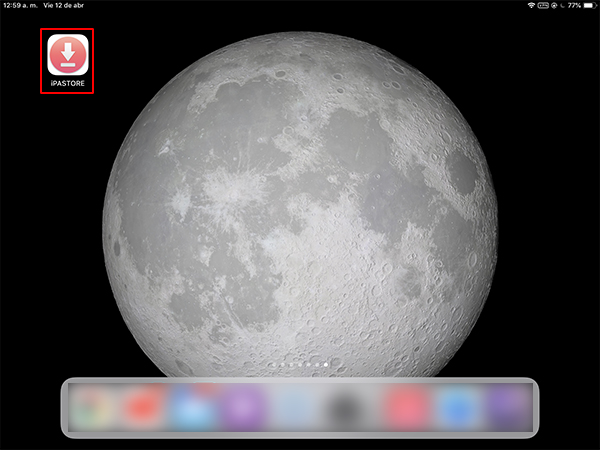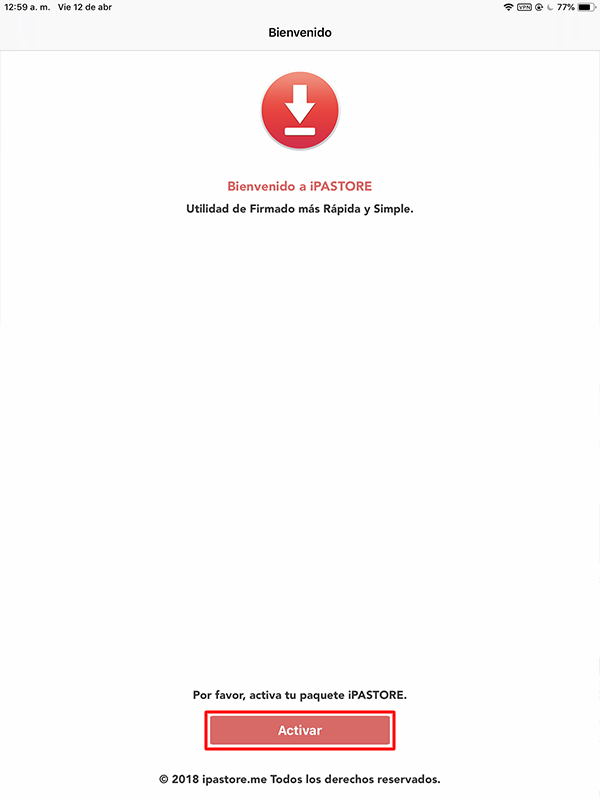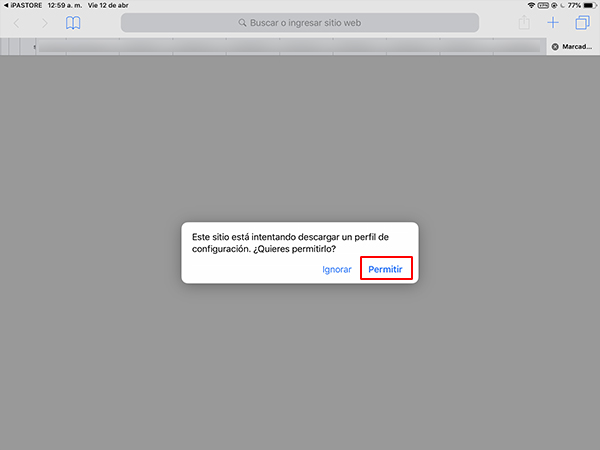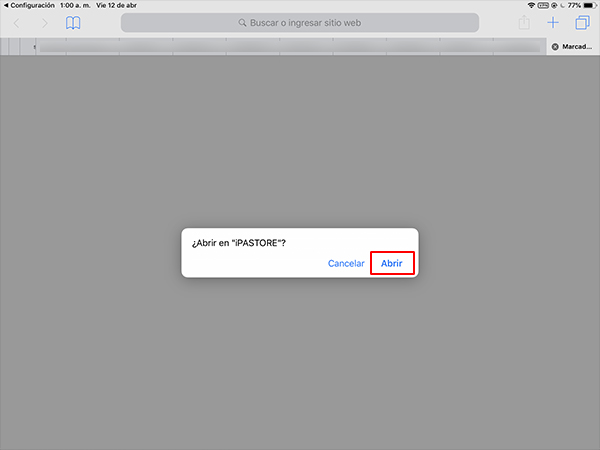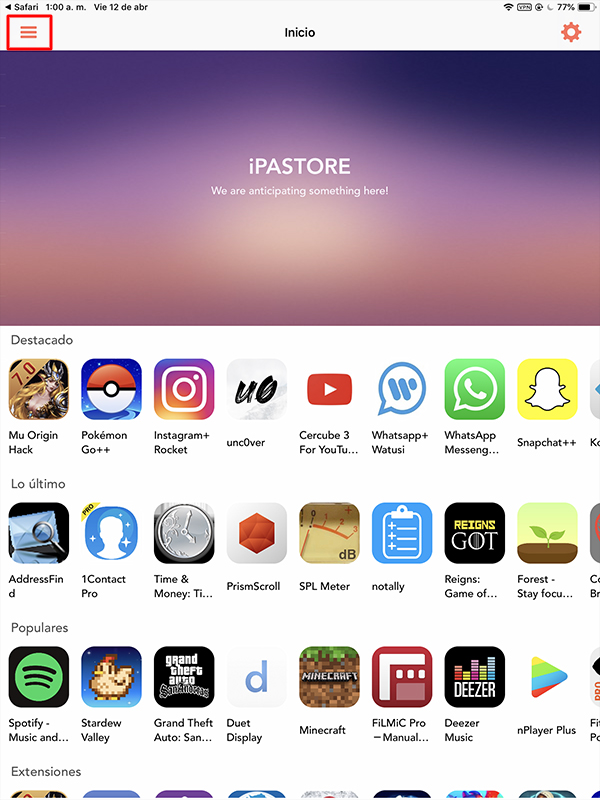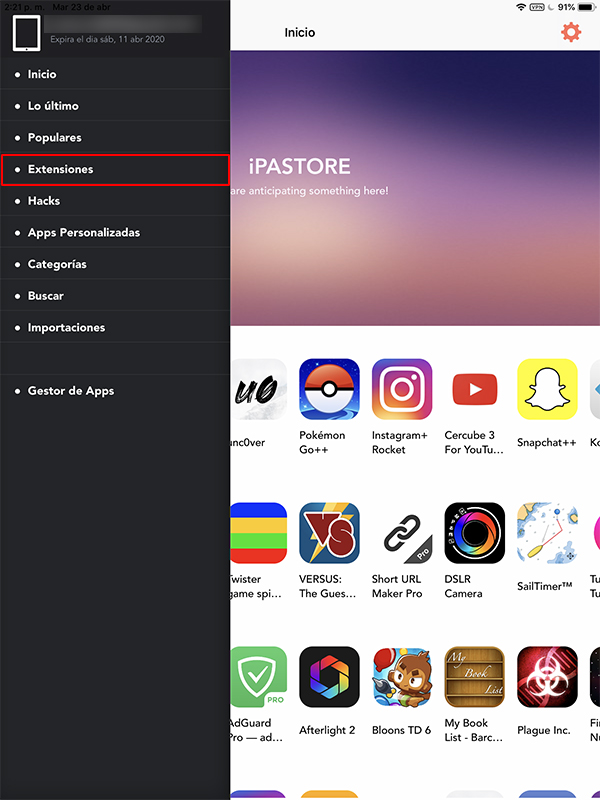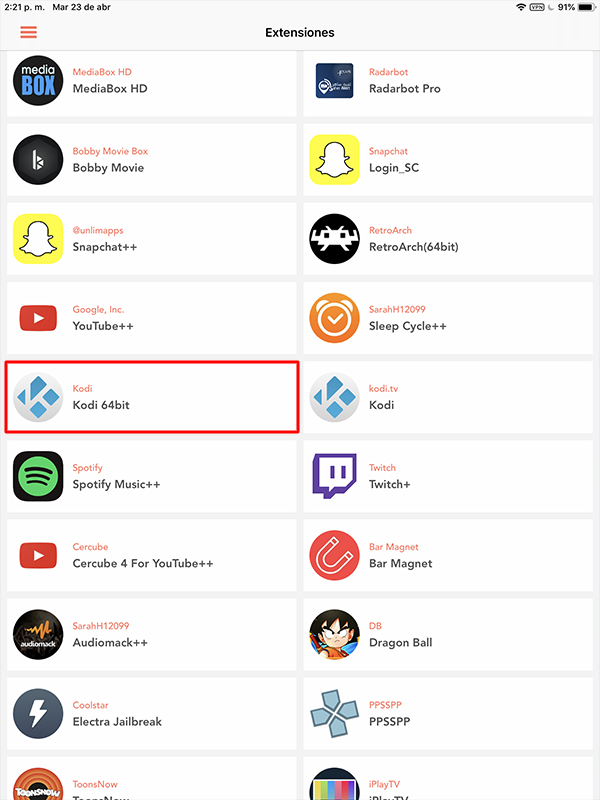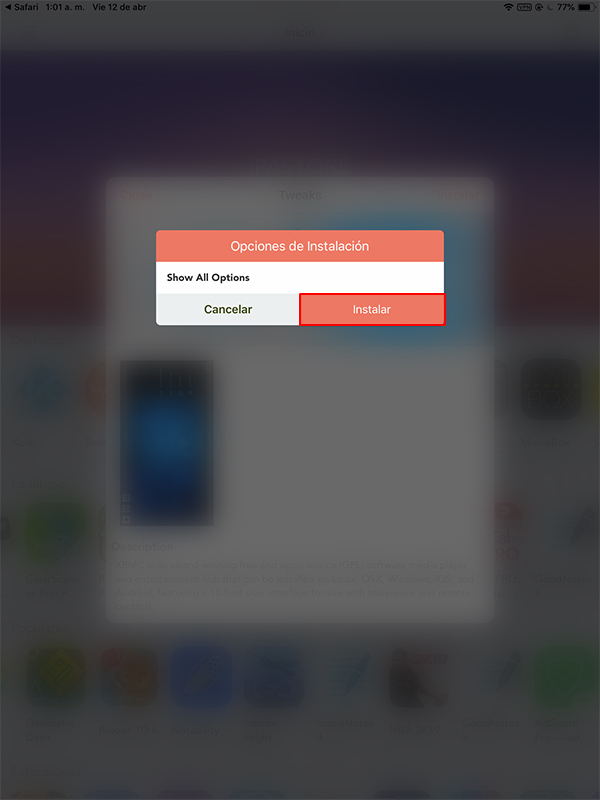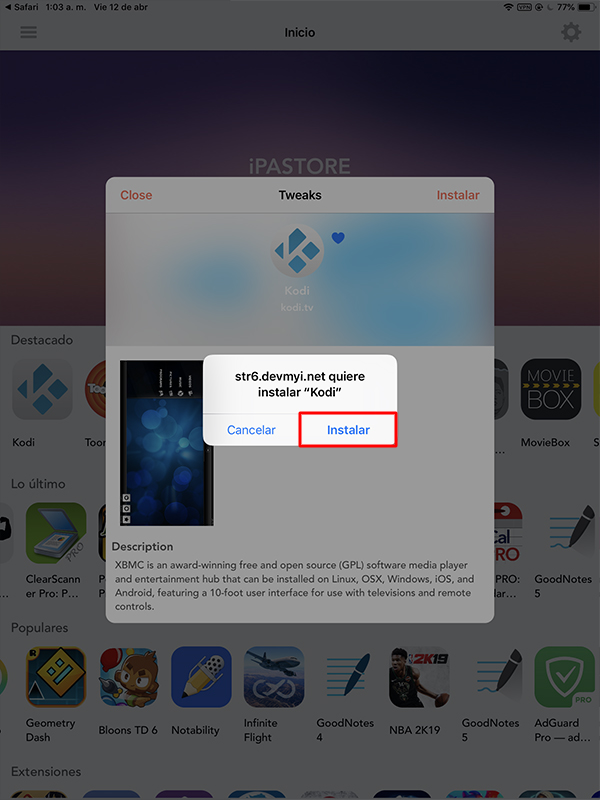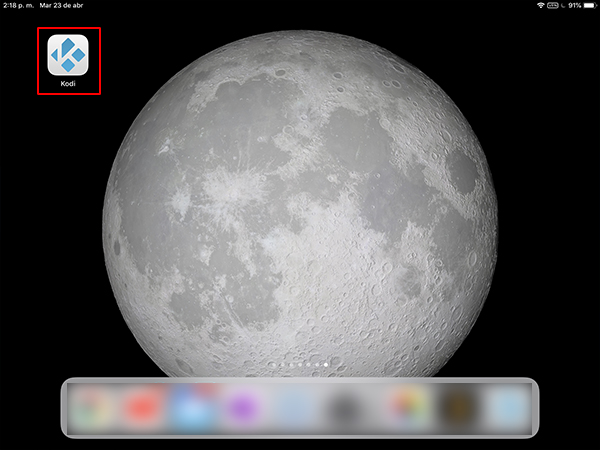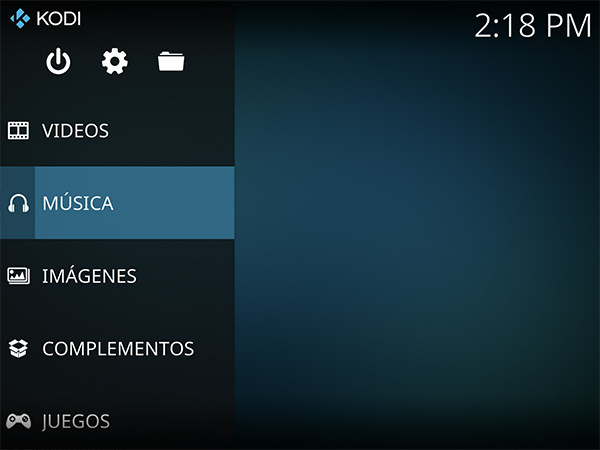Cómo Instalar Kodi con iPad y iPhone con iPastore
En este tutorial veremos como instalar Kodi en iPad o iPhone con iPastore, este método lo hemos utilizado para instalar Kodi en el Apple TV, sin embargo, decidimos traer la opción para instalarlo también en dispositivo iOS, es decir, iPhone y iPad.
|Quizá te interese: ¿Qué es un VPN y para qué funciona?
Cabe mencionar que este método tiene costo, sin embargo aparte de poder instalar Kodi también tendremos un gran catalogo de aplicaciones que normalmente tiene costo totalmente gratis En los próximos días mencionaremos como instalar Kodi con Jailbreak. Es como una tienda de aplicaciones alternativa. Si surge algún problema pueden hacerlo saber en los comentarios. Si deseas apoyar el proyecto Mundo Kodi puedes dar clic aquí.
Como usuarios de Kodi recomendamos el uso de IPVanish VPN para tener acceso total a todos los addons como Palantir, TecnoTV, Bassfox, SportsDevil entre otros incluidos los que funcionan mediante torrents como Plexus, Quasar, Placenta o Specto. Compatible con múltiples plataformas como Android, Amazon Fire TV (Stick), Windows, Mac, iOS, entre otros.
Unos de los mayores beneficios al utilizar IPVanish VPN son:
> Completa privacidad y anonimato al navegar en Internet y en Kodi
> Compatible con múltiples plataformas
> Elimina el Geo-bloqueo
> Soporte 24/7/365
> Hasta 5 dispositivos simultáneos con una sola cuenta
> Beneficios especiales para usuarios de Mundo Kodi
> Satisfacción garantizada o te devuelven tu dinero
Para mas información puedes dar un vistazo en este artículo
Cómo Instalar Kodi en iPad y iPhone con iPastore
Los pasos para realizar la instalación son los siguientes:
1. Entramos en la página de iPastore
2. Seleccionamos iPastore Premium
Podemos elegir la premium o lite, en las características podremos ver las diferencias
3. Bajamos al final y seleccionamos Purchase Now
En esta página nos menciona todos los detalles del servicio
4. Procedemos al pago
Leemos la información que viene en la página
5. Ahora necesitamos saber nuestro UDID para ingresarlo en los datos. Ingresamos a https://showmyudid.com/
Debemos de ingresar desde el dispositivo que vamos a instalar iPastore y solo funciona desde Safari. El UDID es una clave única asignada a cada uno de los dispositivos
6. Seleccionamos Tap to show UDID
7. Nos aparecerá un mensaje seleccionamos Permitir
Nos aparecerá otro mensaje damos en Cerrar
8. Nos dirigimos a la Configuración de nuestro dispositivo y seleccionamos General > Perfiles
Esto en caso de que no nos mande automáticamente
9. Seleccionamos el perfil y damos en Instalar
10. Instalar
11. Ahora nos mandara a Safari de nuevo y nos mostrara nuestro UDID. Regresamos a el formulario de registro de iPastore
12. Llenamos los datos completos
13. Damos en Continue
14. Ahora seleccionamos el método de pago y Pagamos
En este caso se eligió como método de pago Paypal
15. Después nos llevará un correo de que el pago se ha realizado y que nuestra cuenta de iPastore se esta activando.
16. Nos llegará un segundo correo con la información para instalar iPastore, una vez que nos llegue seleccionamos Tap here to Install on Device
Este segundo correo puede demorar hasta máximo 24 Hrs. En nuestro caso se demoró cerca de 2 horas.
17. Nos abrirá Safari y damos en Tap here to Install
18. Nos aparecerá un mensaje de instalación, seleccionamos Instalar
19. Permitimos descargar el perfil
Nos aparecerá otro mensaje y damos en Cerrar
20. Vamos a la configuración y ahora instalamos el perfil iPastore UDID Check
21. Ahora veremos que ya esta instalada la app de iPastore, entramos
22. Seleccionamos Activar
23. Permitimos el perfil
Nos aparecerá otro mensaje, damos en Cerrar
24. Y seleccionamos Abrir
25. Ya podemos ingresar a iPastore con nuestra cuenta activada, elegimos el menú
26. Extensiones
27. Buscamos Kodi 64bit
Todos los dispositivos recientes deben instalar la versión de 64 bit, en caso contrario la normal
28. Damos en Instalar
29. De nuevo Instalar
30. Otra vez Instalar
31. Ahora podremos ver la aplicación de Kodi instalada en nuestro iPad
32. Y veremos Kodi funcionando
33. Listo! La instalación de Kodi en iPad y iPhone con iPastore ha terminado correctamente.
Damos agradecimientos especiales a iPastore por el servicio.
Esperamos que el tutorial haya sido de ayuda, recuerda que puedes apoyarnos a mantenernos en linea realizando una donación por paypal (o al botón donar) o dando clic en los enlaces.
Nota: Mundo Kodi no se hace responsable de cualquier daño, pérdida de tiempo o información al intentar este tutorial, todo esto es solo con la intención de informar, todo el contenido utilizado para los tutoriales es sacado de información que circula en Internet. Mundo Kodi así como todo el material aquí mencionados en este sitio no son oficiales de Kodi o Fundación XBMC favor de no realizar quejas o reclamos en el foro oficial de Kodi. Tampoco estamos vinculados con ningún vendedor de dispositivos o servicio privado de IPTV/streaming, todo el contenido mencionado en Mundo Kodi es gratuito a menos que se indique lo contrario, para más información sigue este enlace.