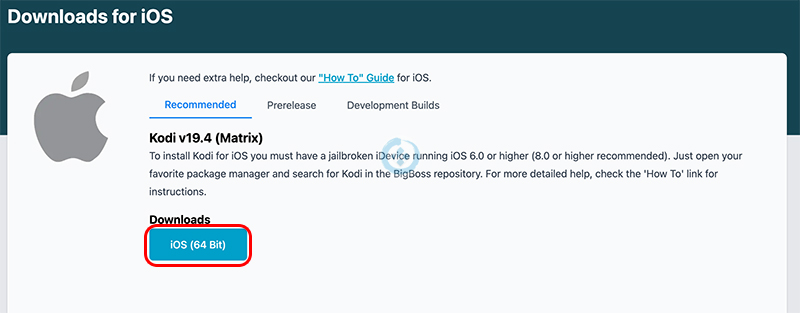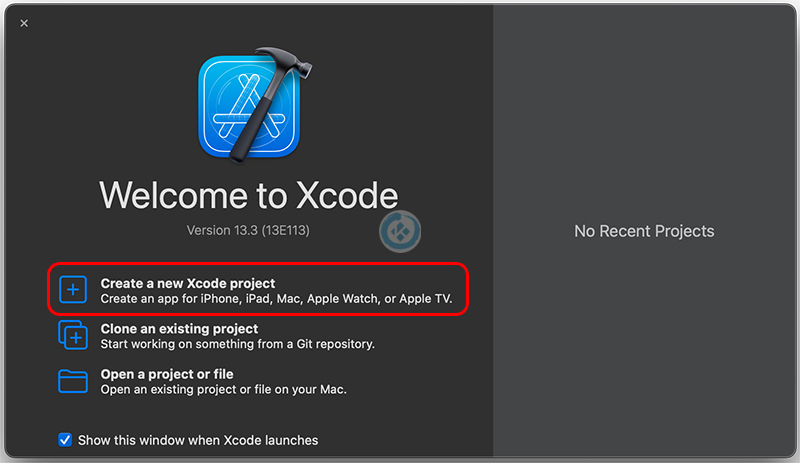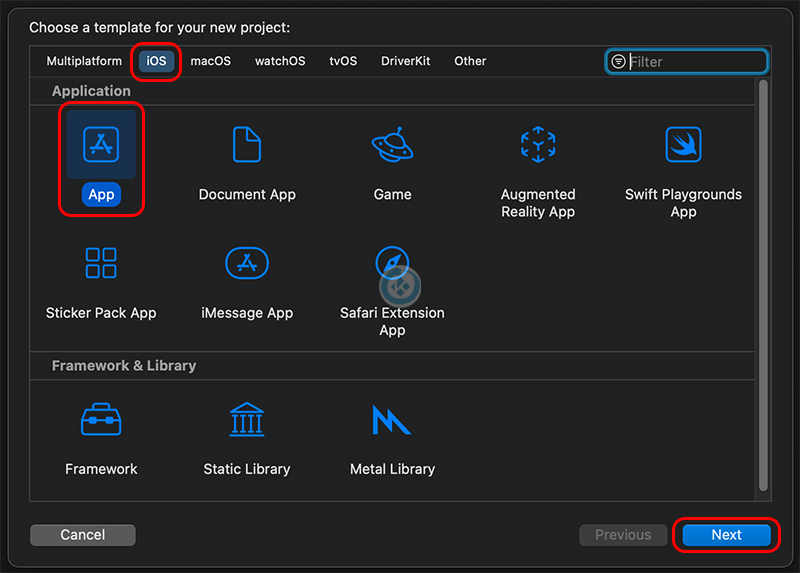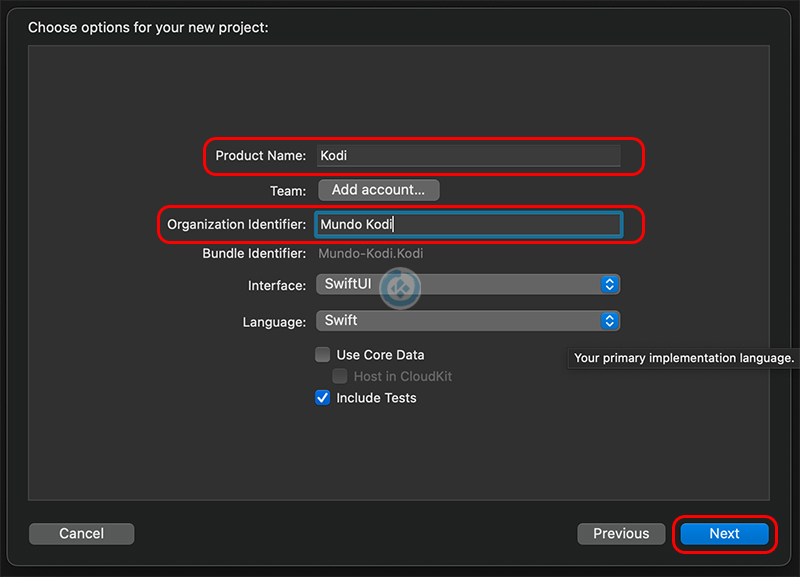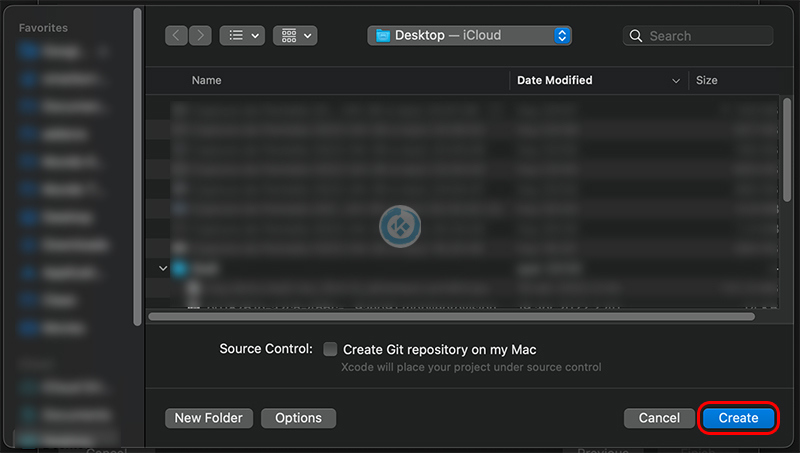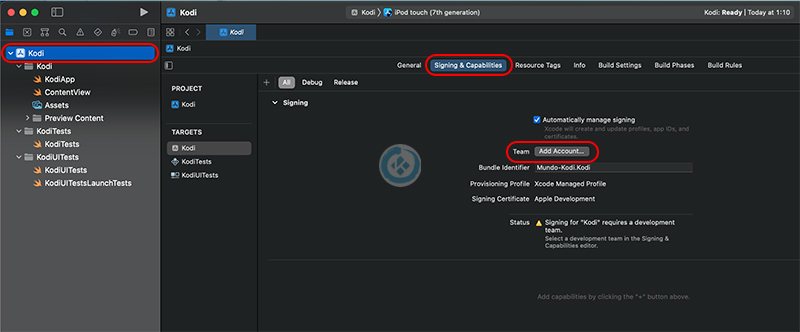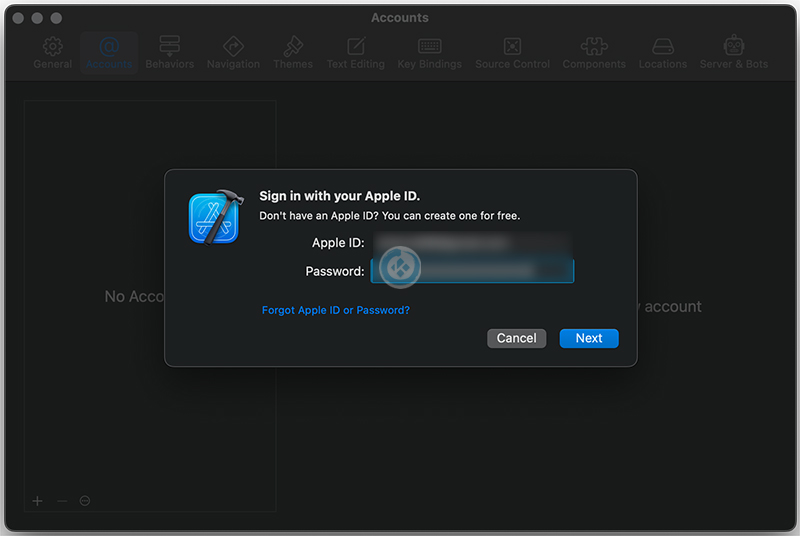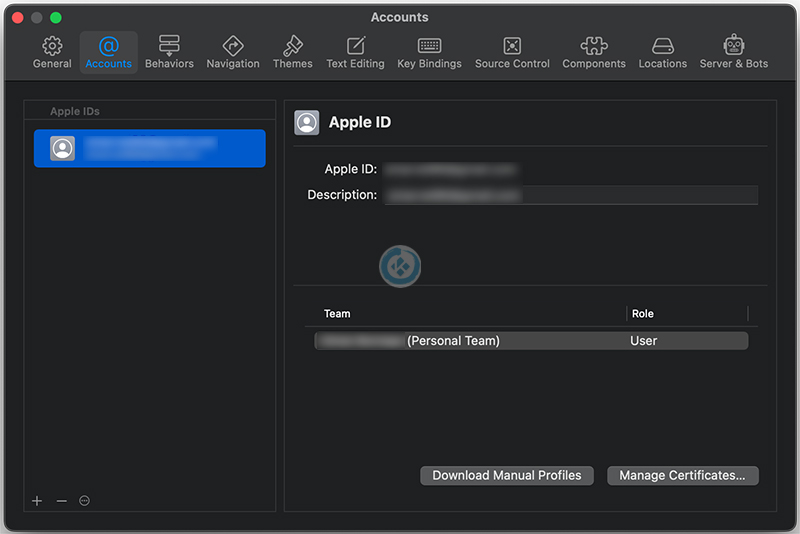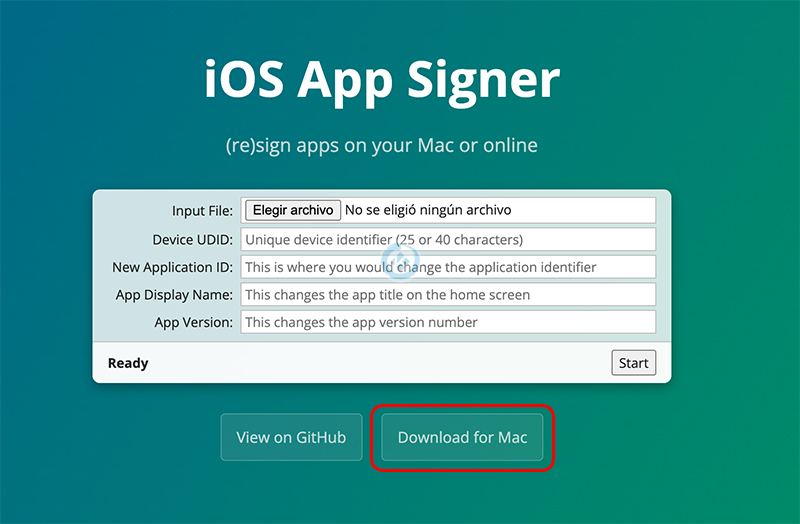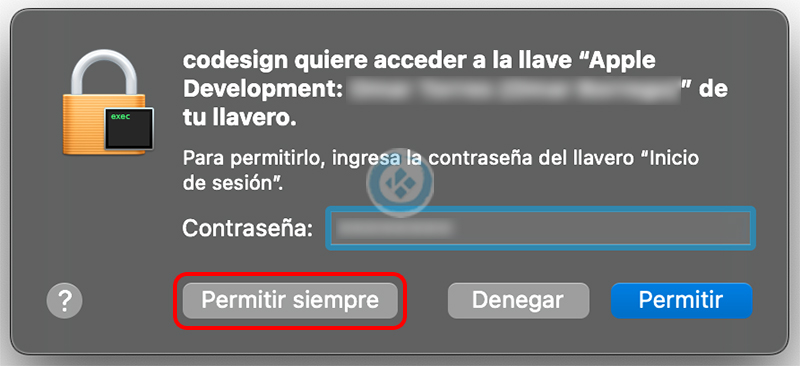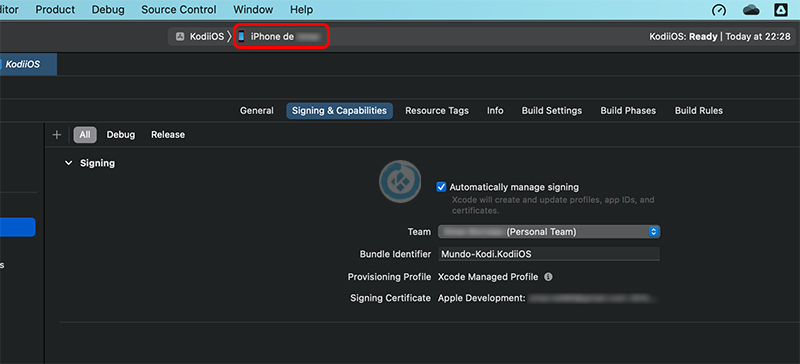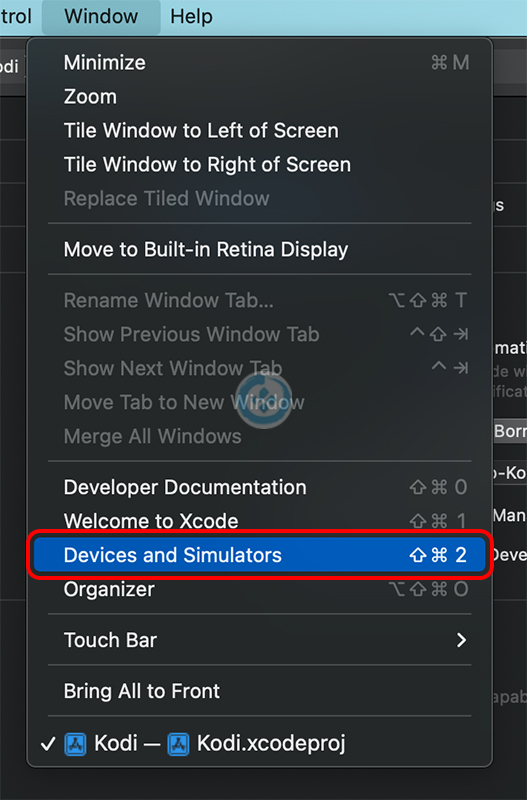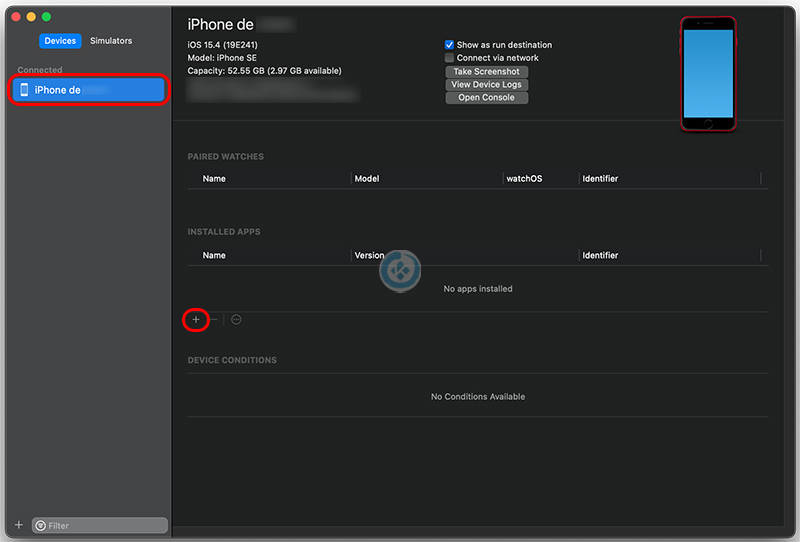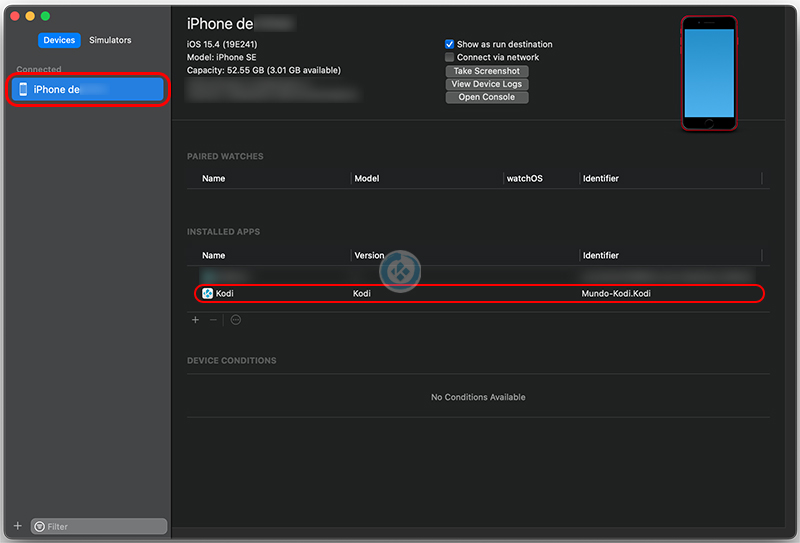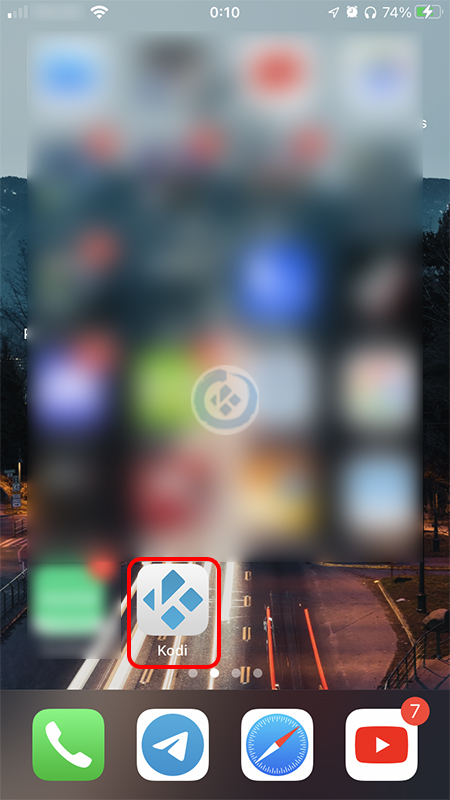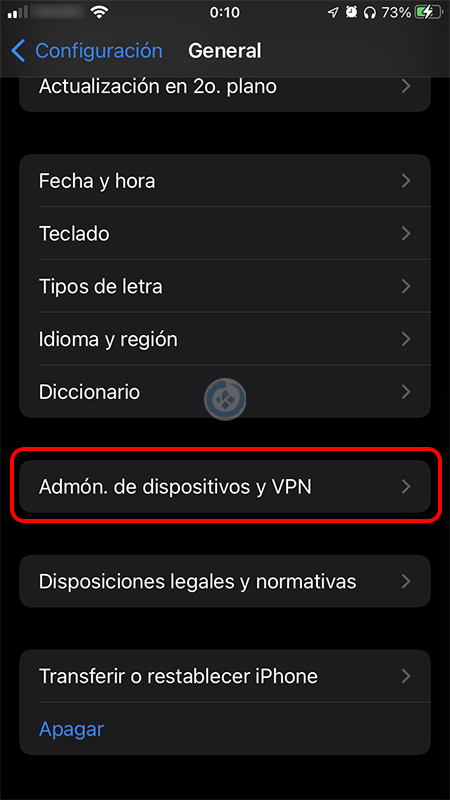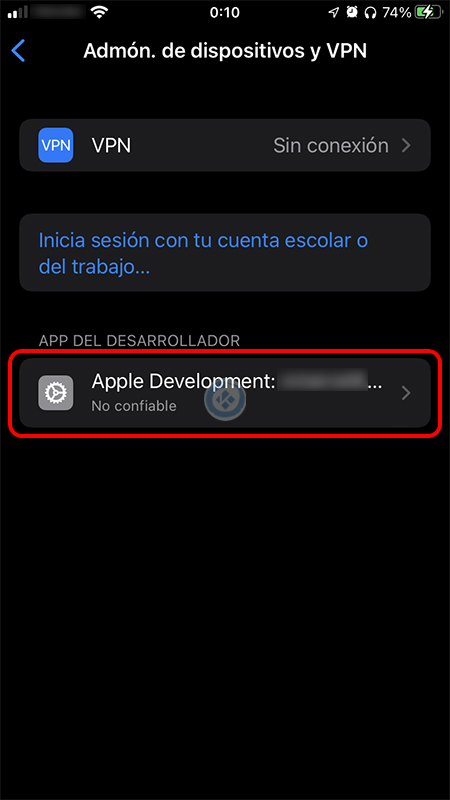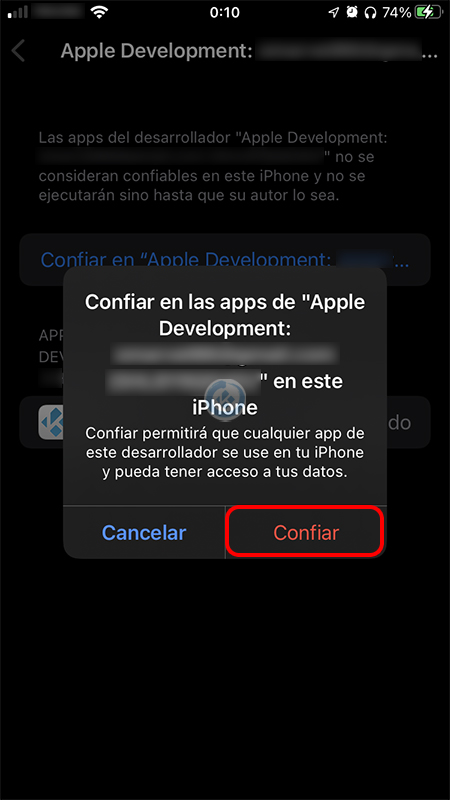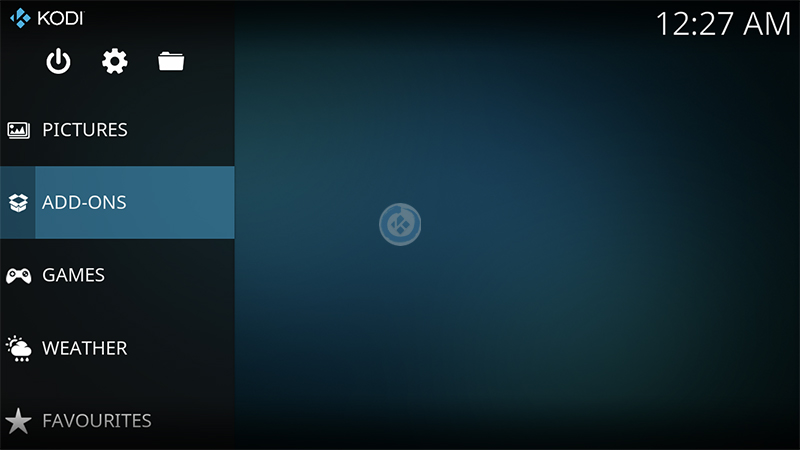Cómo Instalar Kodi Gratis en iPhone [Sin Jailbreak]
En este tutorial veremos como instalar Kodi Gratis en iPhone sin Jailbreak. Está dirigido a usuarios principiantes que no tengan conocimientos técnicos.
A pesar de que el método es gratuito, lamentablemente solo es funcional durante 7 días, después de ahí debemos de repetir el proceso para obtener otros 7 días.
Los pasos pueden parecer complicados y muy técnicos, pero es más sencillo de lo que parece, eso sí, como son muchos pasos hay que dedicarle un poco más de tiempo.
Quizá te interese: Cómo Instalar Kodi en Android
También existe la opción de pagar una cuenta de desarrollador de Apple, pero es algo costosa (aprox. $99 USD/año) y con ella no tendrías realizar el proceso de nuevo hasta dentro de un año.
Existen otras alternativas como iPastore que también son de pago, sin embargo, son mucho más económicas que una cuenta de desarrollador de Apple e igual funcionan durante 1 año.
El tutorial es compatible con iPhone, iPad y iPod Touch.
Como usuarios de Kodi recomendamos el uso de IPVanish VPN para tener acceso total a todos los addons, incluidos los que funcionan mediante torrents.
Unos de los mayores beneficios al utilizar IPVanish VPN son:
> Completa privacidad y anonimato al navegar en Internet y en Kodi
> Compatible con múltiples plataformas
> Elimina el Geo-bloqueo
> Cambio automático de DNS
> Soporte 24/7/365
> Dispositivos ilimitados con una sola cuenta
> Beneficios especiales para usuarios de Mundo Kodi
> Garantía de devolución de dinero de 30 días.
> Soporte para Netflix
> Parte de la asociación i2Coalition
Para más información puedes dar un vistazo en este artículo
Cómo Instalar Kodi Gratis en iPhone
Requisitos
- Un equipo con MacOS
- Dispositivo iOS
- Una cuenta de Apple
Los pasos para instalar Kodi en iPhone son los siguientes:
1. Conectamos el dispositivo Apple al Mac
2. Descargamos el archivo .deb de Kodi desde la web oficial – ENLACE
3. Instalamos y abrimos XCode – ENLACE
Cabe mencionar que el programa es pesado, aprox. 12.7 GB
4. Seleccionamos Create a new Xcode project
5. Seleccionamos iOS > App > Next
6. Colocamos un nombre en Product Name y Organization Identifier, damos Next
7. Nos abrirá una ventana para seleccionar la ruta donde se creará el proyecto
Para el tutorial se ha seleccionado el Escritorio
8. Nos vamos a la raíz del proyecto «Kodi«, después seleccionamos Signing & Capabilities y damos en Add Account
Veremos que en Status nos aparece un icono de advertencia, porque requiere que asignemos un team.
9. Nos aparecerá un recuadro para colocar nuestro Apple ID, lo colocamos y damos en Next
10. Ahora podremos ver que nuestra cuenta se ha agregado, cerramos la ventana
11. En el apartado de Team cargamos nuestra cuenta que hemos añadido
12. Ahora descargamos la app iOS App Signer – ENLACE
13. Al abrir la app nos aparecerá un mensaje de confirmación, seleccionamos Abrir
14. Damos en Browser y seleccionamos el archivo deb de Kodi que descargamos de la web oficial
15. En Signing Certificate seleccionamos nuestra cuenta de Apple que hemos añadido anteriormente
16. Provisioning Profile: seleccionamos iOS Team Provisioning Profile… (debería ser el único que hay)
17. En App Display Name colocamos Kodi
18. Presionamos Start, nos abrirá una ventana para seleccionar donde deseamos guardar el archivo que se va a crear
Para el tutorial seleccionamos la carpeta de nuestro proyecto en el escritorio
19. Antes de empezar con el proceso nos pedirá que coloquemos la contraseña de inicio de sesión, la colocamos y damos en Permitir siempre
20. Una vez que termine el proceso nos aparecerá el mensaje Done en la parte inferior de iOS App Signer.
21. Volvemos a Xcode y en la parte superior al centro debemos seleccionar nuestro dispositivo conectado previamente
22. Ahora vamos al apartado Windows en los menús superiores y seleccionamos Devices and Simulators
23. Una vez que cargue nuestro dispositivo en la barra lateral izquierda, damos en el signo “+” en Installed Apps
24. Seleccionamos el archivo .ipa que se creó en la app iOS App Signer.
25. Esperamos a que instale la app y si no hay ningún problema, nos aparecerá Kodi en el apartado de Aplicaciones instaladas
26. Ahora nos dirigimos al iPhone y veremos Kodi instalado
De inicio no nos dejará inciar ya que falta que verifiquemos la app
27. No vamos a Ajustes > General > Admón. de dispositivos y VPN
28. Seleccionamos App Development…
29. Confiar en “Apple Development…” > Confiar
30. Regresamos a abrir Kodi y ya podremos iniciar la app
31. ¡Listo! Ya tendremos instalado Kodi en iOS Gratis sin Jailbreak
Esperamos que el tutorial Cómo instalar Kodi gratis en iPhone sin Jailbreak haya sido de ayuda, recuerda que puedes apoyarnos a mantenernos en línea realizando una donación por paypal (o al botón donar) o dando clic en los enlaces.
Nota: Mundo Kodi no se hace responsable de cualquier daño, pérdida de tiempo o información al intentar este tutorial, todo esto es solo con la intención de informar, todo el contenido utilizado para los tutoriales es sacado de información que circula en Internet. Mundo Kodi así como todo el material aquí mencionado en este sitio no son oficiales de Kodi o Fundación XBMC favor de no realizar quejas o reclamos en el foro oficial de Kodi, para más información sigue este enlace.