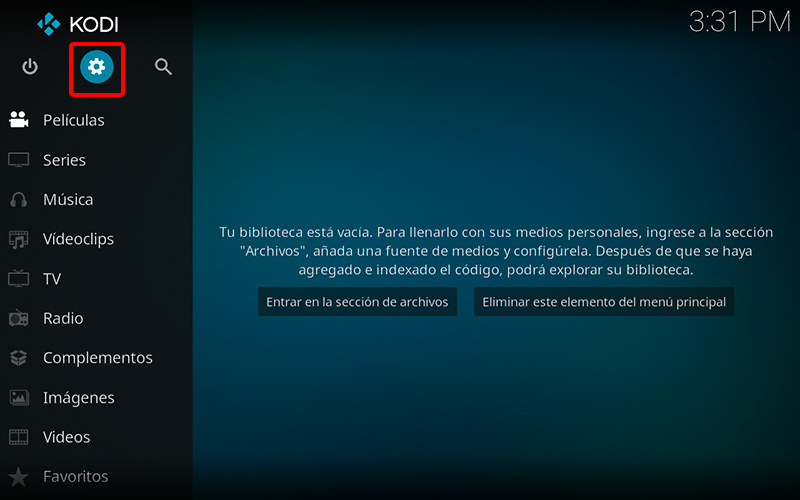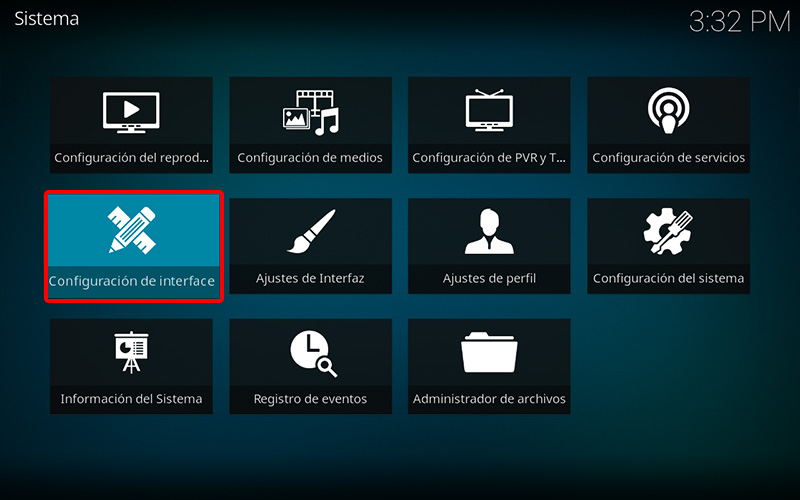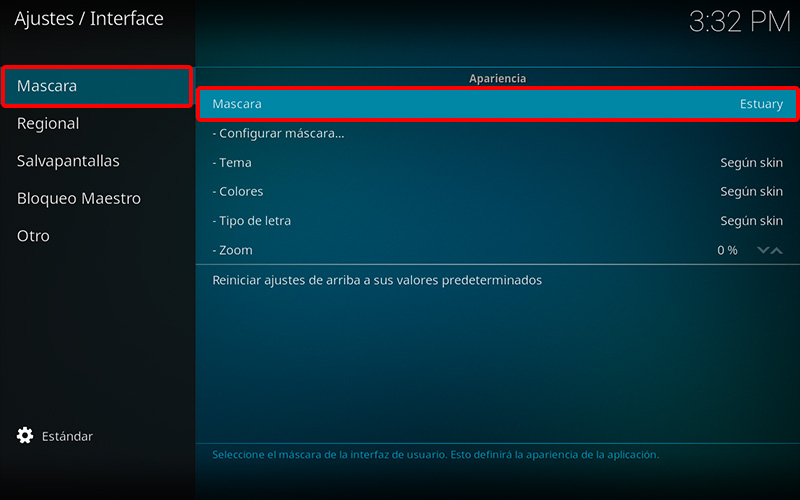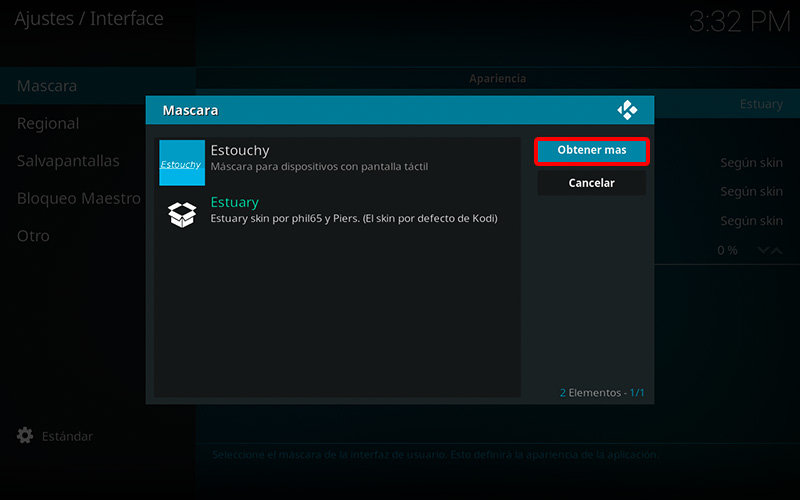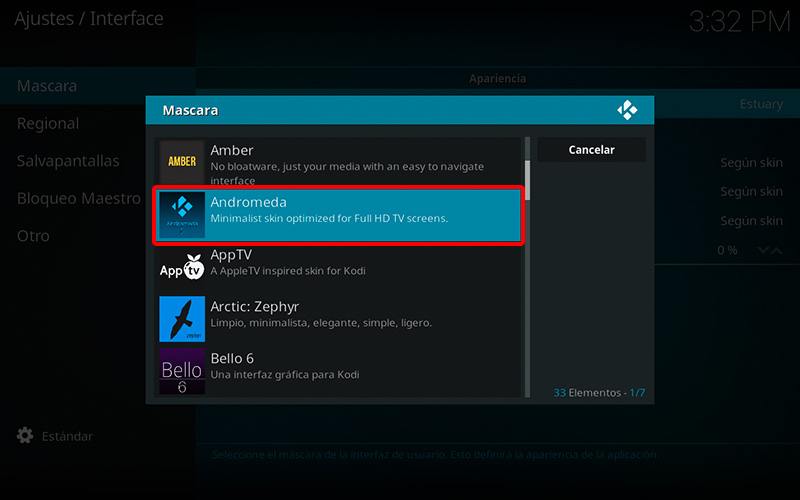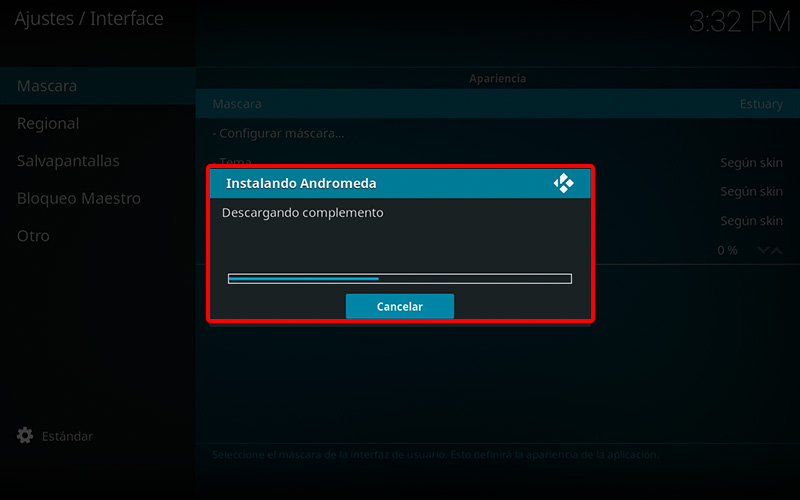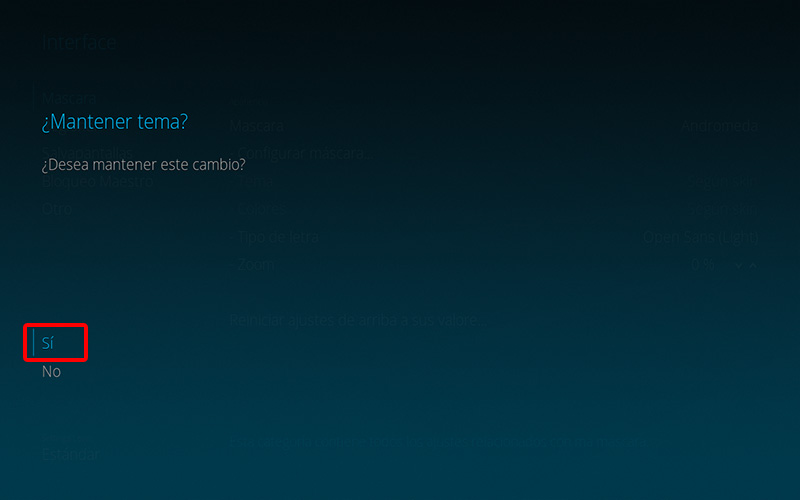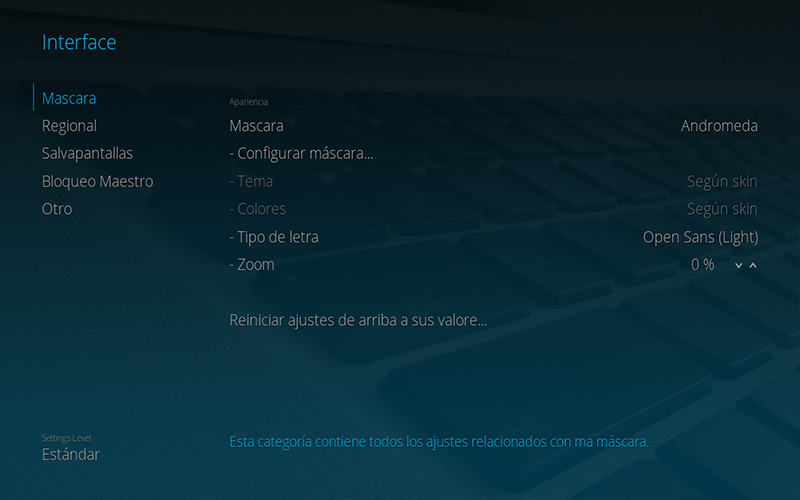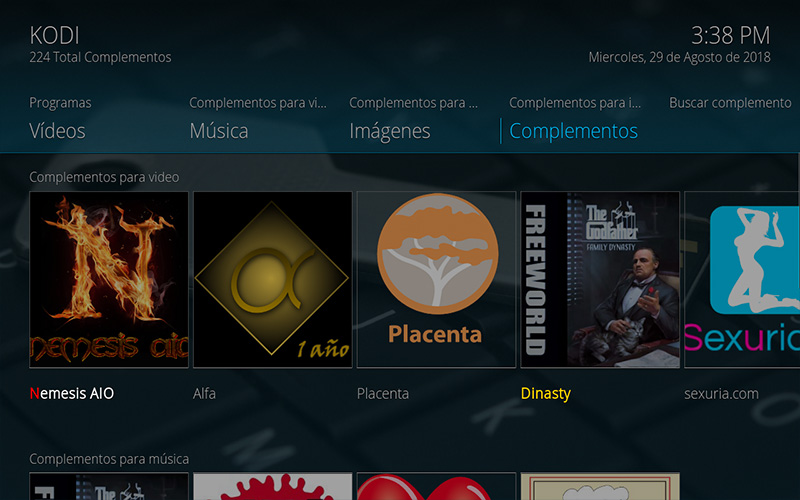Cómo Cambiar de Skin en Kodi [Apariencia]
Una de las características de Kodi es que podemos personalizarlo tanto agregando los addons oficiales y no oficiales que deseemos así como asignar un sin número de configuración y hasta podemos cambiar la apariencia de la interfaz, bien, en ahora nos enfocaremos en este último aspecto, cómo cambiar de skin en Kodi.
Es proceso es muy sencillo y en un poco tiempo podremos cambiar totalmente el aspecto de Kodi, cabe mencionar que todos los skin incluyen las mismas opciones que el skin que viene por defecto (Estuary), es decir, con cualquier otro tema podremos agregar addons, fuentes, repositorios, verificar configuraciones, etc.
|Quizá te interese: Cómo cambiar el aspecto de imagen en Kodi [Configuración]
El tutorial se explica para Kodi 17 en adelante, es decir para Kodi que tenga por defecto el skin Estuary. Funciona con todas las plataformas. Si surge algún problema pueden hacerlo saber en los comentarios. Si deseas apoyar el proyecto Mundo Kodi puedes dar clic aquí.
Como usuarios de Kodi recomendamos el uso de IPVanish VPN para tener acceso total a todos los addons como Palantir, Black Ghost, TecnoTV, SportsDevil entre otros incluidos los que funcionan mediante torrents como Plexus, Quasar, Placenta o Incursion. Compatible con múltiples plataformas como Android, Amazon Fire TV (Stick), Windows, Mac, iOS, entre otros.
Unos de los mayores beneficios al utilizar IPVanish VPN son:
> Completa privacidad y anonimato al navegar en Internet y en Kodi
> Compatible con múltiples plataformas
> Elimina el Geo-bloqueo
> Soporte 24/7/365
> Hasta 5 dispositivos simultáneos con una sola cuenta
> Beneficios especiales para usuarios de Mundo Kodi
> Satisfacción garantizada o te devuelven tu dinero
Para mas información puedes dar un vistazo en este artículo
Cómo Cambiar de Skin en Kodi
Los pasos para realizar el cambio son los siguientes:
1. Abrimos Kodi
2. Seleccionamos Configuración (icono del engranaje)
3. Configuración de interface
4. Nos ubicamos en la pestaña Mascara y seleccionamos mascara de nuevo
5. Obtener más
6. Elegimos el skin que deseamos instalar, para conocer más de cada uno puedes revisar este enlace.
Para este ejemplo se usara el skin Andromeda
7. El skin empezará a descargarse
8. Después a instalar
9. Una vez terminado nos aparecerá el mensaje ¿Mantener tema? seleccionamos Sí
Si Kodi se cierra abrimos y reintentamos
10. Ahora volveremos a la configuración del interface
Para revisar más a fondo como funciona el skin podemos dar un vistazo en el apartado de Configurar máscara…
11. Regresamos al menú principal y ya podremos ver la nueva apariencia de nuestro Kodi
En caso de volver a la versión por defecto realizamos el mismo procedimiento pero seleccionamos el skin Estuary
12. Listo! El tutorial como cambiar de skin en Kodi habrá quedado terminado.
Esperamos que el tutorial haya sido de ayuda, recuerda que puedes apoyarnos a mantenernos en linea realizando una donación por paypal (o al botón donar) o dando clic en los enlaces.
Nota: Mundo Kodi no se hace responsable de cualquier daño, pérdida de tiempo o información al intentar este tutorial, todo esto es solo con la intención de informar, todo el contenido utilizado para los tutoriales es sacado de información que circula en Internet. Mundo Kodi así como todo el material aquí mencionados en este sitio no son oficiales de Kodi o Fundación XBMC favor de no realizar quejas o reclamos en el foro oficial de Kodi. Tampoco estamos vinculados con ningún vendedor de dispositivos o servicio privado de IPTV/streaming, todo el contenido mencionado en Mundo Kodi es gratuito a menos que se indique lo contrario, para más información sigue este enlace.