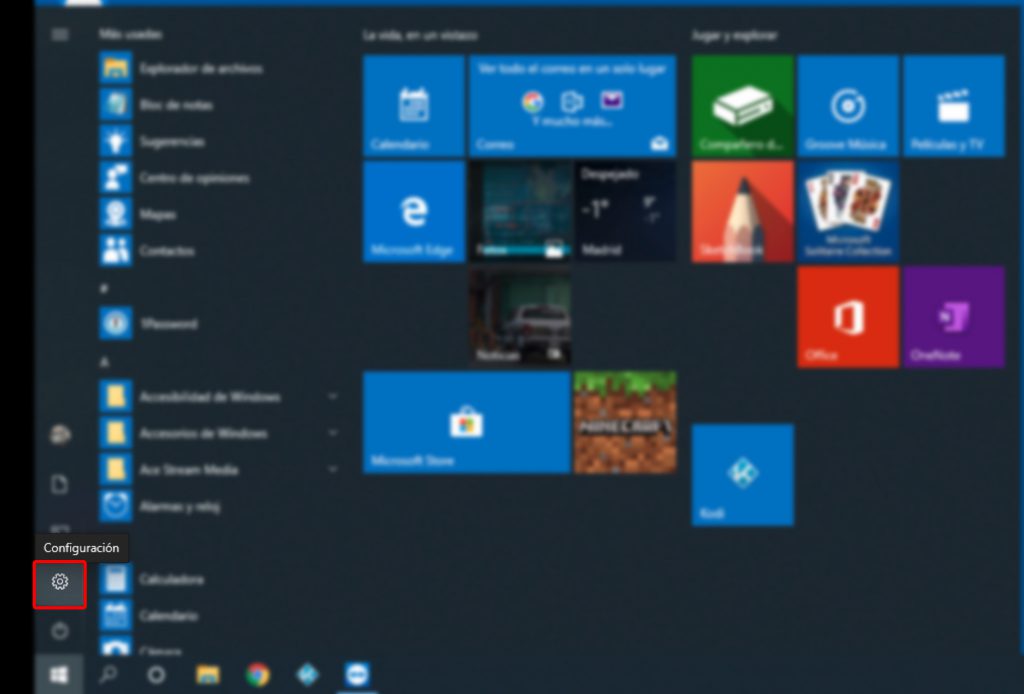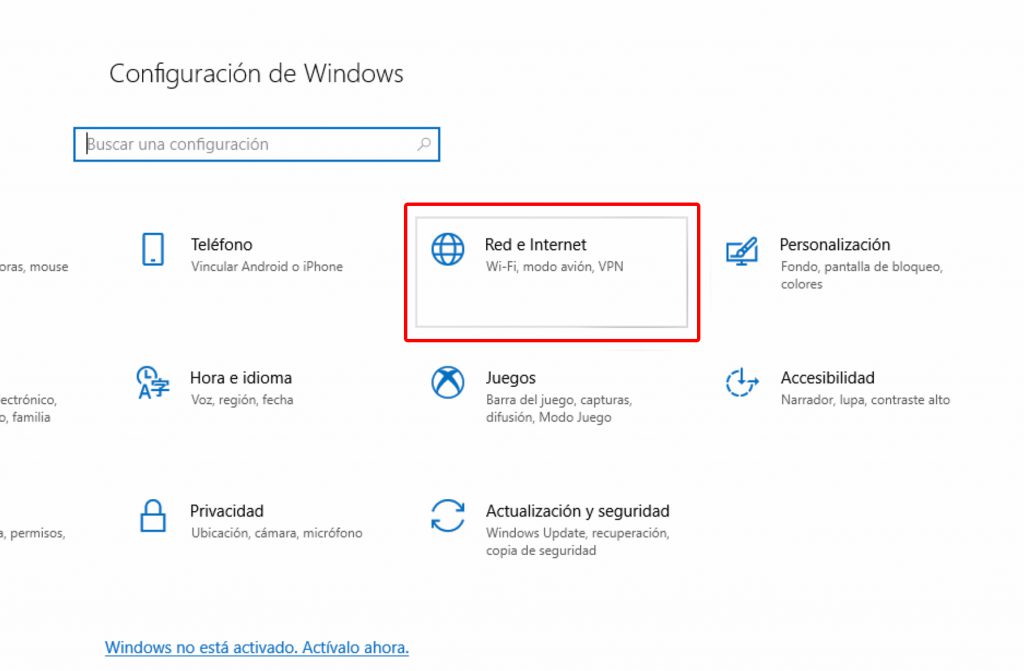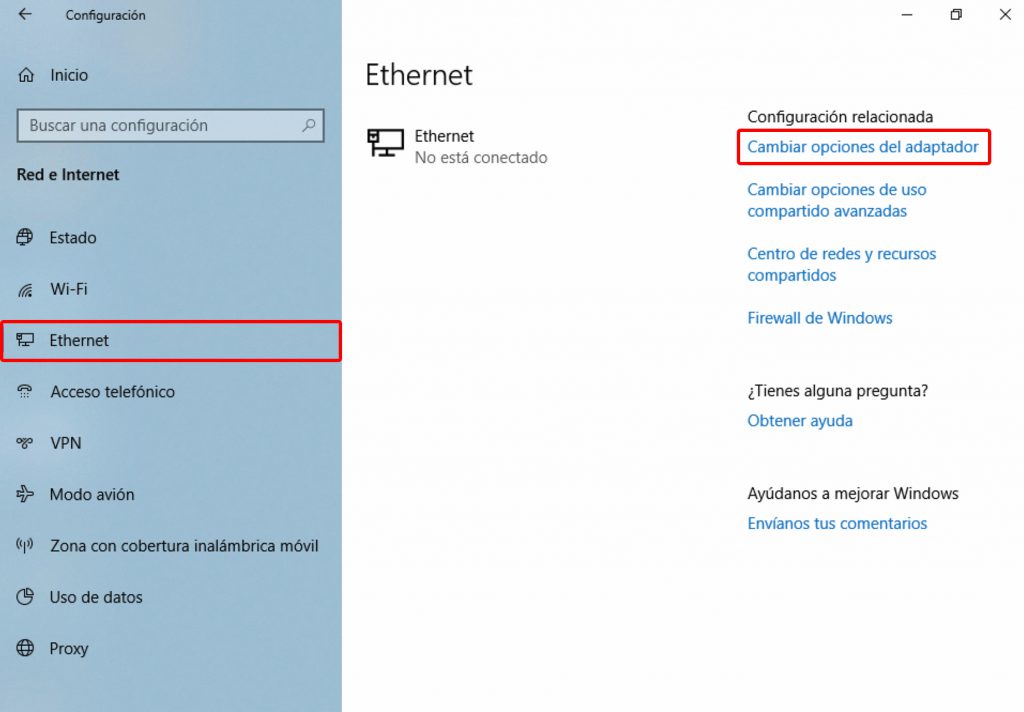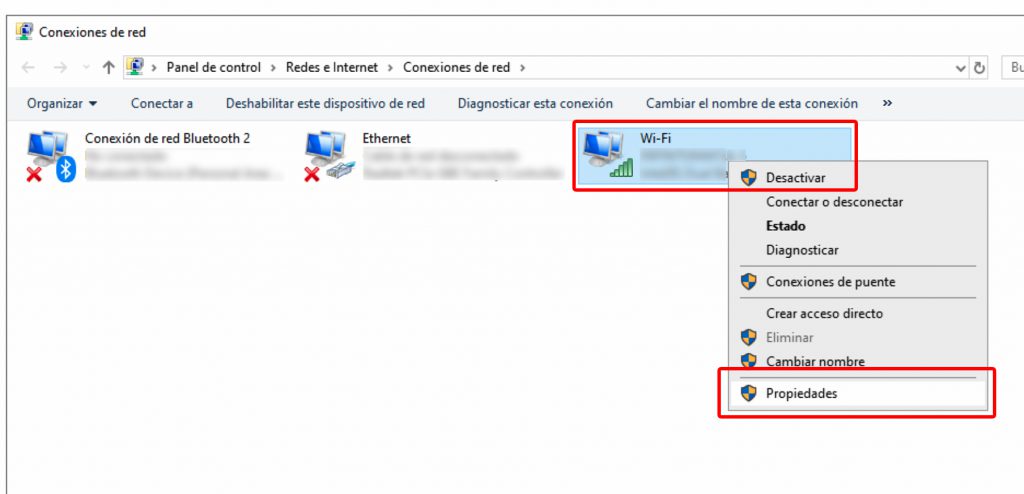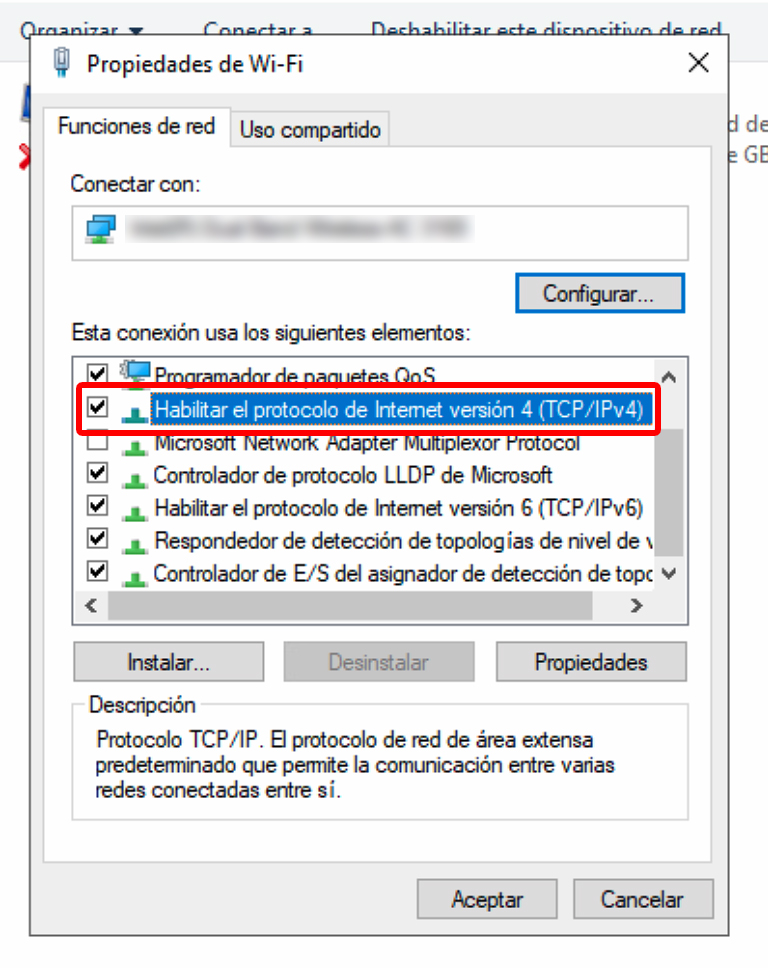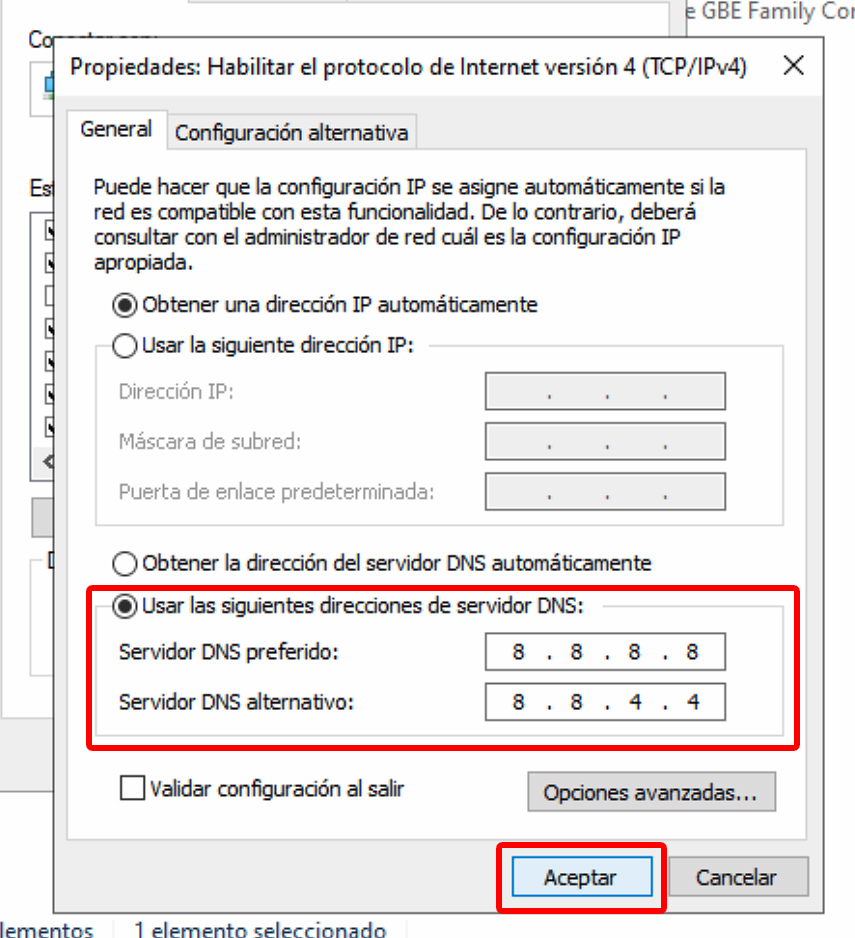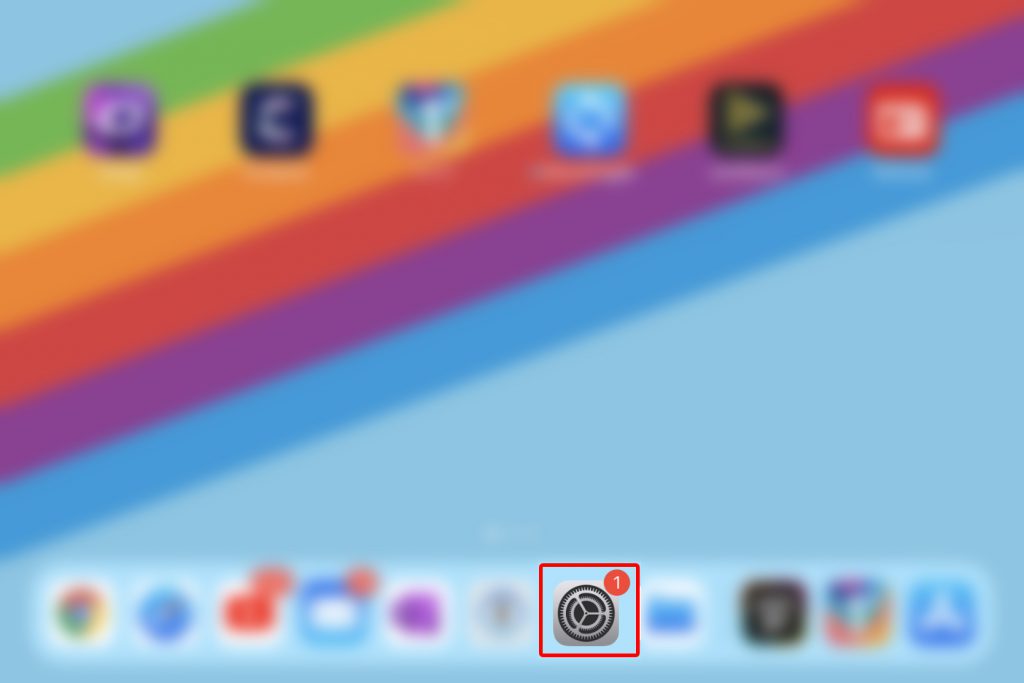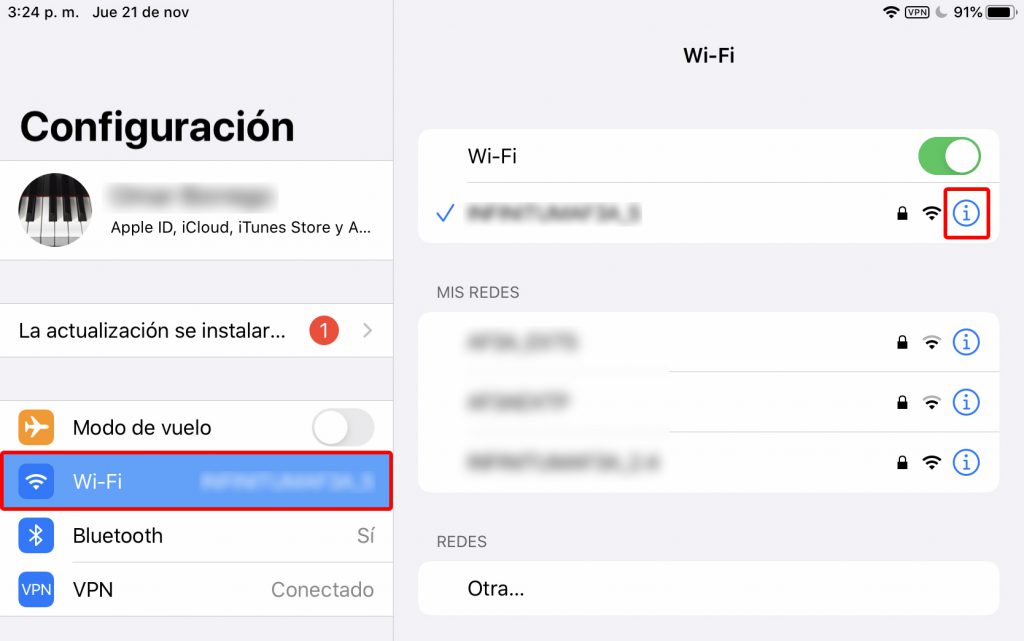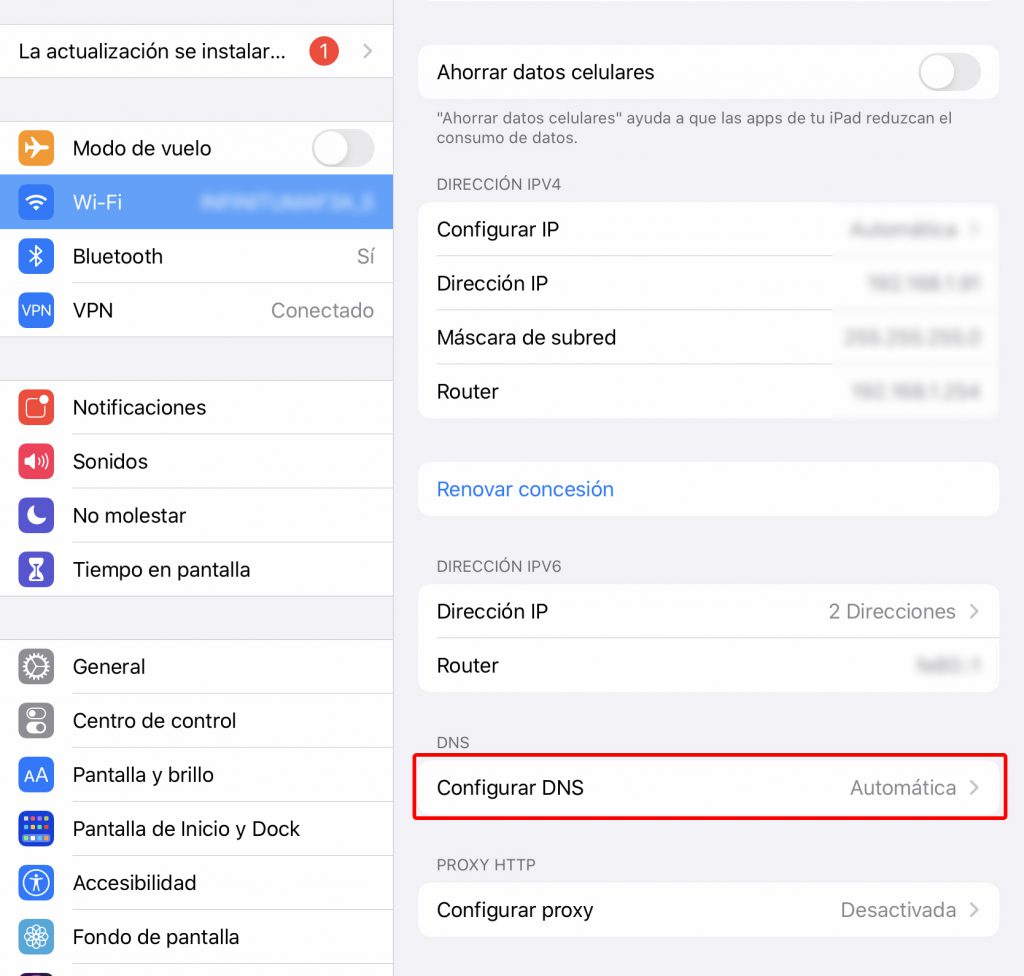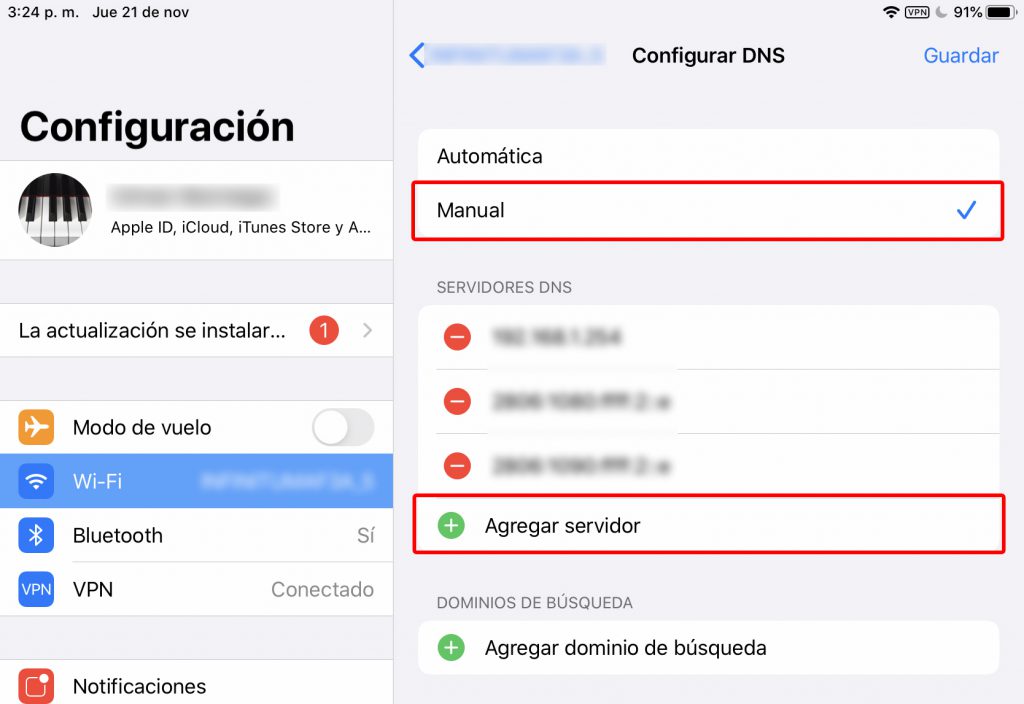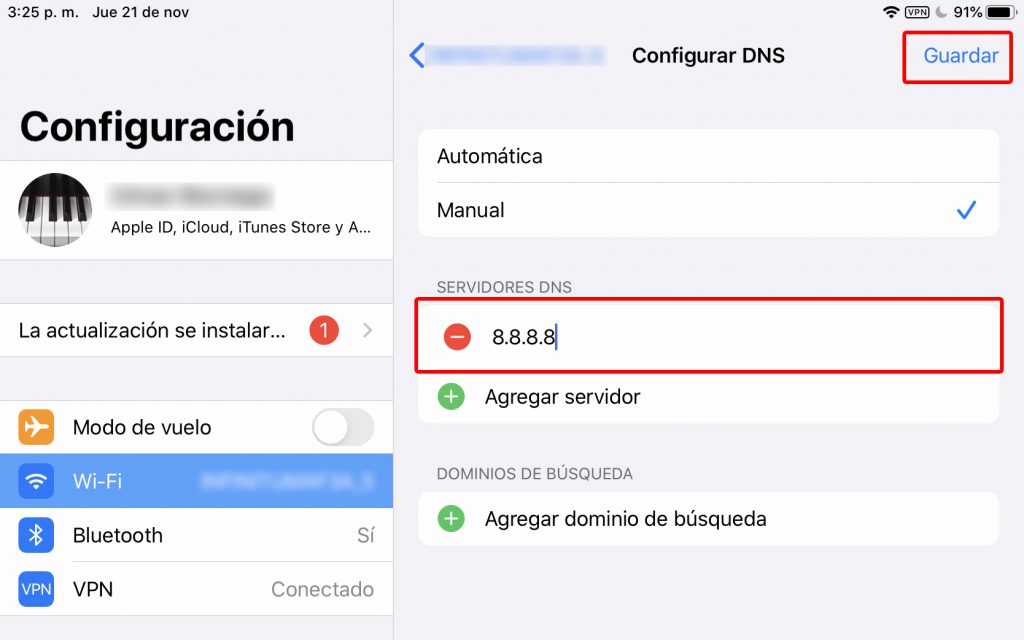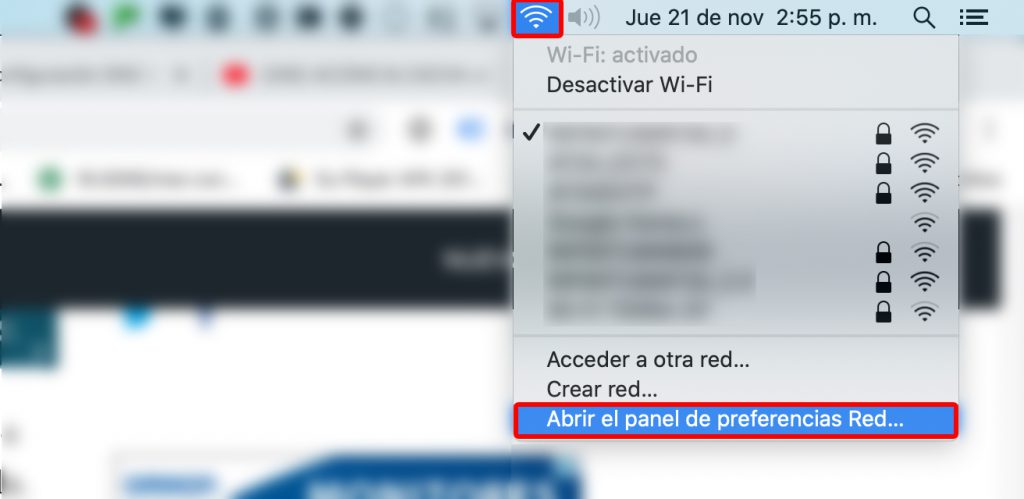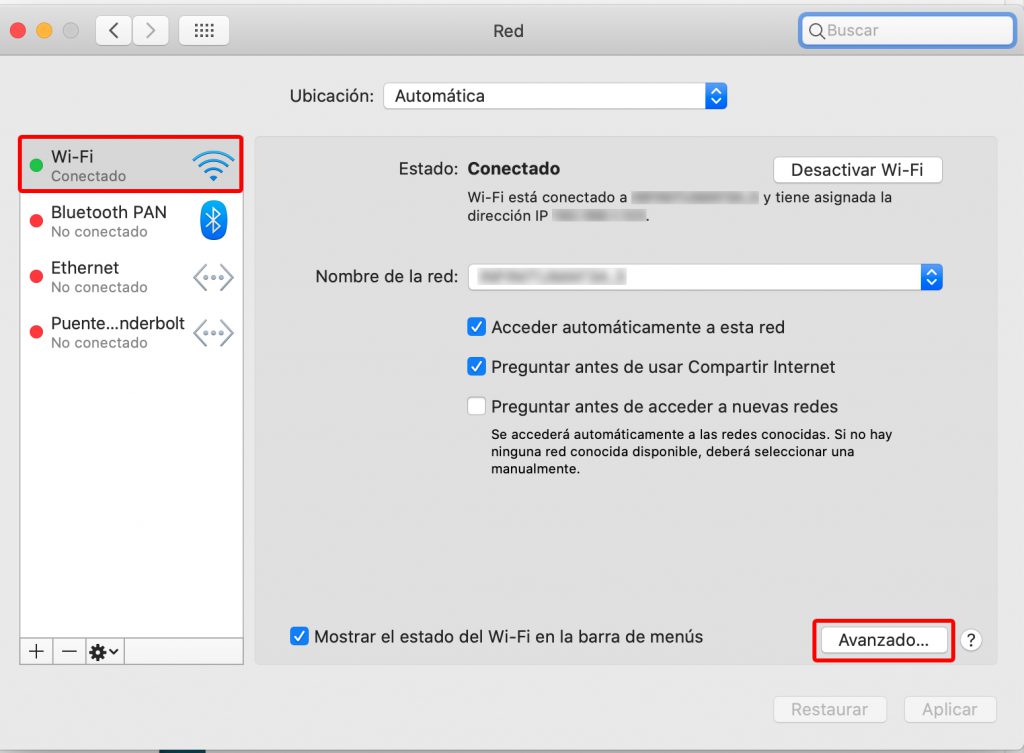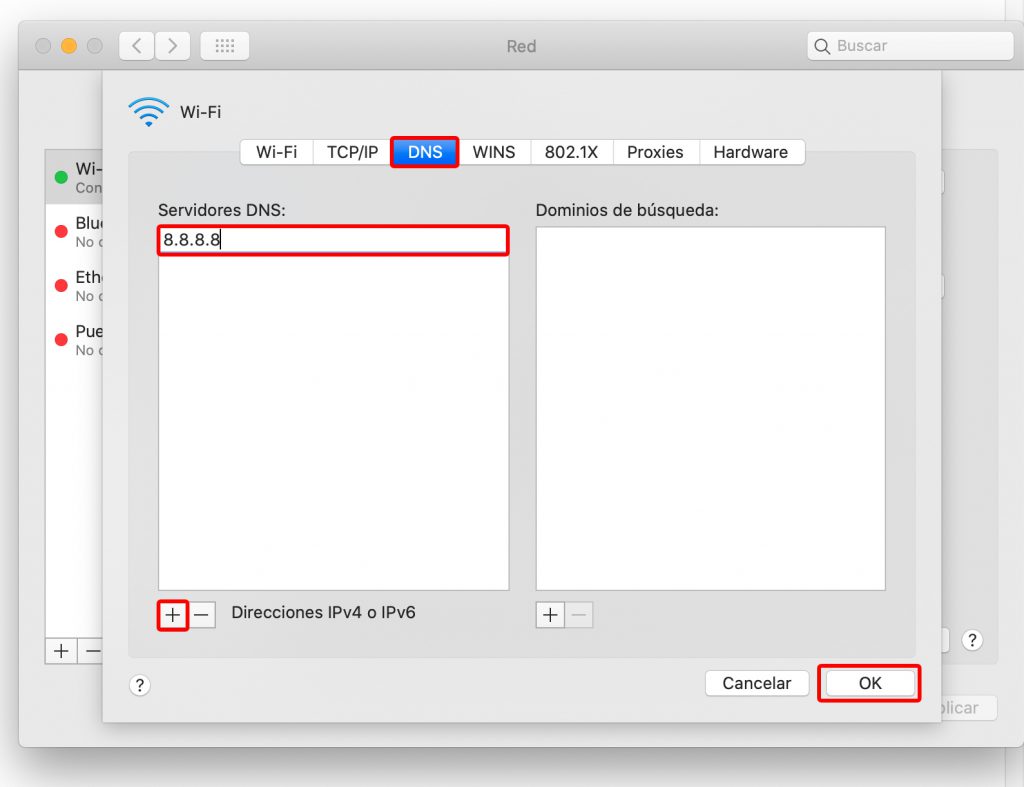Cómo Cambiar las DNS en Todos los Dispositivos
Una de las preguntas que nos han realizado últimamente es porque no pueden instalar y abrir addons dentro de Kodi, más precisamente en el área de España. Hasta donde tenemos entendido se han estado bloqueando algunas web que son necesarias para instalar/abrir addons en Kodi y lo más seguro es que sea este el inconveniente. Para solucionar esto es necesario cambiar las DNS en nuestro dispositivo.
También podremos utilizar un VPN, pero en este tutorial nos enfocaremos específicamente al cambio de DNS.
¿Qué son las DNS?
DNS son las iniciales de Domain Name System (sistema de nombres de dominio) y es una tecnología basada en una base de datos que sirve para resolver nombres en las redes, es decir, para conocer la dirección IP de la máquina donde está alojado el dominio al que queremos acceder. Si deseas saber más detalles puedes revisar esta web.
Como usuarios de Kodi recomendamos el uso de IPVanish VPN para tener acceso total a todos los addons, incluidos los que funcionan mediante torrents. Funciona también para cambiar automáticamente las DNS.
Unos de los mayores beneficios al utilizar IPVanish VPN son:
> Completa privacidad y anonimato al navegar en Internet y en Kodi
> Compatible con múltiples plataformas
> Elimina el Geo-bloqueo
> Soporte 24/7/365
> Hasta 5 dispositivos simultáneos con una sola cuenta
> Beneficios especiales para usuarios de Mundo Kodi
> Satisfacción garantizada o te devuelven tu dinero
Para mas información puedes dar un vistazo en este artículo
Cómo Cambiar las DNS en Todos los Dispositivos
Los pasos para cambiar las DNS son los siguientes:
Android
Lo único que debemos hacer en Android es instalar la app Intra desde la Google Play – ENLACE
También podemos probar con la app de 1.1.1.1, disponible también en la Google Play – ENLACE
Windows
Para Windows seguimos estos pasos:
1. Abrimos Inicio > Configuración
2. Red e Internet
3. Ethernet (o Wifi) > Cambiar opciones del adaptador
4. Damos clic derecho en Ethernet o Wi-Fi (según como estemos conectados) > Propiedades
5. Damos en doble clic Habilitar el protocolo de Internet versión 4 (TCP/IPv4)
6. Seleccionamos Usar las siguientes direcciones de servidor DNS:
Y colocamos 8.8.8.8 y 8.8.4.4 y damos en Aceptar
7. Listo! Las DNS habrán quedado configuradas en Windows correctamente.
iOS
Los pasos para cambiar los DNS en iOS son los siguientes:
Método 1 – App
Descargar la app 1.1.1.1 – ENLACE
Método 2 – Manual
1. Nos dirigimos a Ajustes
2. Wi-Fi > Seleccionamos el signo de la i sobre la red que estamos conectados
3. Configurar DNS
4. Manual > Agregar servidor
5. 8.8.8.8 y 8.8.4.4 > Guardar
6. Listo! Los DNS en iOS habrá quedado configurados correctamente
Mac
Los pasos para cambiar los DNS en Mac son los siguientes:
1. Seleccionamos el icono de Wifi o Ethernet según sea el caso y después damos en Abrir el panel de preferencias de Red…
2. Seleccionamos en la barra lateral izquierda la conexión de donde estamos conectados, en mi caso es Wi-Fi, después damos en el botón Avanzado…
3. Ahora nos ubicamos en la pestaña DNS, después seguimos presionando el signo de mas, colocamos la dirección DNS y damos en OK
4. Listo! Ya hemos cambiado el DNS en Mac
Android TV
Para los dispositivos con Android TV, ya sean TVBox o SmartTV debemos seguir los siguientes pasos:
1. Abrimos el navegador (recomendamos Puffin Browser)
2. Ingresamos a la URL: http://bit.ly/intraapk
3. Seleccionamos el botón verde Download (el archivo empezará a descargarse)
4. Ahora entramos a algún explorador de archivos (si no tenemos podemos buscar uno en la Google Play)
5. Navegamos entre las carpetas del dispositivo y buscamos la carpeta Download o Descargas
6. Seleccionamos el archivo apk que acabamos de descargar y seleccionamos Instalar
7. Seguimos el asistente de instalación y abrimos la app
8. Activamos y listo (es la misma app que se utiliza para Android)
Fire TV / Stick
Ahora mismo no tenemos un Fire TV para hacer la prueba y capturas, dentro de poco lo actualizaremos. Sin embargo les dejamos este enlace con los pasos (ingles) – ENLACE
Raspberry Pi
Dentro de poco realizaremos el tutorial para cambiar los DNS en el Raspberry Pi, por le momento recomendamos este tutorial (inglés) – ENLACE
Para finalizar dejamos la lista de DNS alternativas que podemos configurar:
Google – 8.8.8.8 y 8.8.4.4
Level3 – 209.244.0.3 y 209.244.0.4
IBM Quad9 – 9.9.9.9
Verisign – 64.6.64.6 y 64.6.65.6
WATCH – 84.200.69.80 y 84.200.70.40
Comodo Secure DNS – 8.26.56.26 y 8.20.247.20
OpenDNS Home – 208.67.222.222 y 208.67.220.220
GreenTeamDNS – 81.218.119.11 y 209.88.198.133
SafeDNS – 195.46.39.39 y 195.46.39.40
OpenNIC – 96.90.175.167 y 193.183.98.154
SmartViper – 208.76.50.50 y 208.76.51.51
Dyn – 216.146.35.35 y 216.146.36.36
FreeDNS – 37.235.1.174 y 37.235.1.177
Alternate DNS – 198.101.242.72 y 23.253.163.53
DNS – 77.88.8.8 y 77.88.8.1
UncensoredDNS – 91.239.100.100 y 89.233.43.71
Hurricane Electric – 74.82.42.42
puntCAT – 109.69.8.51
Neustar – 156.154.70.1 y 156.154.71.1
Cloudflare – 1.1.1.1 y 1.0.0.1
Fourth Estate – 45.77.165.194
CleanBrowsing – 185.228.168.9 y 185.228.169.9
Esperamos que el tutorial haya sido de ayuda, recuerda que puedes apoyarnos a mantenernos en linea realizando una donación por paypal (o botón donar) o dando clic en los enlaces.
Nota: Mundo Kodi no se hace responsable de cualquier daño, pérdida de tiempo o información al intentar este tutorial, todo esto es solo con la intención de informar, todo el contenido utilizado para los tutoriales es sacado de información que circula en Internet. Mundo Kodi así como todo el material aquí mencionados en este sitio no son oficiales de Kodi o Fundación XBMC favor de no realizar quejas o reclamos en el foro oficial de Kodi. Más información en este enlace.