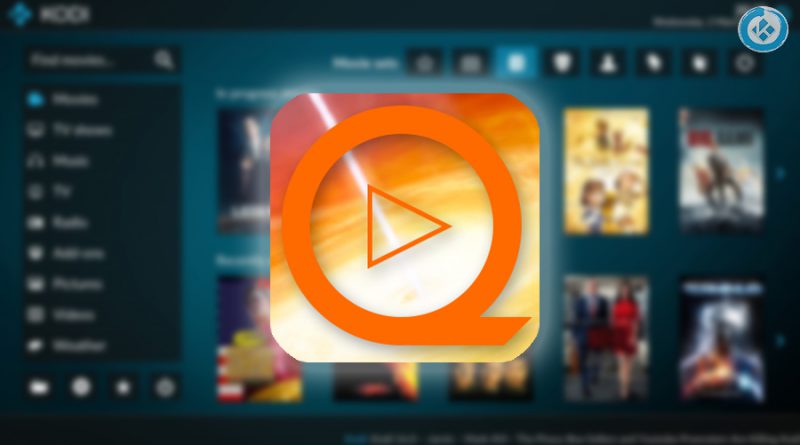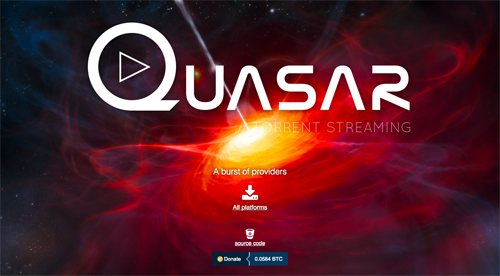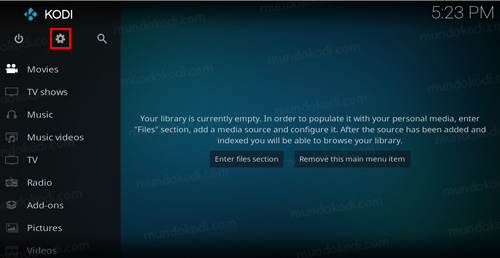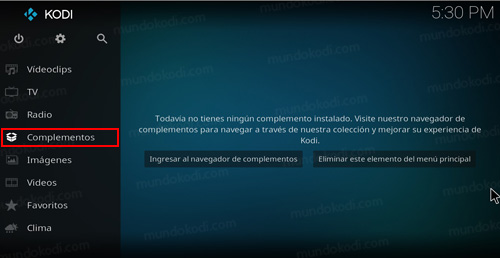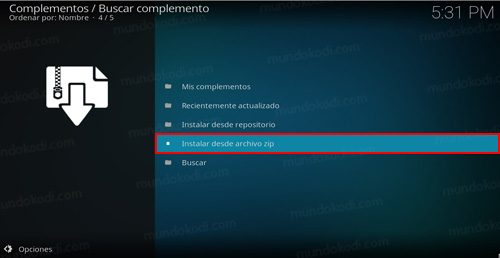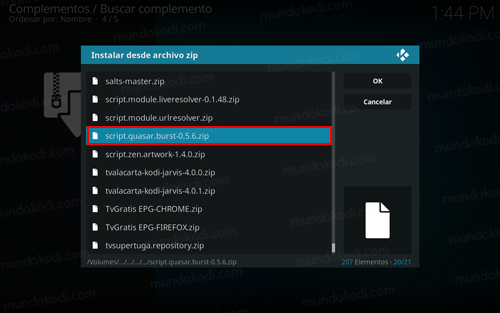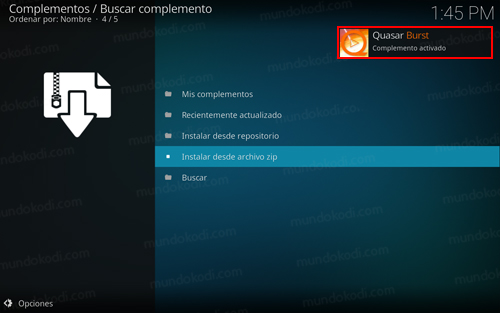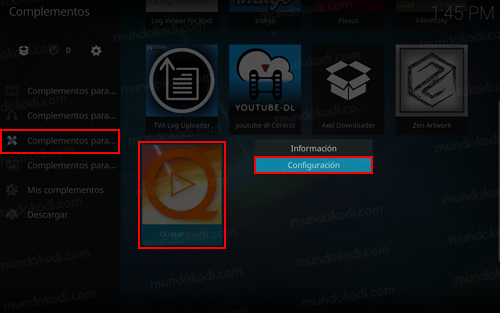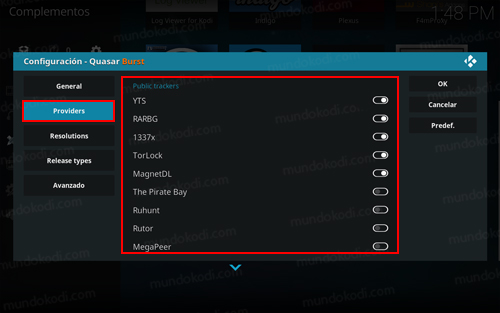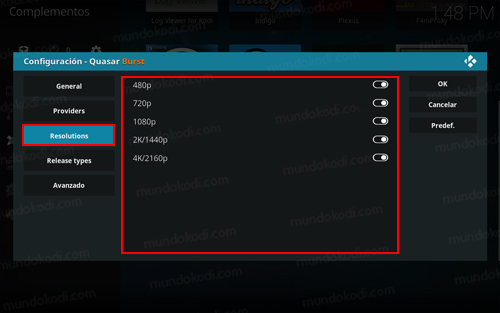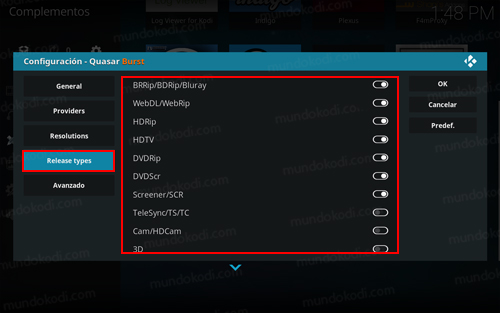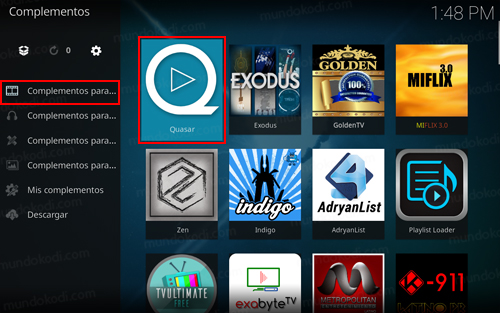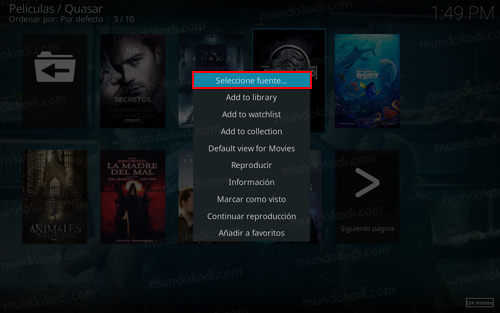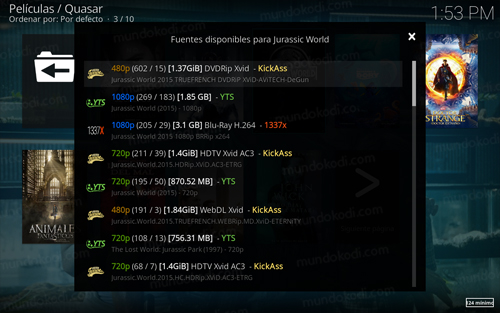Como Instalar Addon Quasar Burst en Kodi [Proveedores Quasar]
El addon Quasar Burst en Kodi es un complemento de programa el cual nos va a proporcionar los proveedores necesarios para poder usar el addon Quasar, el cual funciona con proveedores, es decir, Quasar Burst hace una conexión con las páginas de torrents mas populares y extrae el contenido de la película o serie que deseamos ver desde el addon Quasar. Es por eso que para poder usar este addon es necesario tener previamente instalado el addon Quasar.
|Quizá te interese: Como Instalar Addon Zen en Kodi [Películas y Series por Torrents]
El addon funciona con Kodi 16 y 17 y es compatible con todas las plataformas. Si tienes dudas puedes dejarlas en los comentarios.
Como usuarios de Kodi recomendamos el uso de IPVanish VPN para tener acceso total a todos los addons como Exabyte TV, TecnoTV , Bassfox, Adryanlist, entre otros incluidos los que funcionan mediante torrents como Plexus, Quasar, Exodus o Specto.
Unos de los mayores beneficios al utilizar IPVanish VPN son:
> Completa privacidad y anonimato al navegar en Internet y en Kodi
> Compatible con múltiples plataformas
> Elimina el Geo-bloqueo
> Soporte 24/7/365
> Hasta 5 dispositivos simultáneos con una sola cuenta
> Satisfacción garantizada o te devuelven tu dinero
Para mas información puedes dar un vistazo en este artículo
Como Instalar Addon Quasar Burst en Kodi 17 Krypton
El proceso para realizar la instalación es la siguiente:
1. Entramos a la pagina Quasar Burst y descargamos el programa del repositorio.
Recuerda el lugar donde se descarga porque lo necesitamos mas adelante
2. Abrimos Kodi
Si es la primera que instalamos un addon debemos de dar permisos a Kodi – TUTORIAL
3. Nos dirigimos a Ajustes (icono del engrane)
4. Regresamos al menú principal y seleccionamos Complementos
5. Complemento (icono de la caja)
6. Instalar desde archivo zip
7. Buscamos la ruta en donde descargamos el addon Quasar Burst
8. Esperamos la notificación Complemento activado
9. Regresamos al menú Complementos, nos ubicamos en Complementos para programas > Quasar Burst (menú contextual) > Configuración
Para abrir el menu contextual debemos dejar presionado dos segundos el botón de selección
10. Nos ubicamos en la pestaña Providers, aquí seleccionaremos los proveedores que deseamos usar dentro de Quasar
Si no sabes cual elegir puedes dejar la configuración por default
11. Pasamos a la pestaña Resolutions, en este apartado elegiremos la resolución del video que deseamos obtener al ver una película o serie en Quasar.
Por ejemplo si tu dispositivo o TV no soporta calidad 2K o 4K no es necesario que estén activados.
12. Seguimos en la pestaña Release types, aquí seleccionaremos el tipo de calidad de video deseamos ver, damos OK
13. Ahora regresamos al menú Complementos, nos posicionamos en Complementos para video > Quasar
14. Entramos en las listas y al seleccionar una película abrimos el menú contextual y damos en Seleccionar fuente
15. Nos mostrara la lista de los proveedores que ha conseguido, seleccionamos el que deseemos
16. El torrent empezará a cargar, puede que demore un poco (dependiendo nuestra conexión a Internet) pero esto vale la pena ya que tendremos menos probabilidad de que la reproducción se detenga cuando la película este corriendo.
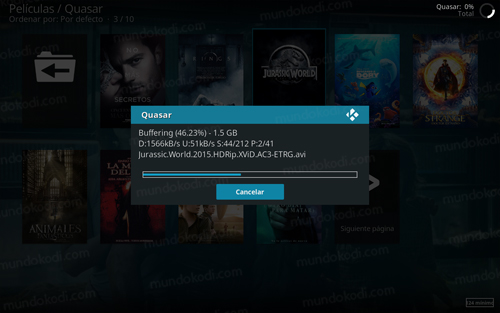
17. Listo! El addon Quasar Burst en Kodi 17 Krypton habrá quedado instalado correctamente.
Recuerda que para que funcione Quasar Burst es necesario tener previamente instalado el addon Quasar.
Como Instalar Addon Quasar Burst en Kodi 16 Jarvis o Anteriores
El proceso para realizar la instalación es la siguiente:
1. Entramos a la pagina Quasar Burst y descargamos el programa del repositorio.
Recuerda el lugar donde se descarga porque lo necesitamos mas adelante
2. Abrimos Kodi
3. Nos dirigimos a Sistema
4. Complemento
5. Instalar desde archivo zip
6. Buscamos la ruta en donde descargamos el addon Quasar
7. Esperamos la notificación Add-on activado
8. Regresamos al menú principal y seleccionamos Programas
9. Abrimos el menú contextual de Quasar Burst y seleccionamos Configuración
Para abrir el menu contextual debemos dejar presionado dos segundos el botón de selección
10. Nos ubicamos en la pestaña Providers, aquí seleccionaremos los proveedores que deseamos usar dentro de Quasar
Si no sabes cual elegir puedes dejar la configuración por default
11. Pasamos a la pestaña Resolutions, en este apartado elegiremos la resolución del video que deseamos obtener al ver una película o serie en Quasar.
Por ejemplo si tu dispositivo o TV no soporta calidad 2K o 4K no es necesario que estén activados.
12. Seguimos en la pestaña Release types, aquí seleccionaremos el tipo de calidad de video deseamos ver, damos OK
13. Regresamos al menú principal y seleccionamos Video > Complementos
14. Seleccionamos Quasar
15. Entramos en las listas y al seleccionar una película abrimos el menú contextual y damos en Seleccionar fuente
16. Nos mostrara la lista de los proveedores que ha conseguido, seleccionamos el que deseemos
17. El torrent empezará a cargar, puede que demore un poco (dependiendo nuestra conexión a Internet) pero esto vale la pena ya que tendremos menos probabilidad de que la reproducción se detenga cuando la película este corriendo.
18. Listo! El addon Quasar Burst en Kodi habrá quedado instalado correctamente.
Recuerda que para que funcione Quasar Burst es necesario tener previamente instalado el addon Quasar.
Esperamos que el tutorial como instalar addon quasar burst en Kodi haya sido de ayuda, recuerda que puedes apoyarnos a mantenernos en linea realizando una donación por paypal a mundokodi@gmail.com (o botón donar) o dando clic en los enlaces.
Nota: Mundo Kodi no se hace responsable de cualquier daño, perdida de tiempo o información al intentar este tutorial, todo esto es solo con la intención de informar. Mundo Kodi así como todo el material aquí mencionados en este sitio no son oficiales de Kodi o Fundación XBMC favor de no realizar quejas o reclamos en el foro oficial de Kodi. Tampoco estamos vinculados con ningún vendedor de dispositivos o servicio privado, todo el contenido mencionado en Mundo Kodi es gratis, a menos que se indique lo contrario.