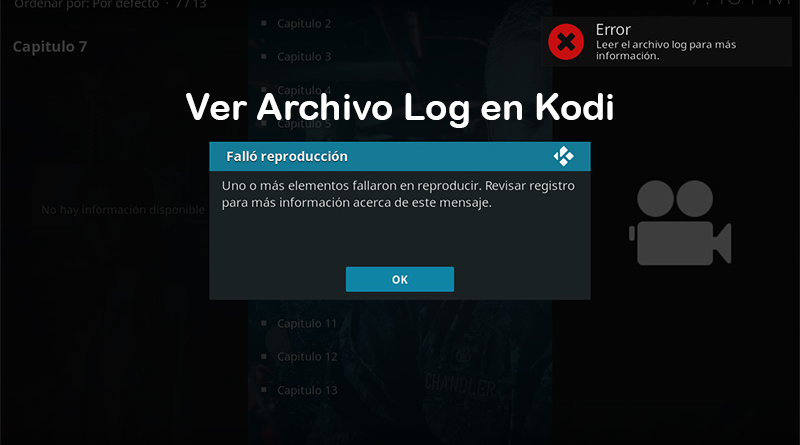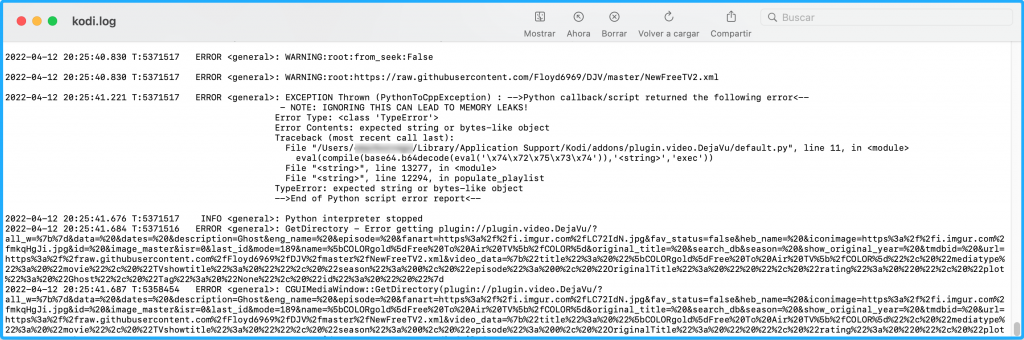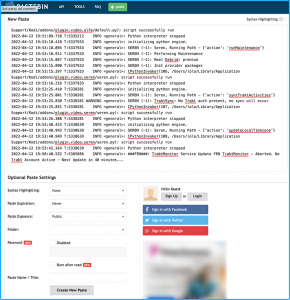Cómo ver el archivo log en Kodi. Descubre cual es el problema
Actualización 12/04/22 Se ha actualizado el tutorial. Uno de los errores más comunes en Kodi es Uno o más elementos fallaron al reproducir. Revisar el registro para más información, pero que quiere decir ese eso. Bien en este tutorial explicaremos como ver el archivo log en Kodi.
El archivo Log no es nada más que un archivo de texto en donde queda registrada toda la actividad de Kodi, esto nos puede ser de mucha ayuda al momento que obtener un error y podremos tener una idea de que lo ha provocado y como solucionarlo.
|Quizá te interese: Como aumentar la memoria cache en Kodi [Eliminar buffer]
En ocasiones necesitaremos ciertos conocimientos en informatica para poder interpretar el log, sin embargo, si a la hora de pedir ayuda nos solicitan el log, con este tutorial sabremos como obtenerlo.
Existen dos formas de obtener el archivo log, mediante el explorador de archivo fuera de Kodi o con un addon desde Kodi. En este tutorial nos enfocaremos en ver el archivo log fuera de Kodi, si deseas ver el archivo log dentro de Kodi podemos hacerlo con este addon.
Este tutorial es compatible con todas las plataformas. Si tienes alguna duda puedes dejarla en los comentarios o en cualquier de nuestras redes sociales.
Si deseas apoyar el proyecto de Mundo Kodi, puedes hacerlo desde aquí.
Como usuarios de Kodi recomendamos el uso de IPVanish VPN para tener acceso total a todos los addons, incluidos los que funcionan mediante torrents.
Unos de los mayores beneficios al utilizar IPVanish VPN son:
> Completa privacidad y anonimato al navegar en Internet y en Kodi
> Compatible con múltiples plataformas
> Elimina el Geo-bloqueo
> Cambio automático de DNS
> Soporte 24/7/365
> Dispositivos ilimitados con una sola cuenta
> Beneficios especiales para usuarios de Mundo Kodi
> Garantía de devolución de dinero de 30 días
> Gran soporte con Netflix
> Parte de la asociación i2Coalition
Para más información puedes dar un vistazo en este artículo
Cómo ver el archivo log en Kodi
Los pasos para visualizar los archivos son los siguientes:
1. Abrimos cualquier administrador de archivos en nuestro dispositivo
2. Ahora ubicamos la ruta dependiendo de nuestro sistema operativo
Android
La carpeta puede diferir según el dispositivo:
/data/org.xbmc.kodi/cache/temp/kodi.log
/sdcard/Android/data/org.xbmc.kodi/files/.kodi/temp/kodi.log
/storage/emulated/0/Android/data/org.xbmc.kodi/files/.kodi/temp/kodi.log
CoreELEC
/storage/.kodi/temp/kodi.log
Windows Desktop
%APPDATA%\Kodi\kodi.log
Windows Store
%LOCALAPPDATA%\Packages\XBMCFoundation.Kodi_4n2hpmxwrvr6p\LocalCache\Roaming\Kodi\kodi.log
TVOS/iOS
/private/var/mobile/Library/Preferences/kodi.log
LibreElec
/storage/.kodi/temp/kodi.log
Linux
$HOME/.kodi/temp/kodi.log
MacOS
/Usuarios/<nombreusuario>/Biblioteca/Registros/kodi.log
Nvidia Shield (SMB)
smb://<nvidiashieldurl>/internal/Android/data/org.xbmc.kodi/files/.kodi/temp/kodi.log
OSMC
/home/osmc/.kodi/temp/kodi.log
special://logpath (esto puede ser utilizado por scripts)
El archivo log aparece algo así:
Lo que podemos notar es que en el archivo log al inicio nos aparece la fecha y la hora, después más adelante podemos ver si se trata de un error, info, warning o debug.
Quizá para algunos sea demasiado complicado de entender. De todas maneras, podemos intentar descifrar lo que podamos, en todo caso pedir ayuda.
Cómo pasar el archivo log
En caso de solicitar ayuda y nos pidan el archivo log lo recomendable es reiniciar Kodi e ir directamente a donde nos marca el error para que el log sea más sencillo de identificar.
Y como es muy molesto y poco práctico el copiar y pegar todo ese texto, lo recomendable es copiarlo en la web de Pastebin – ENLACE
No es necesario registrarnos
Copiamos las últimas líneas del log en el recuadro que indica NEW PASTE y damos en Create new paste
Nos cargará la web con el log que hemos introducido, compartimos la URL y listo.
La URL del ejemplo ha sido el siguiente – enlace
Cabe mencionar que, si tienes muchos addons en Kodi puede ser un poco más complicado de interpretar el log ya que el registro estará haciendo diferentes procesos, aunque en Kodi no realicemos ningún movimiento.
También hay una opción para ver más a detalle el log, por ejemplo, incluir los dispositivos que estamos utilizando, ya sea el tv box, bocinas, monitor, etc. Para activar esta opción debemos de entrar a Kodi > Ajustes > Sistema > Registro > Activar registro de depuración y Activar el registro de depuración de componentes específicos.
Algo que también hay que tener en cuenta es que en el log se almacenan todos los movimientos que hacemos en Kodi, por lo que sugerimos antes de compartir dar un vistazo de que no aparezca información que no deseemos que sea compartida.
Esperamos que el tutorial haya sido de ayuda, recuerda que puedes apoyarnos a mantenernos en línea realizando una donación por paypal (o al botón donar) o dando clic en los enlaces.
Nota: Mundo Kodi no se hace responsable de cualquier daño, pérdida de tiempo o información al intentar este tutorial, todo esto es solo con la intención de informar, todo el contenido utilizado para los tutoriales es sacado de información que circula en Internet. Mundo Kodi así como todo el material aquí mencionado en este sitio no son oficiales de Kodi o Fundación XBMC favor de no realizar quejas o reclamos en el foro oficial de Kodi. Más información en este enlace.