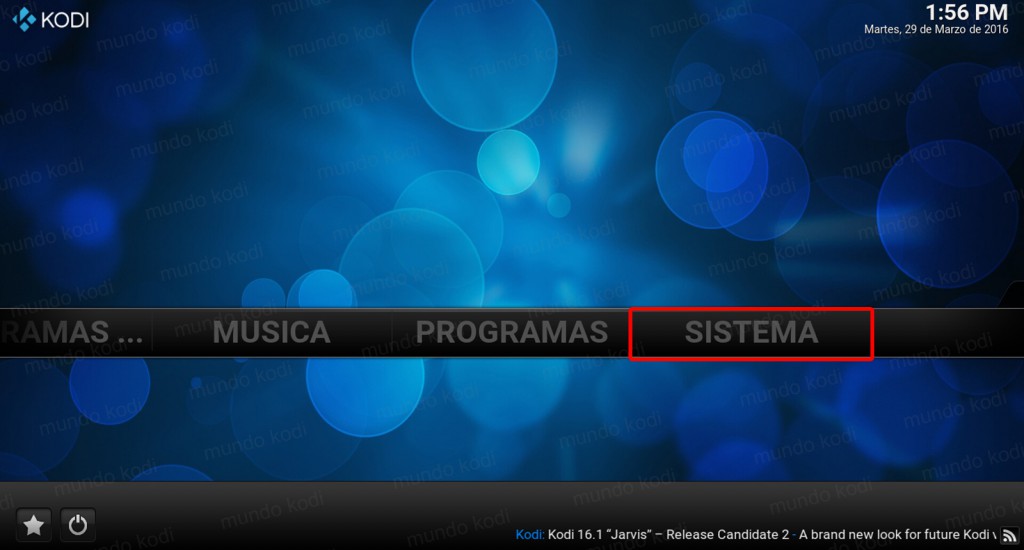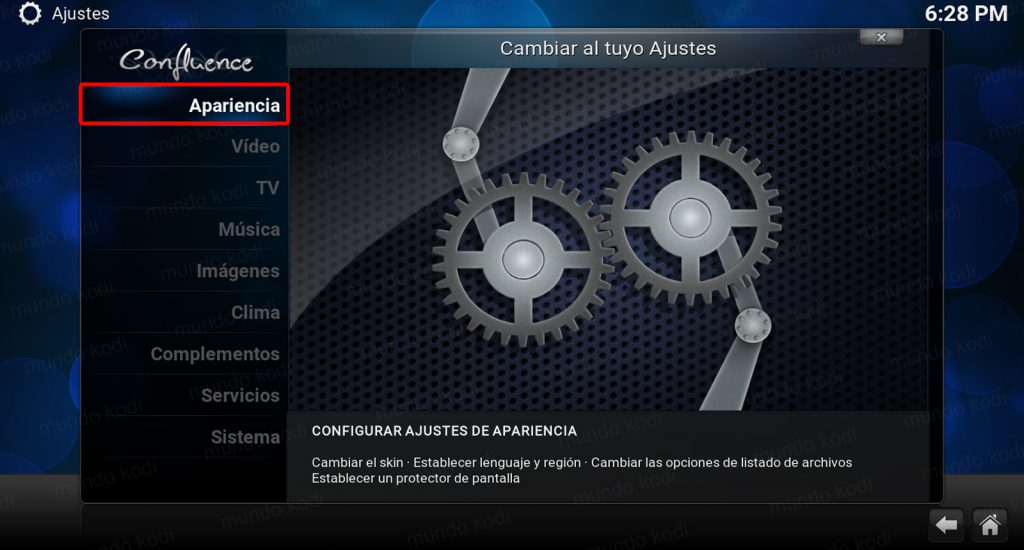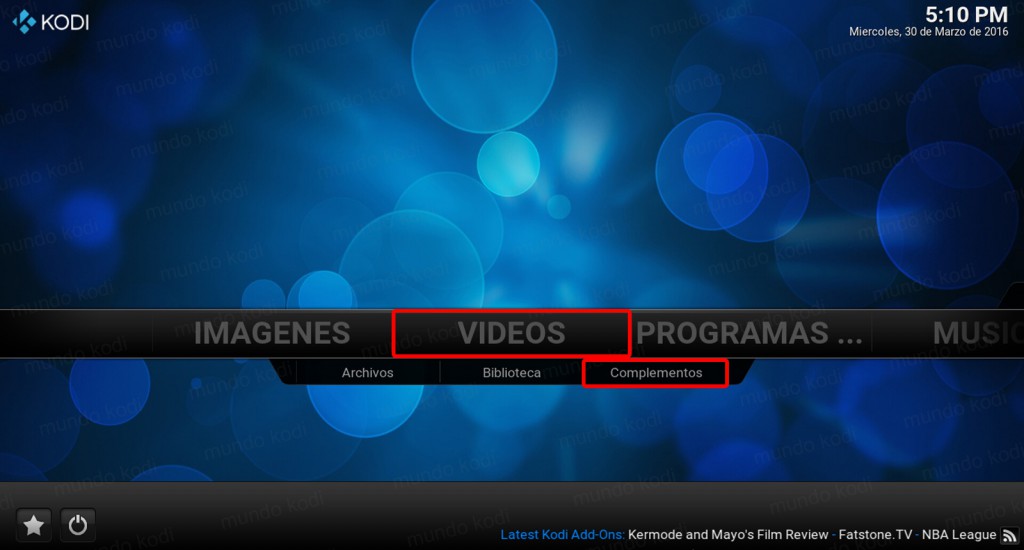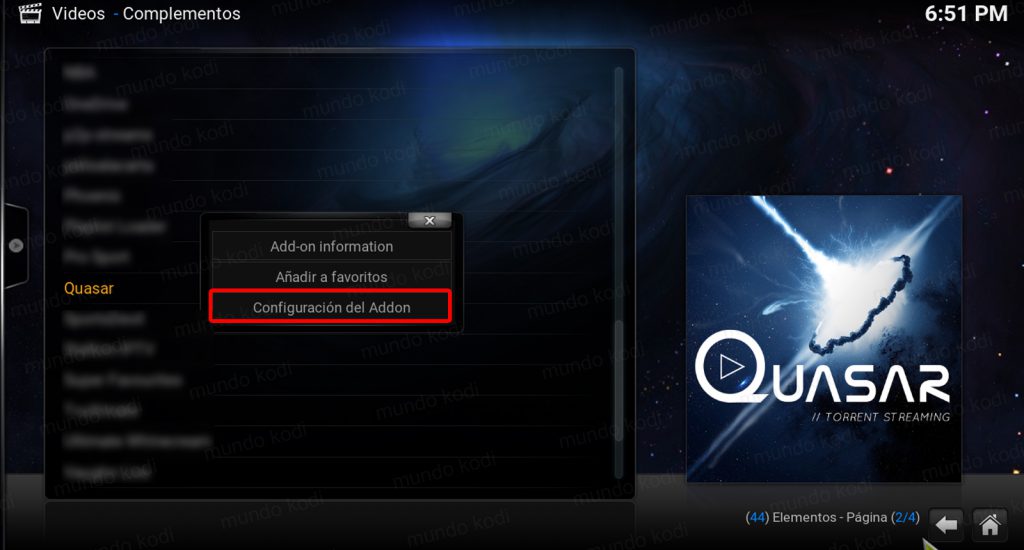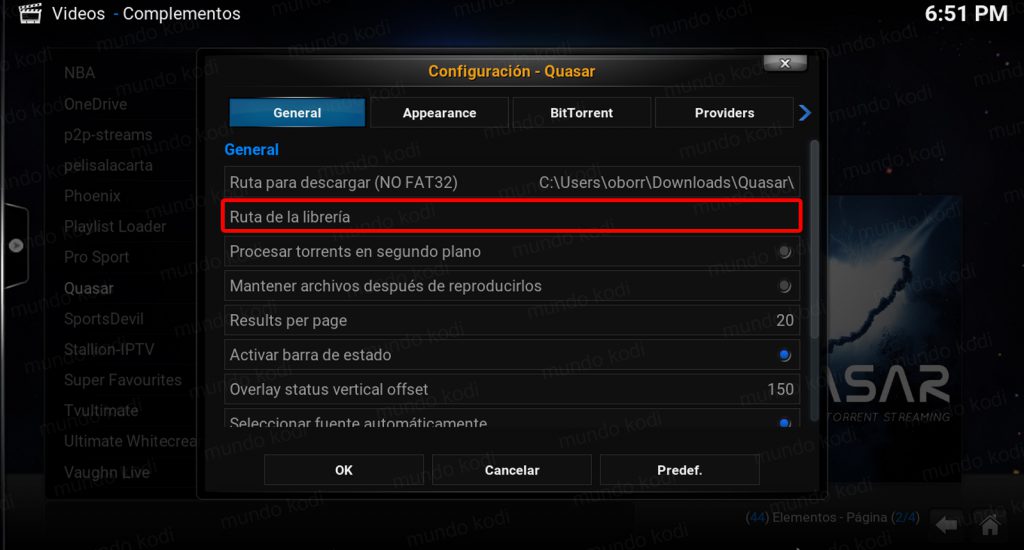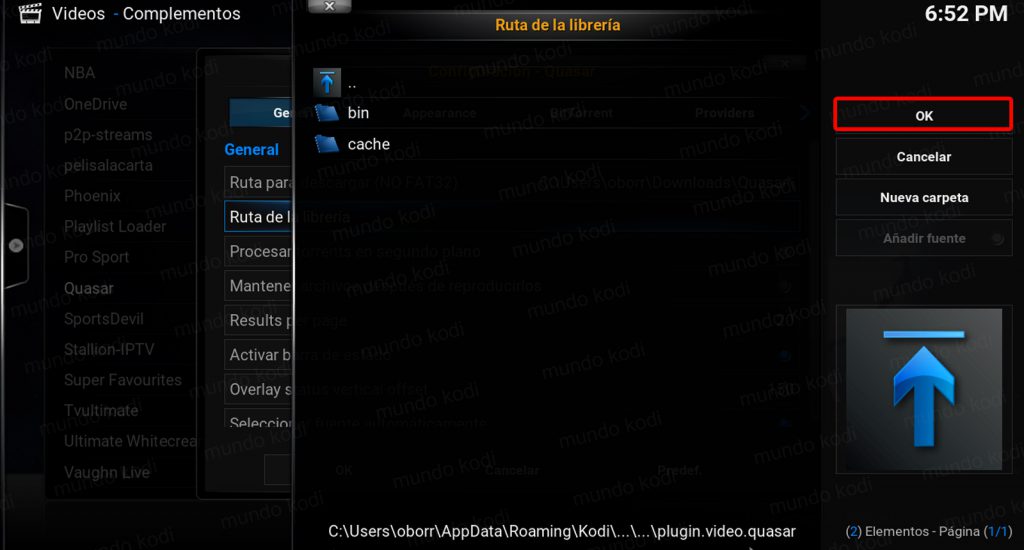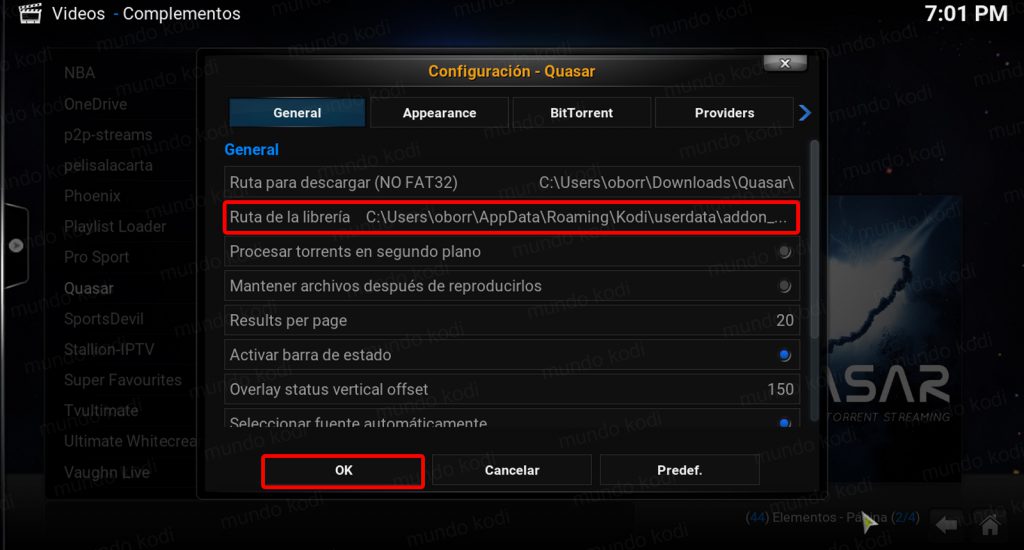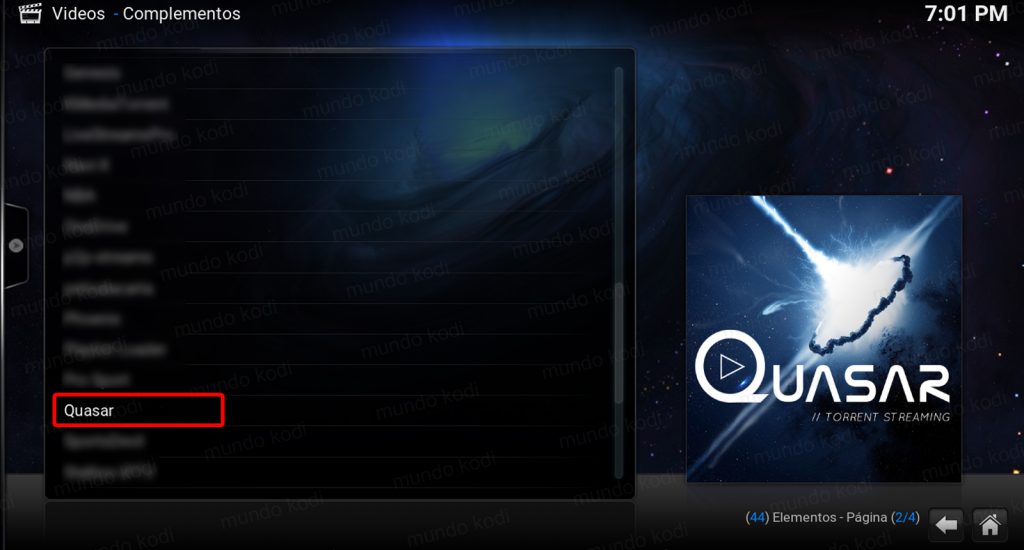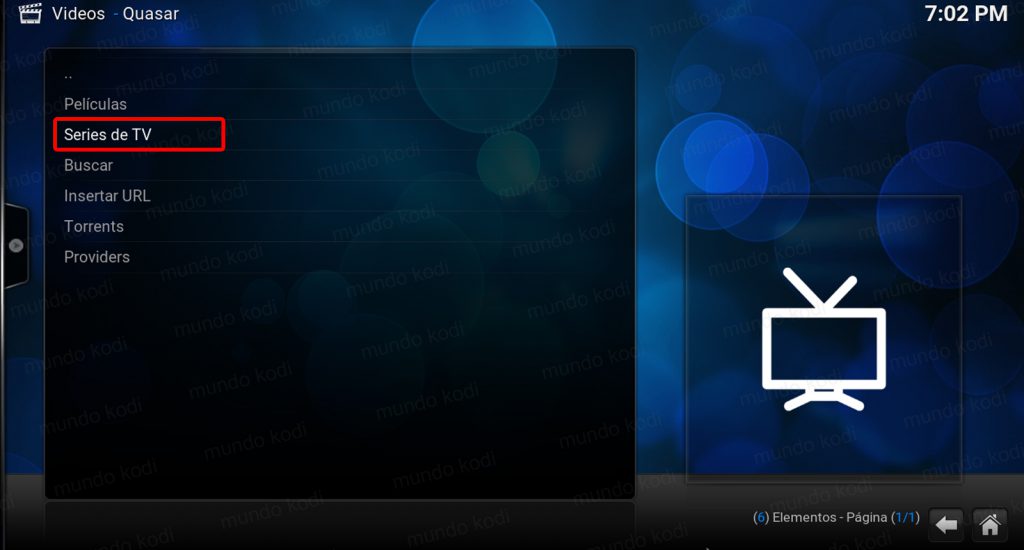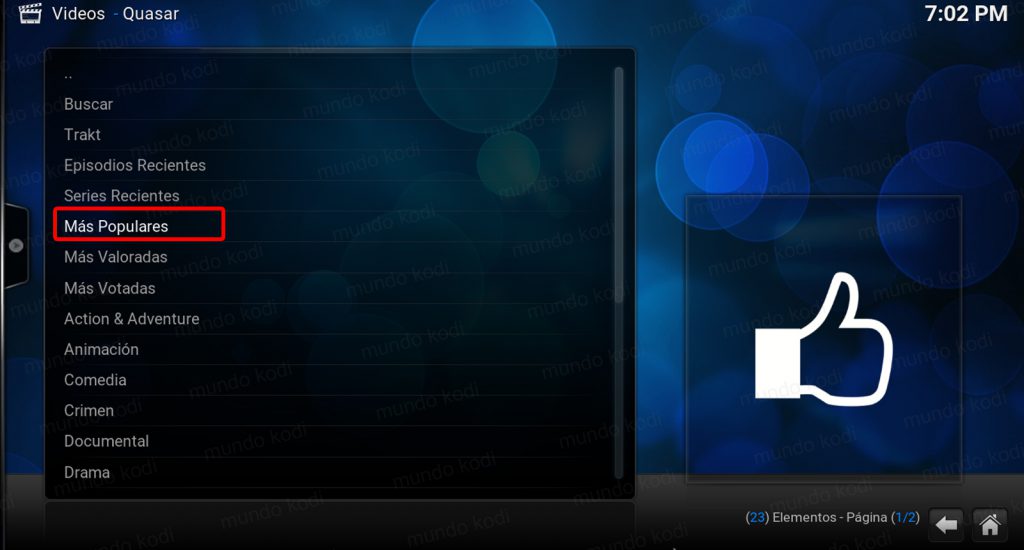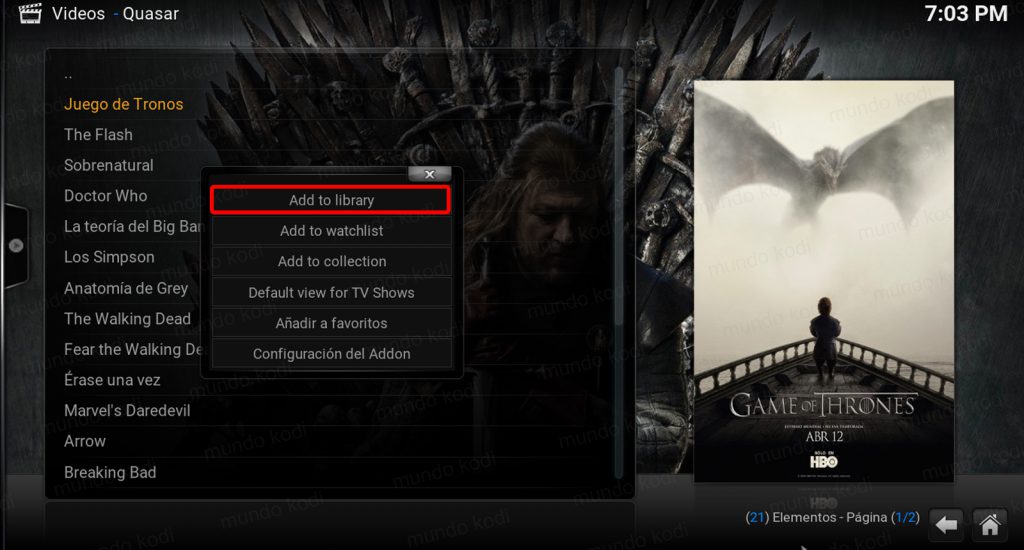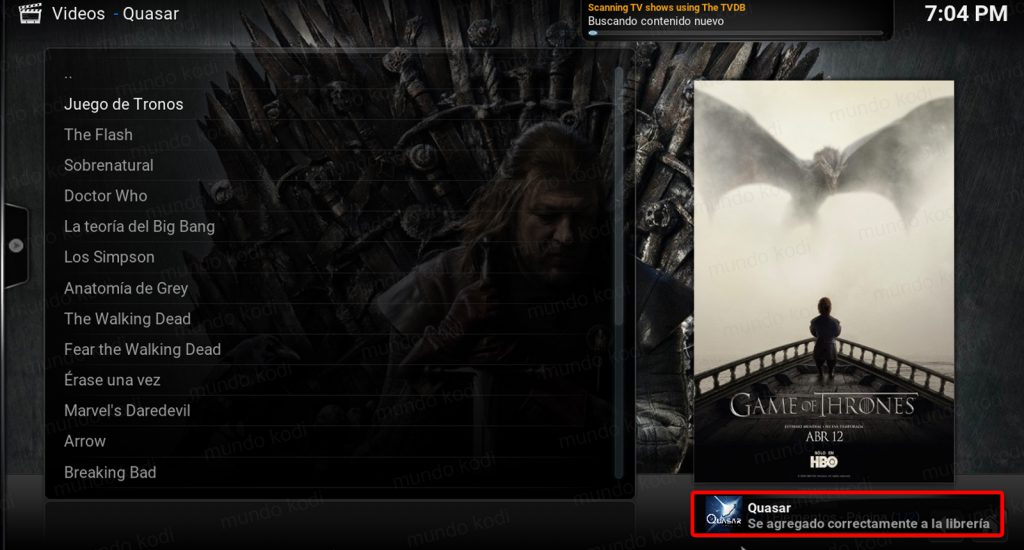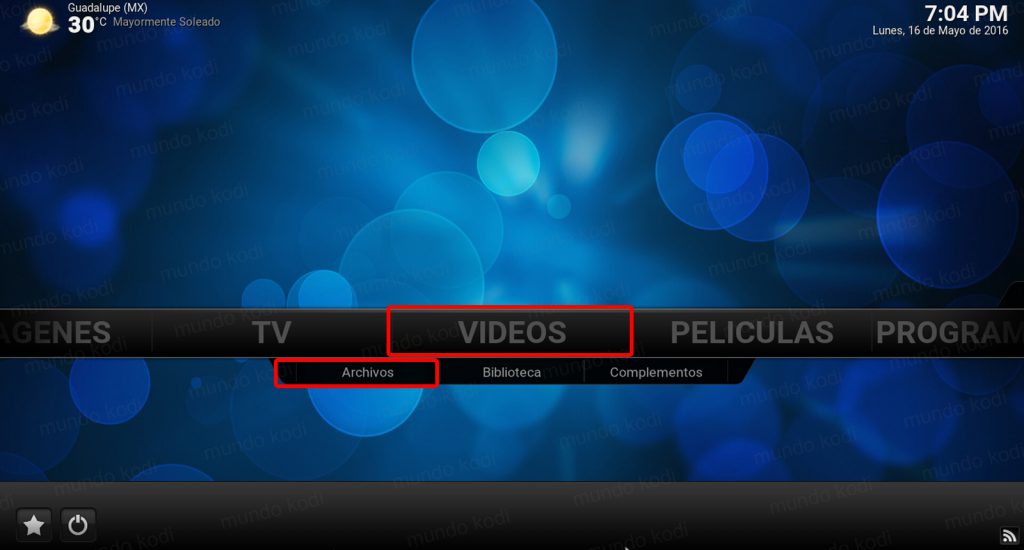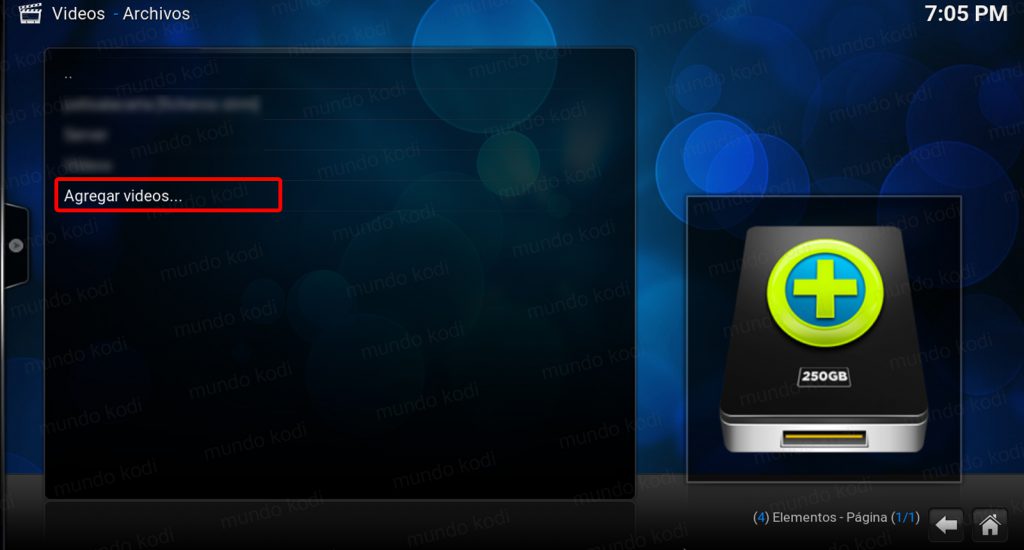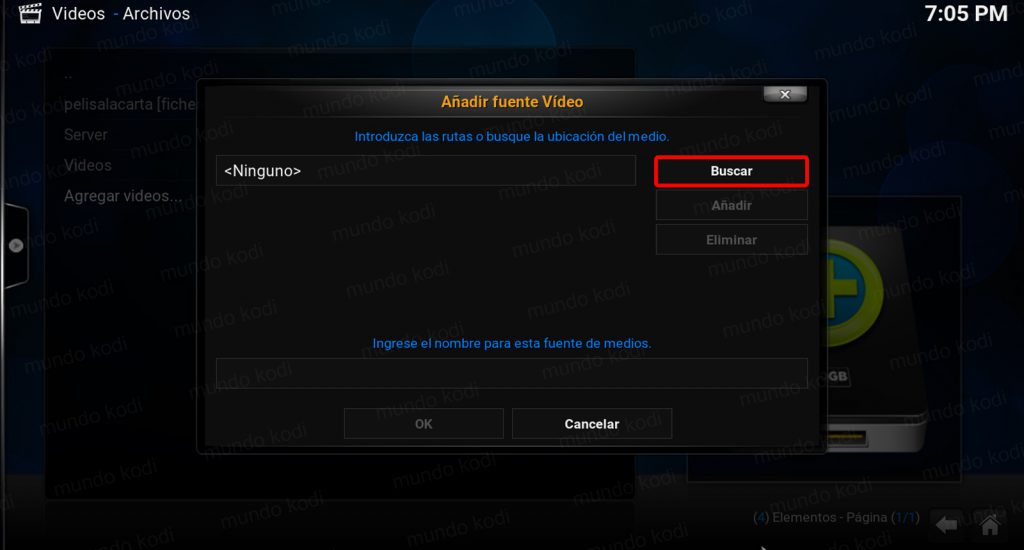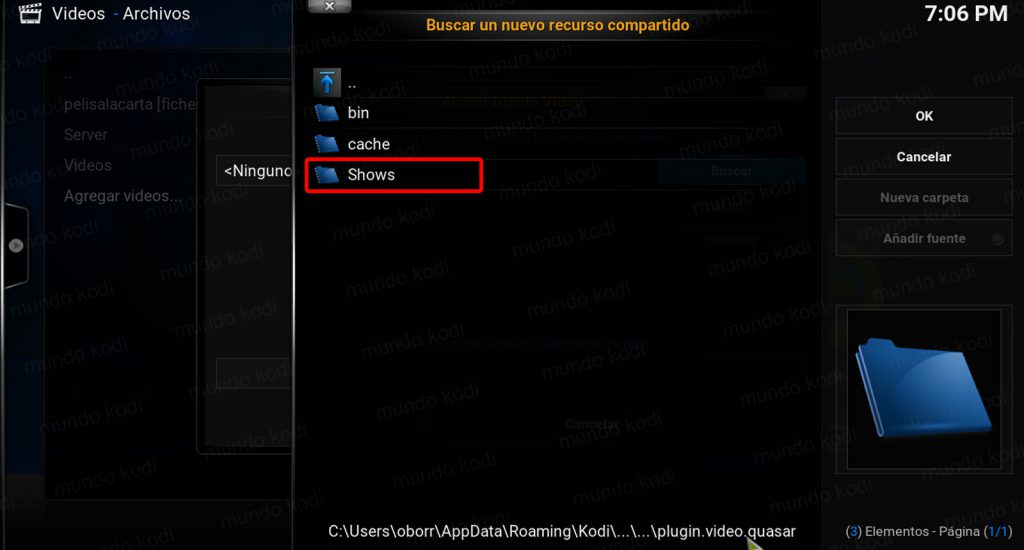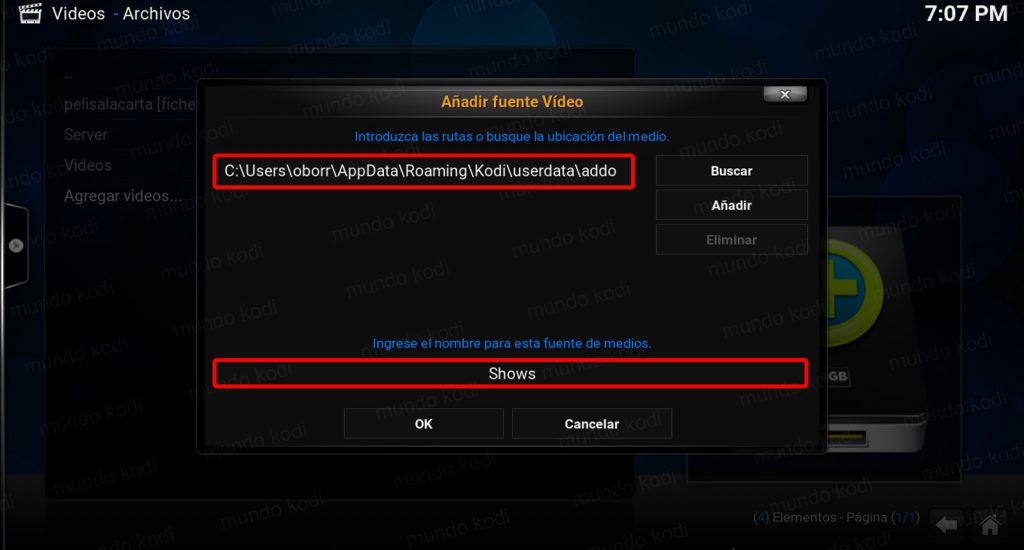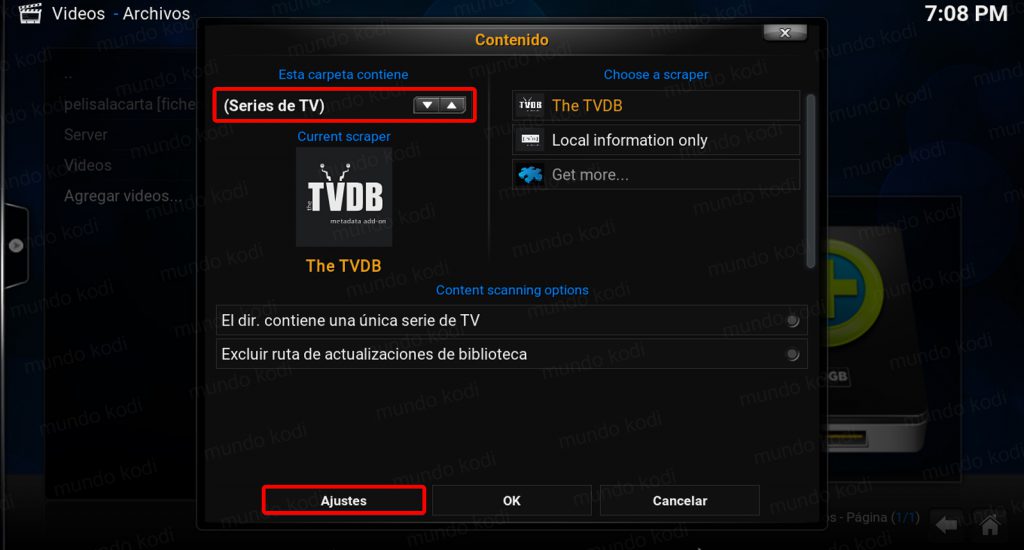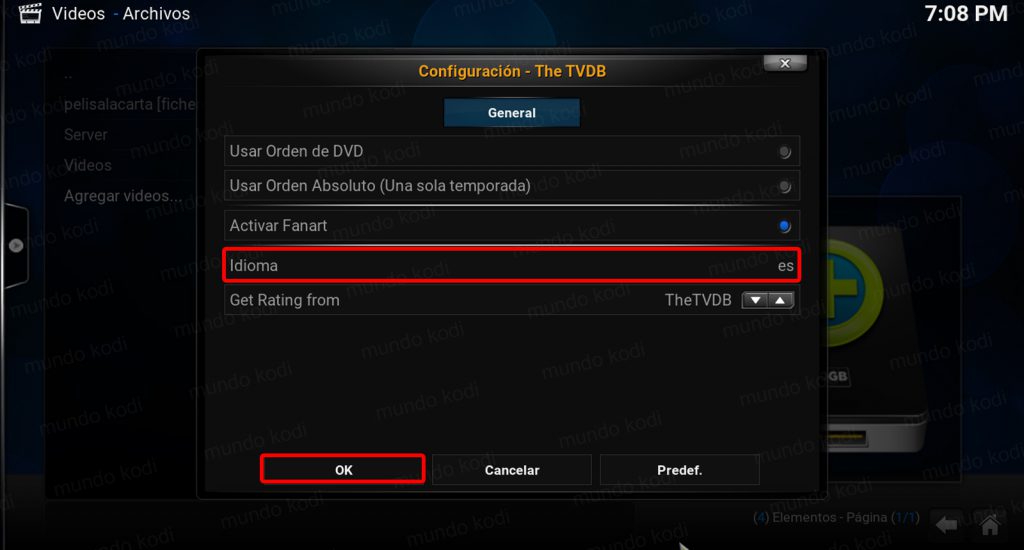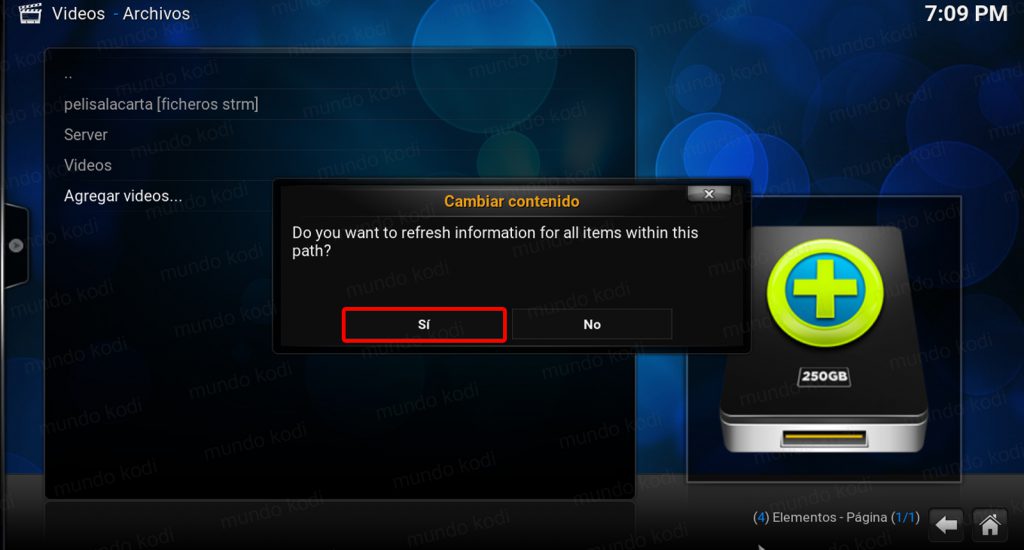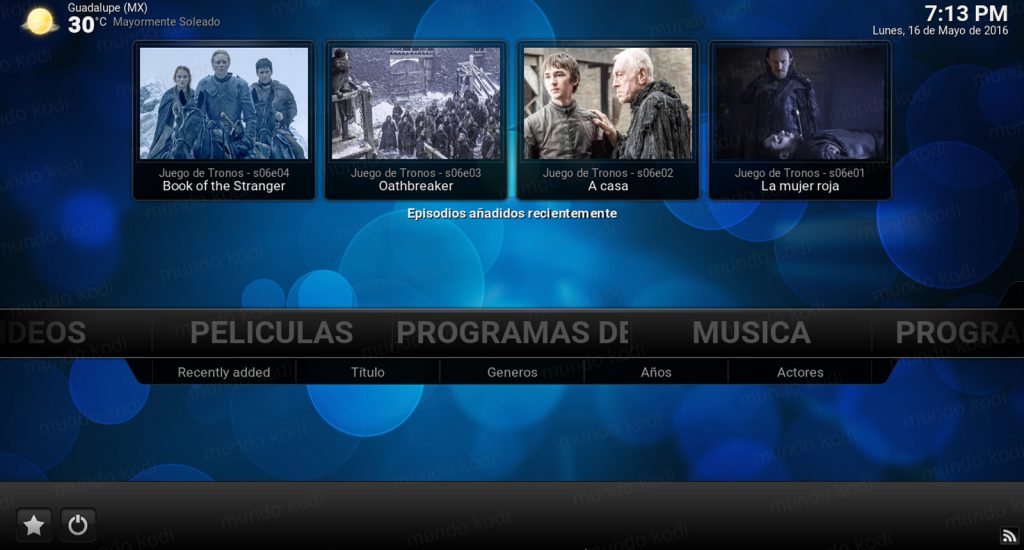Como Crear Liberia de Quasar en Kodi
Quasar se ha convertido en un addon casi imprescindible ya que cada ves mas son los addon que lo necesitan para el mejor funcionamiento, esto gracias a que el contenido en streaming cada ves es mas popular por torrents. En este articulo explicaremos como crear una libreria de Quasar en Kodi ya sean series o películas, esta muy parecida a la librería de pelisalacarta.
|Quizá te interese: Como Instalar Addon Pelisalacarta en Kodi
El tutorial será realizado en Windows con Kodi v16.1 Jarvis, este proceso funciona de forma similar para el resto de las plataformas. Es necesario tener previamente instalado el addon Quasar junto con los proveedores.
Como Crear Libreria de Quasar en Kodi
Los pasos para crear la librería son los siguientes:
1. Abrimos Kodi
2. Nos dirigimos al menú Sistema
3. Seleccionamos Apariencia
4. En la pestaña de Lista de archivos activamos Mostrar carpetas y archivos ocultos. Esta opción no aparece en el nivel de ajustes Basico, debemos cambiarlo.
5. Ahora nos dirigimos a Videos > Complementos
6. Buscamos Quasar y damos clic derecho para abrir el menú contextual y seleccionamos Configuración del Addon. En cualquier dispositivo para abrir el menú contextual funciona dejando presionado el botón de selección.
7. Nos abrirá una ventana en donde seleccionaremos Library path
8. En este paso necesitamos seleccionar la ubicación en donde tenemos la instalación del addon, esto varia en los diferentes sistemas operativos, después seleccionamos OK
- Windows: C:\Users\{nombre_usuario}\AppData\Roaming\Kodi\userdata\addon_data\plugin.video.quasar\
- Android: {almacenamiento}/Android/data/org.xbmc.kodi/files/.kodi/userdata/addon_data/plugin.video.quasar/
- Linux: ~/.kodi/userdata/addon_data/plugin.video.quasar/
- iOS: /private/var/mobile/Library/Preferences/Kodi/userdata/addon_data/plugin.video.quasar/
- Mac: /Users/{nombre_usuario}/Library/Application Support/Kodi/userdata/addon_data/plugin.video.quasar/
- OpenELEC: /storage/.kodi/userdata/addon_data/plugin.video.quasar/
9. Volveremos a la ventana previa de la configuración del addon, verificamos la ruta y seleccionamos OK. Después de esto nos aparecerá una notificación indicando la cache ha sido borrada, es normal
10. Ahora abrimos Quasar
11. Seleccionamos Series de TV
12. Mas Populares
13. Damos clic derecho sobre la serie que deseamos añadir y seleccionamos Add to library. Para este ejemplo utilizare Game of Thrones
14. Nos aparecerá la notificación Se agregado correctamente a la librería
15. Ahora regresamos al menú principal y nos dirigimos a Videos > Archivos
16. Seleccionamos Agregar videos…
17. Nos abrirá una ventana para buscar la ruta seleccionamos Buscar
18. Buscamos la misma ruta que utilizamos en el paso 8, con la diferencia que se nos habrá creado una nueva carpeta llamada Shows, entramos en ella damos OK.
19. Verificamos que la ruta sea correcta y damos OK. La ruta debe terminar en Shows y el nombre lo dejaremos por default, puedes colocar el que desees.
20. Nos abrirá una ventana para seleccionar la información de contenido, seleccionamos Series de TV seguido de Ajustes. Esto para que nos indique la información en español, por default viene indicada en ingles
21. Seleccionamos idioma y lo cambiamos a es y damos OK, regresaremos a la ventana previa también damos en OK. En caso de que a la hora de buscar información no encuentre contenido en español nos aparecerá en ingles.
22. Nos aparecerá una ventana llamada Cambiar contenido, seleccionamos Sí
23. Volvemos al menú principal y aparecerá un nuevo apartado llamado Programas de TV y en la parte superior aparecerán los añadidos recientemente, la librería se actualizará automáticamente cada ves que inicias Kodi. Si deseas agregar alguna películas puedes seguir el mismo procedimiento a partir del paso 10.
24. Listo! Ya tendremos configurada nuestra libreria de Quasar en Kodi de forma correcta.
En caso de que algún episodio no cargue correctamente puedes reintentar o agregar mas proveedores para ver si en otro esta disponible, recuerden que los episodios nuevos tardan de 12 a 24 hrs. aproximadamente después de su transmisión original en aparecer en Kodi.
Espero que el tutorial haya sido de ayuda, recuerda que puedes apoyarnos realizando una donación o dando clic en los enlaces, esto para ayudarnos a mantener los cargos necesarios para mantener un sitio funcionando.
Nota: Mundo Kodi no se hace responsable de cualquier daño, perdida de tiempo o información al intentar este tutorial, todo esto es solo con la intención de informar. Mundo Kodi así como todo el material aquí mencionados en este sitio no son oficiales de Kodi o Fundación XBMC favor de no realizar quejas o reclamos en el foro oficial de Kodi.