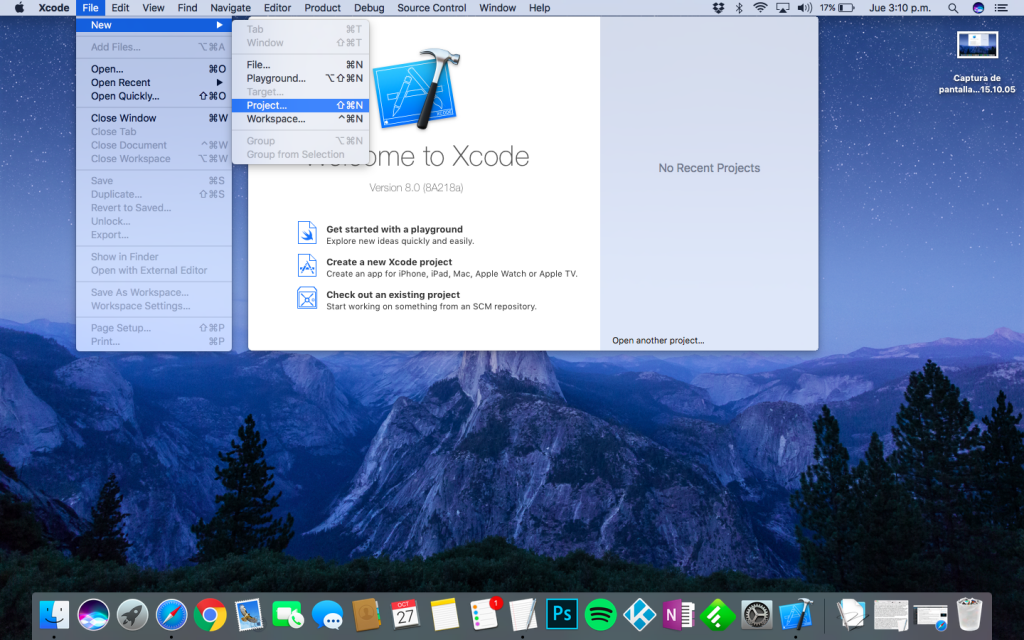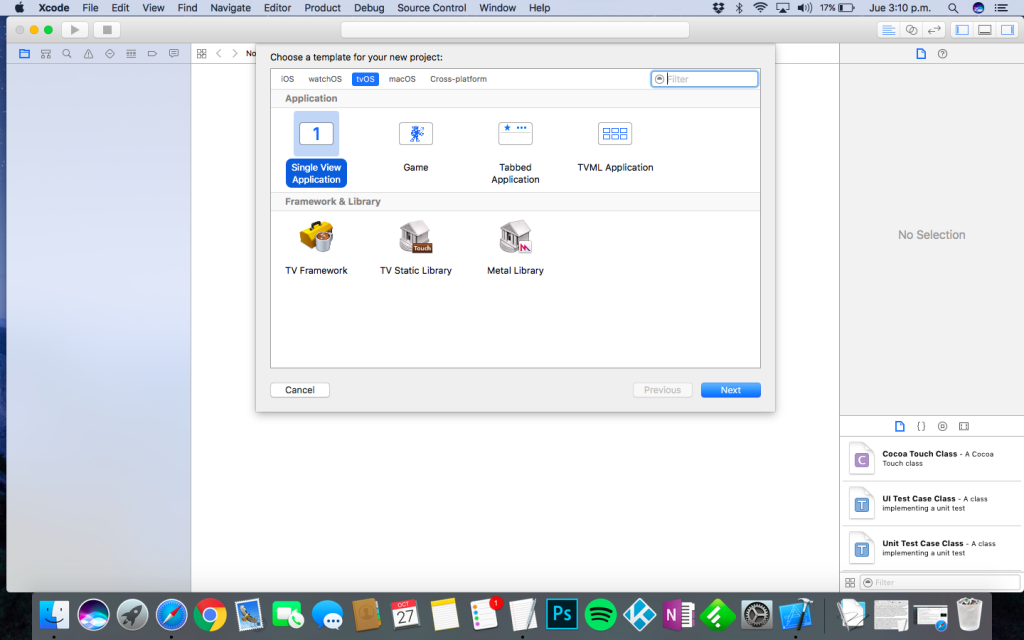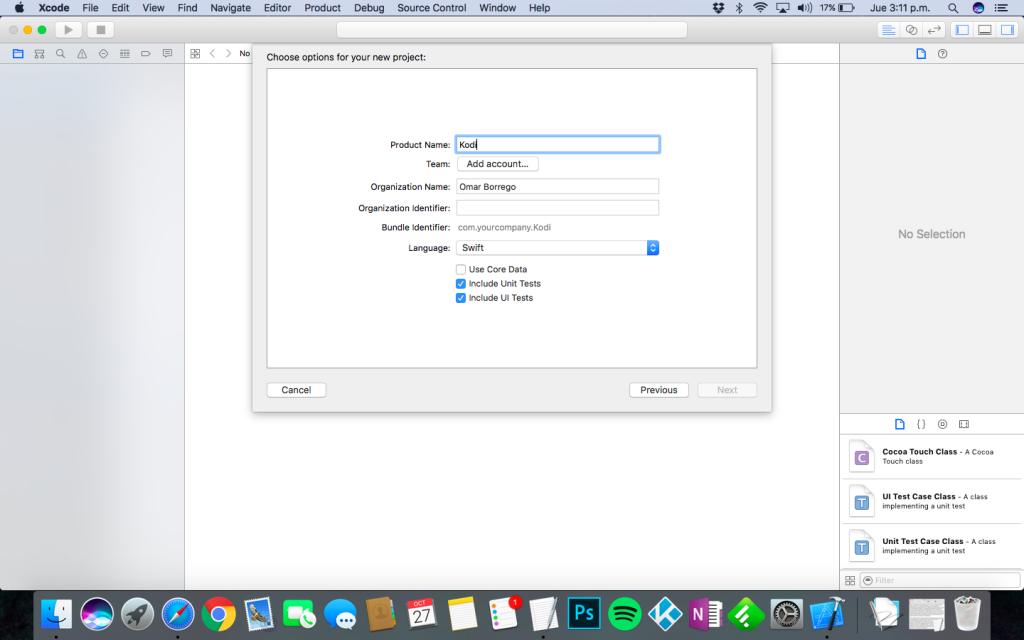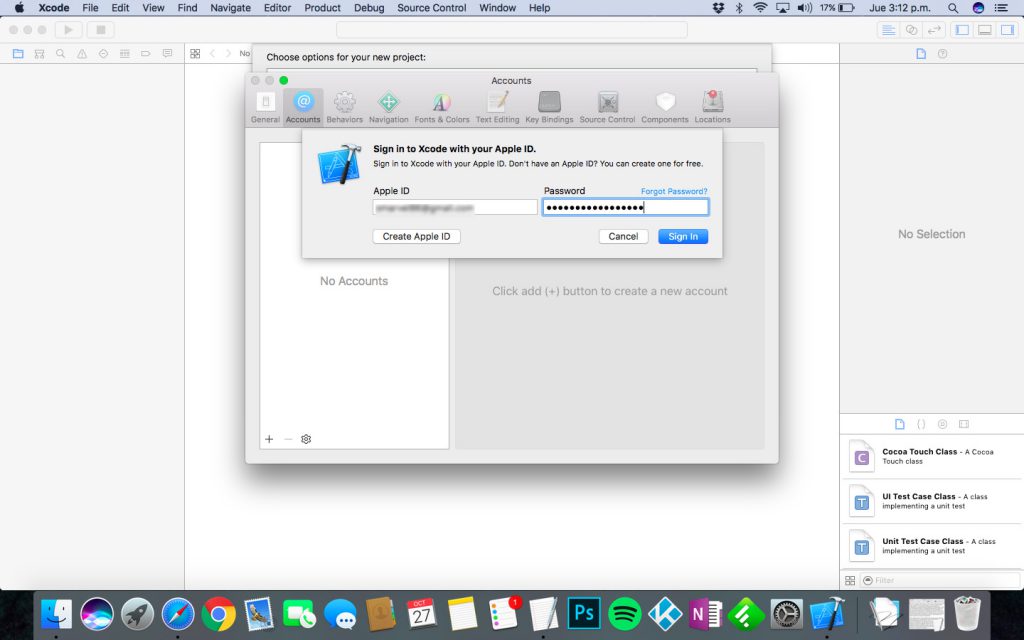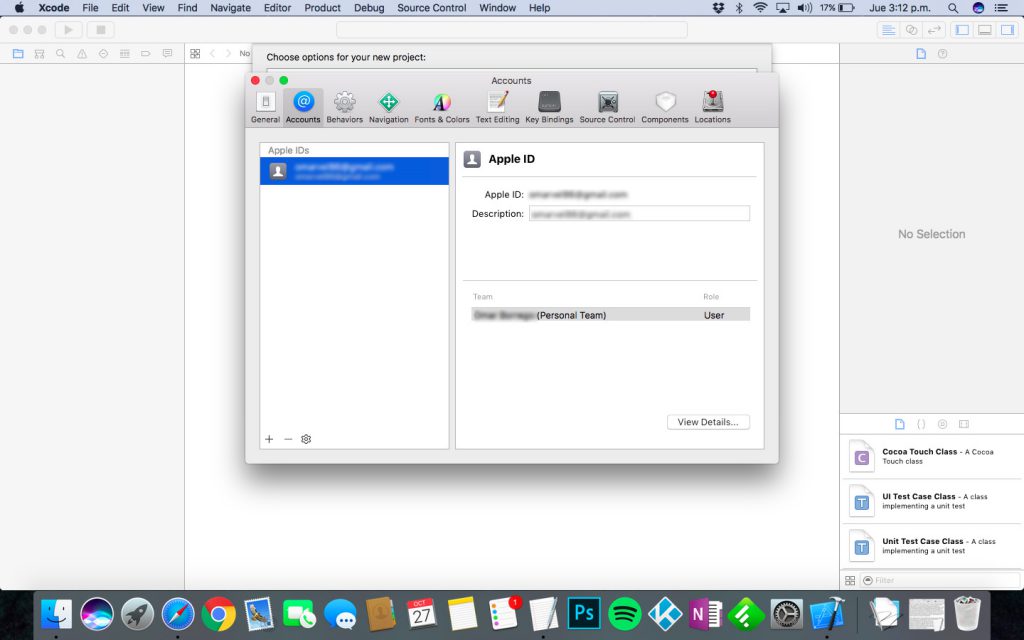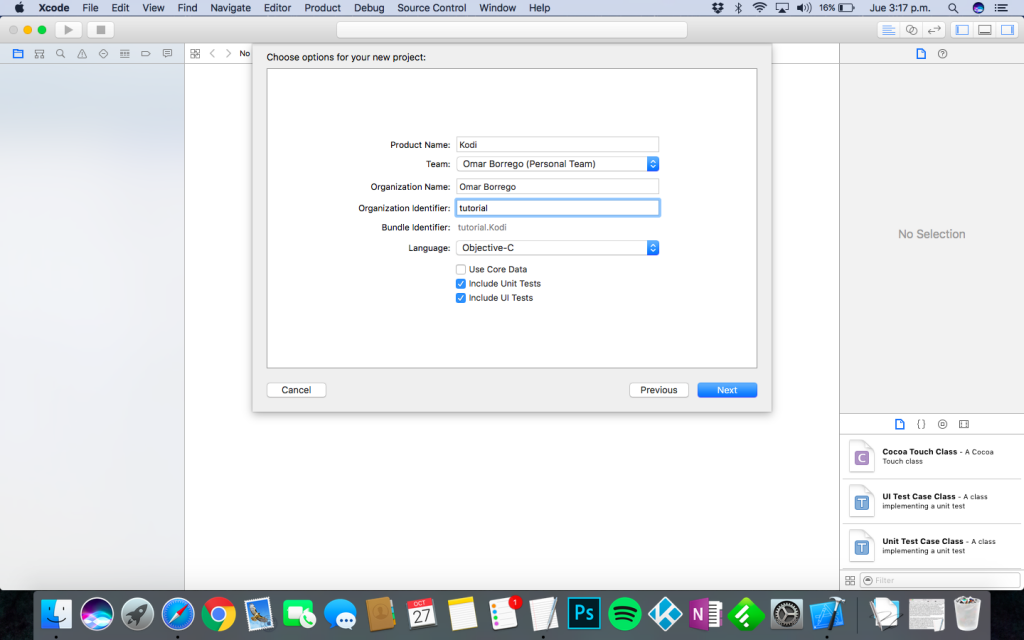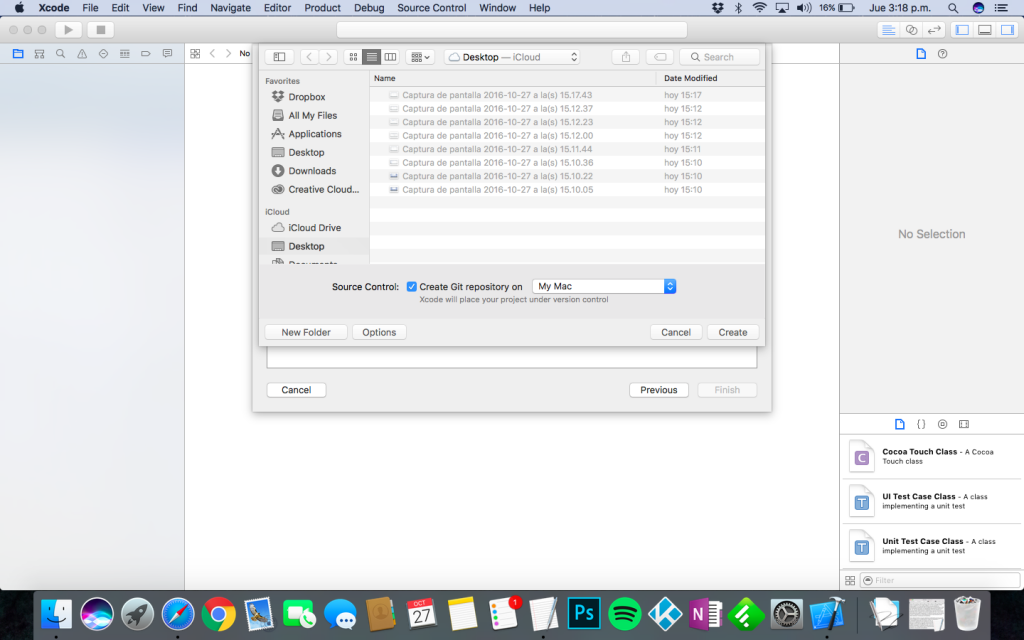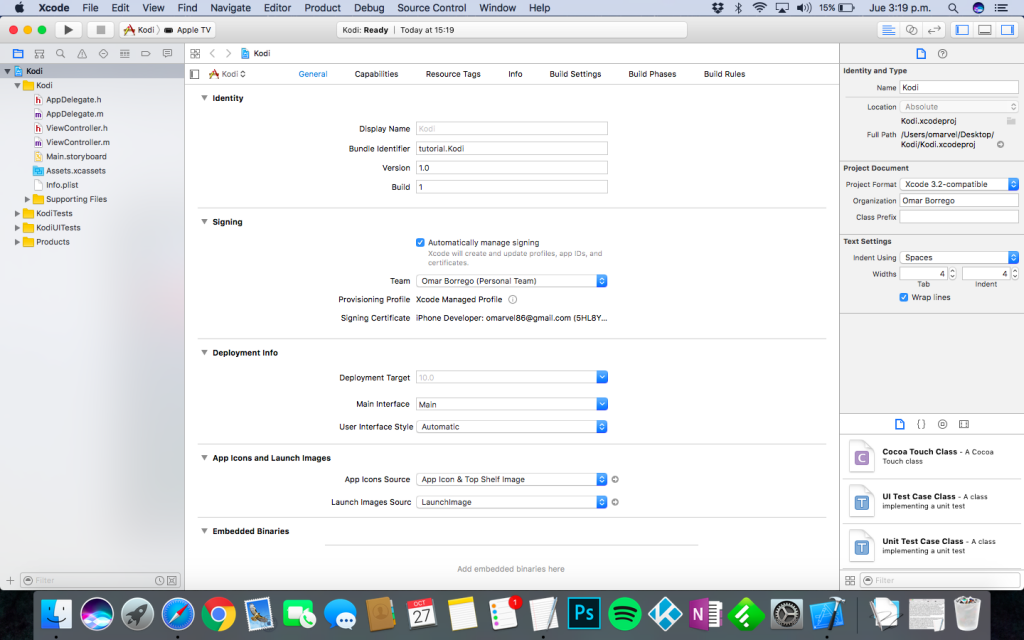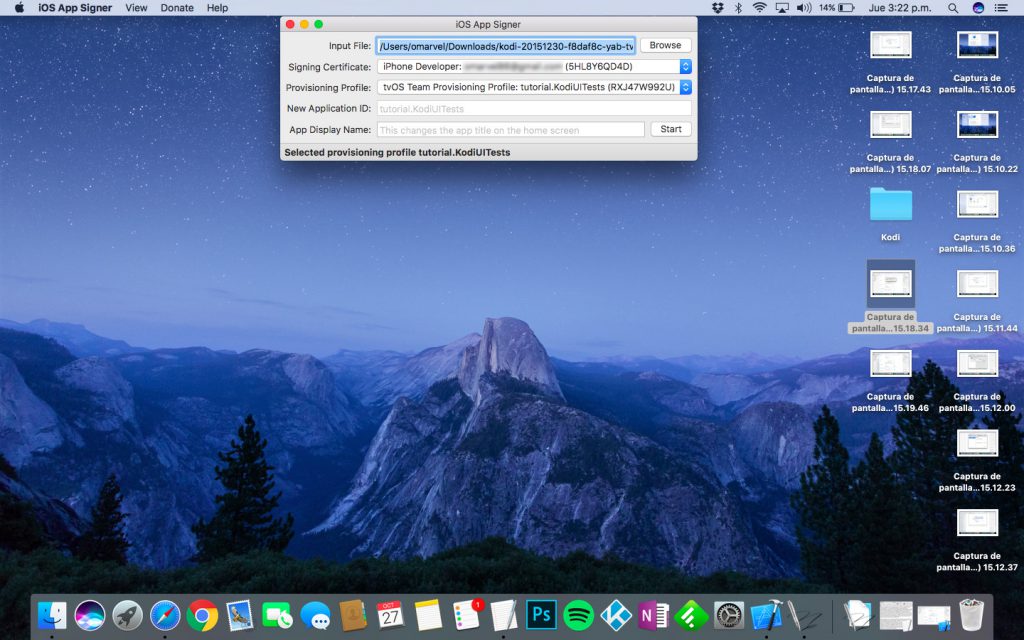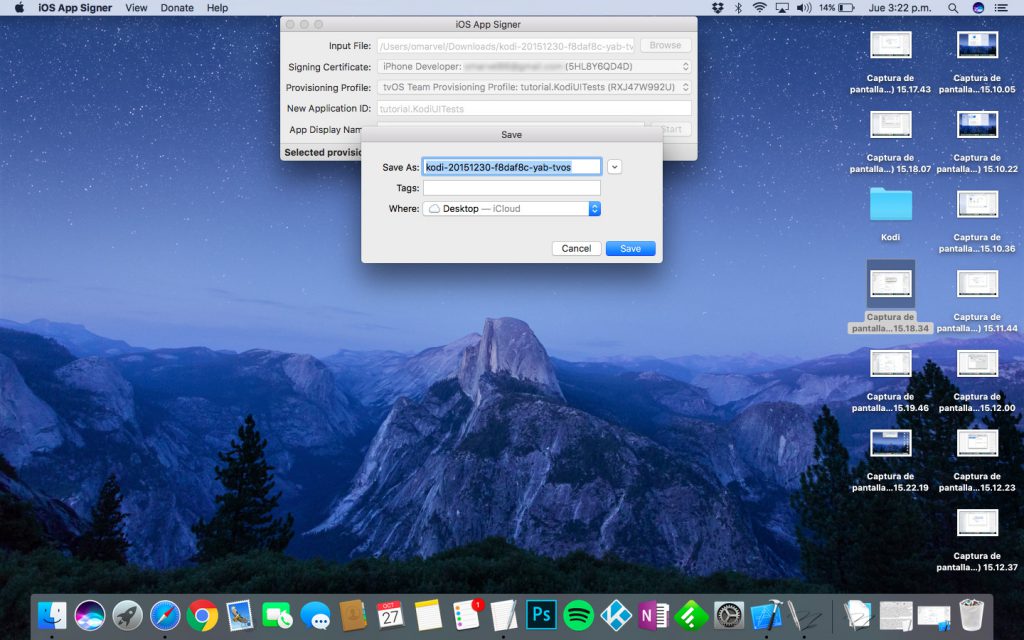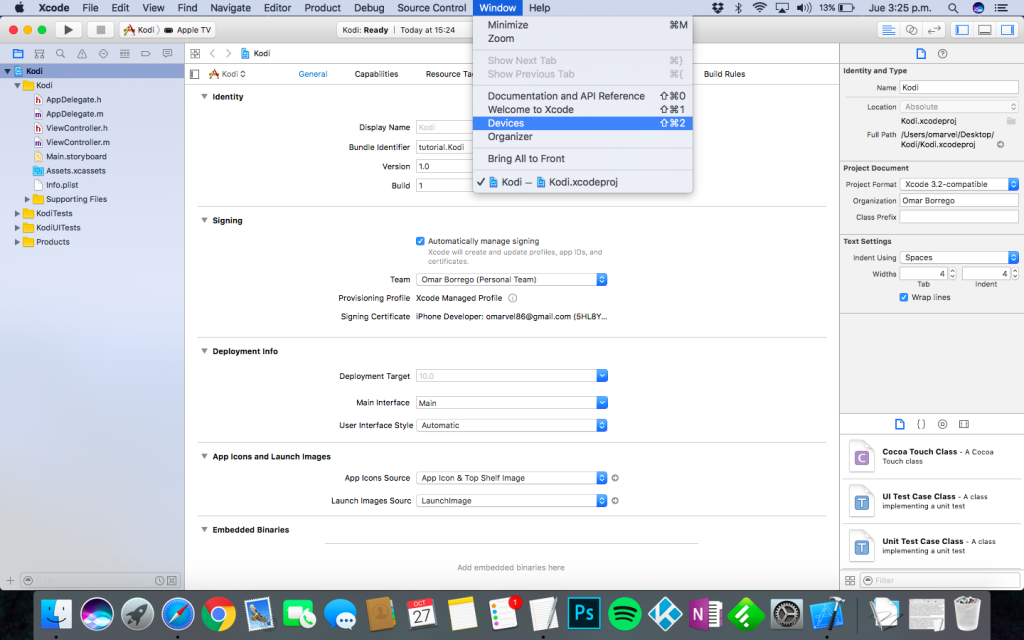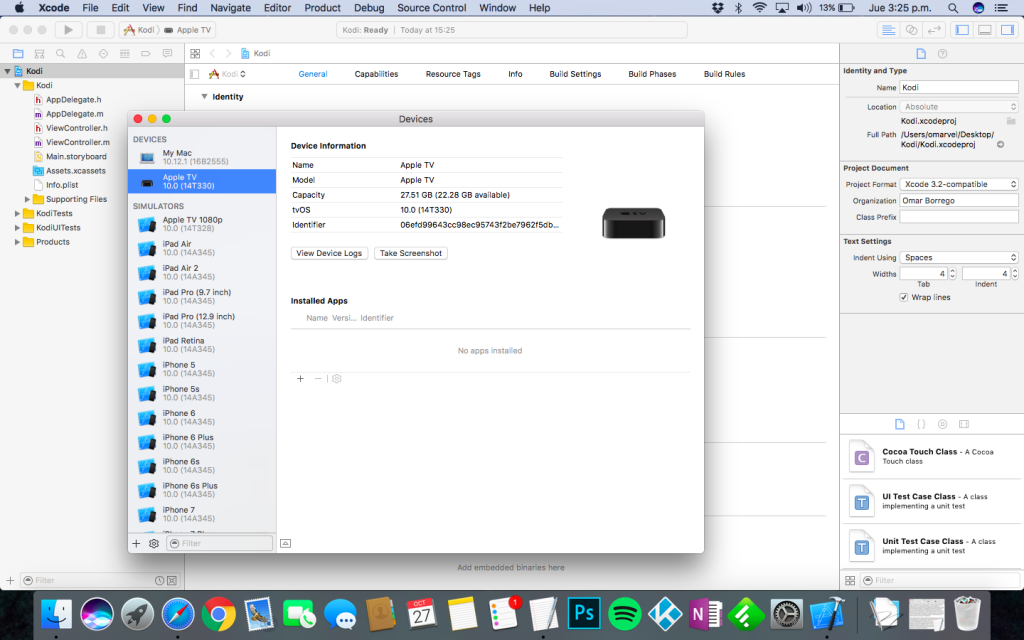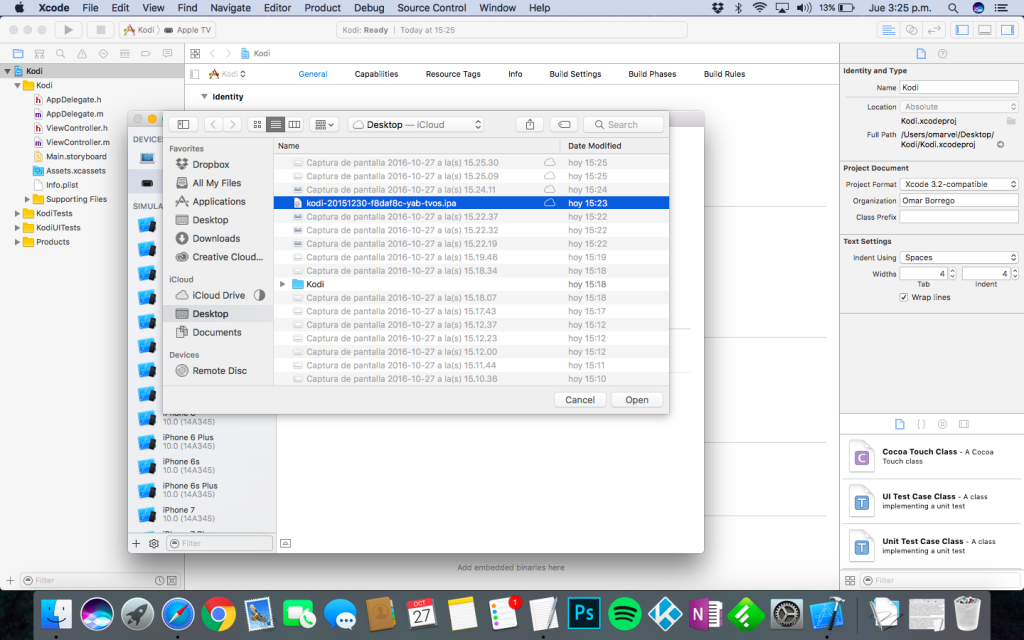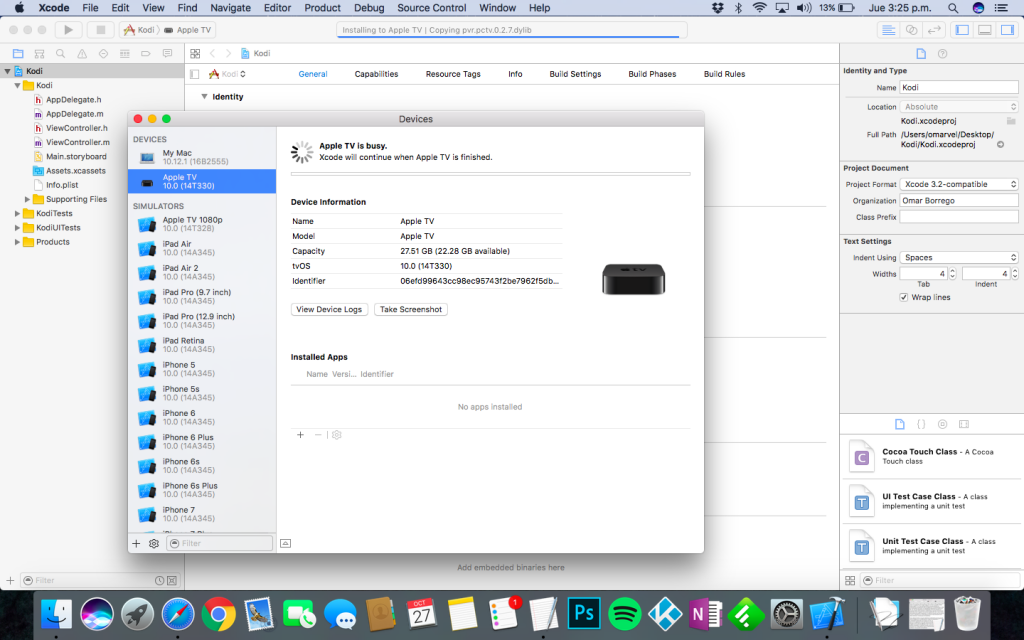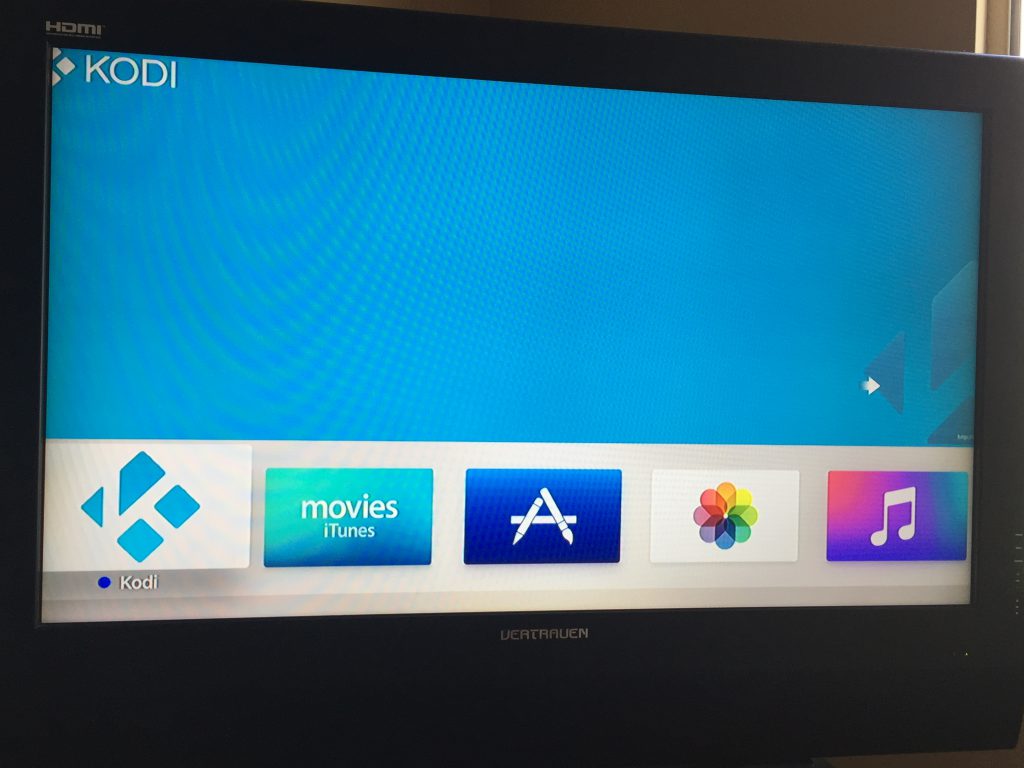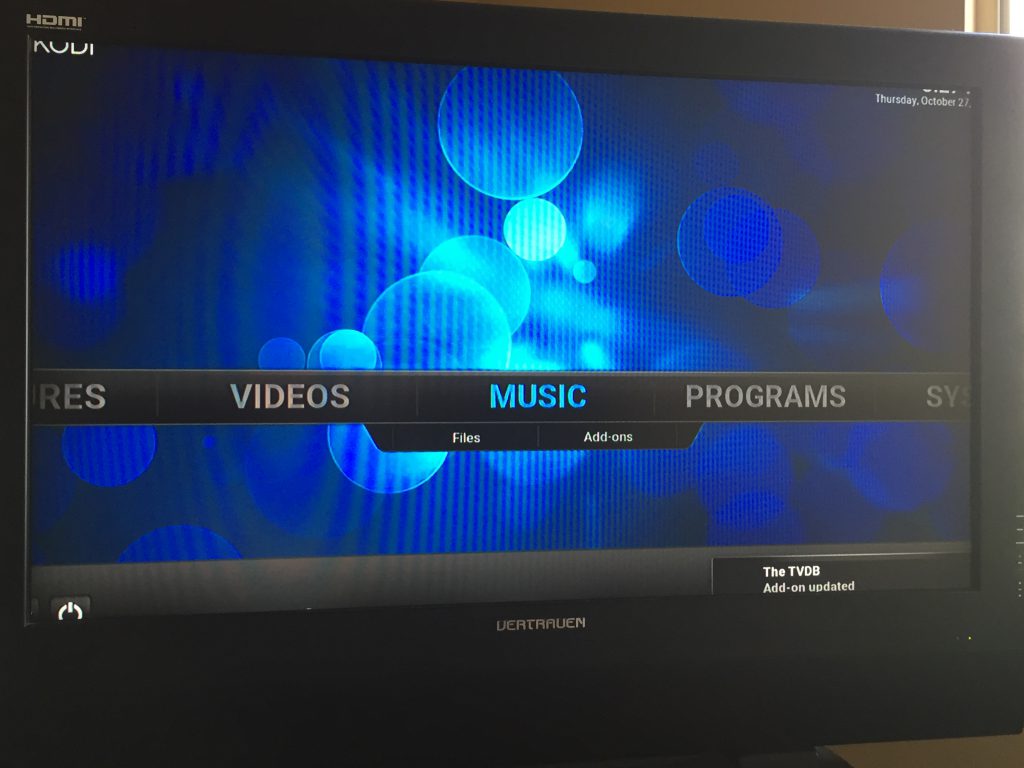Como Instalar Kodi en Apple TV 4 [Paso a Paso]
Actualización 27/10/16 Se ha actualizado con imágenes y mas especifico el proceso – Kodi se ha vuelto un programa multi-plataforma y conforme aparecen nuevos dispositivos, el equipo de Kodi Team Oficial, junto con los desarrolladores, buscan la forma de encontrar como estar presente en cada uno de ellos. Esta ves toca el turno del Apple TV y este este articulo veremos como instalar Kodi en Apple TV 4 con la versión 17 Krypton. También es posible instalar Kodi en el Apple TV aunque solo para la versión 2, la versiones 1 y 3 no son compatibles con Kodi.
|Quizá te interese: Conceptos básicos en Kodi [Principiantes]
Cabe mencionar que Kodi no se encuentra en la App Store ya que Apple no tiene permitido instalar programas en donde se transmitan ningún tipo de contenido sin derechos de copyright -entre otras razones-. Es por eso que debemos de optar por la opción de instalar Kodi como si fuéramos desarrolladores -no te preocupes no vamos a programas nada- la instalación te la explicaremos paso a paso de forma detallada, así como en caso de tener alguna duda puedes dejarla en los comentarios.
Este procedimiento solo funciona para las plataformas MAC OS X ahora mismo no sabemos de alguno otro método de instalación desde Windows o Linux – si sabes de alguno agradeceríamos lo compartieras en los comentarios-. Como mencionamos necesitaremos una cuenta de desarrollador, Apple maneja dos tipos de cuentas, la gratuita, en donde podremos realizar la configuración sin problemas pero la aplicación solo duraría 7 días funcionando, después de ello debemos realizar nuevamente este método. Y la otra cuenta es la de pago, en donde funciona de la misma manera pero la diferencia es que la aplicación se mantendrá instalada por un año. Para mas información acerca de las cuentas de desarrollador de Apple visita este ENLACE. Una vez mencionado esto podremos empezar con el tutorial de como instalar Kodi en Apple TV 4.
Como usuarios de Kodi recomendamos el uso de IPVanish VPN para tener acceso total a todos los addons como Exabyte TV, TecnoTV , Bassfox, Adryanlist, entre otros y eliminar el geo-bloqueo.
Unos de los mayores beneficios al utilizar IPVanish VPN son:
> Mantener completa privacidad al navegar en internet así como al utilizar Kodi
> Compatible con multiples plataformas
> Soporte 24/7/365
> Satisfacción garantizada o te devuelven tu dinero
Para mas información puedes dar un vistazo en este articulo
Como Instalar Kodi en Apple TV 4
Los requisitos son:
– Una cuenta de desarrollador (gratuita o de pago)
– La aplicación Xcode, es gratuita – ENLACE
– El archivo .deb de Kodi – ENLACE. Recomendamos descargar la versión con la fecha mas reciente.
– La aplicación iOS App Signer (gratuita) – ENLACE. Invitamos a realizar una donación.
– Un Apple TV 4 (obviamente)
– Un cable USB C a USB A (desconozco si funciona con el puerto Tunderbolt)
Lo pasos para realizar la instalación son los siguientes:
1. Conectamos el Apple TV con la computadora con el cable USB
2. Abrimos Xcode
Para ver mas grandes las imágenes podemos dar clic sobre ellas
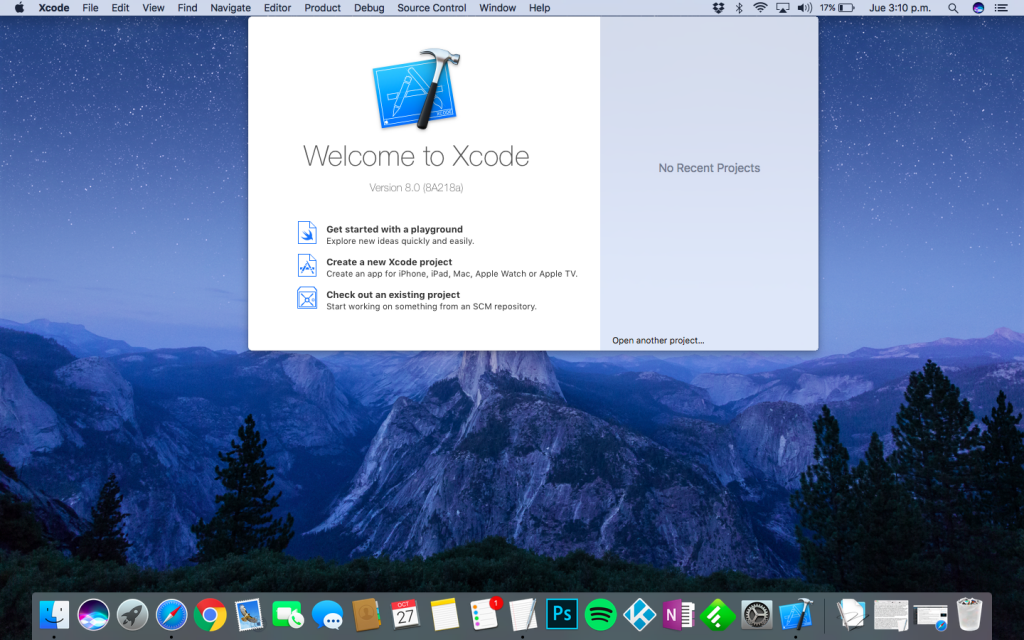
3. Seleccionamos Archivo > Open > Project
4. Seleccionamos la pestaña TVOS > Single View Application > Next
5. En Product name colocamos Kodi (podremos ingresar cualquier nombre) y damos clic sobre Team
6. Nos abrira la ventana para colocar nuestro usuario y contraseña
En caso de que no aparezca esta ventana podemos dar en el símbolo de + ubicado en la parte inferior izquierda
7. Cuando nos aparezca el usuario, cerramos esta ventana
8. En Organization Name colocamos cualquier nombre y en lenguaje seleccionamos Objective-C y seleccionamos Next
Colocamos los datos como aparecen en la imagen
9. Ahora elegimos algún lugar en donde se guardara el proyecto, para el tutorial elegiremos el Escritorio y damos Create
10. Una vez creado nos aparecerá esta ventana, ahora minimizamos la ventana
11. Abrimos iOS App Signer
Colocamos los siguientes datos:
Input File: Seleccionamos el archivo .deb de Kodi que hemos descargado anteriormente
Signing Certificate: Seleccionamos nuestra cuenta (es normal que aparezca como iPhone u otro dispositivo)
Provisioning Profile: Seleccionamos el proyecto que hemos creador, si te aparecen varios puedes guiarte por la fecha
Seleccionamos Start para iniciar
12. Nos pedirá donde guardar el proyecto
Para el tutorial lo guardaremos en el escritorio
13. Cuando termine nos aparecerá el mensaje Done y nos creará un archivo .ipa
14. Ahora regresamos a Xcode y seleccionamos el menú Windows > Devides
15. Seleccionamos Apple TV y oprimimos el signo de mas (+) que aparece casi al centro de la ventana
16. Nos abrirá una ventana y seleccionamos el archivo .ipa que acabamos de crear con iOS App Signer
17. Y automaticamente empezara a cargar Kodi dentro del Apple TV, esperamos a que finalice
18. Ahora verificamos el Apple TV y veremos que ya estará instalado Kodi
19. Al abrirlo la primera vez, esperamos a que carga las actualizaciones
20. Listo! El tutorial de como instalar Kodi en Apple TV 4 habrá terminado de forma correcta. Ya podremos de desconectar nuestro dispositivo
La instalación de los addons se realiza mediante los repositorio para ver puedes dar un vistazo en este articulo – ENLACE
Nos daremos a la búsqueda de encontrar algún otro metodo de instalación asi como de como pasar los archivos zip a el dispositivo.
Si esta nota les gusto, díganmelo en los comentarios o compartan en sus redes sociales, recuerden que en Mundo Kodi encuentran todo lo que buscan sobre addons y lo mas nuevo de Kodi. Soy colaborador de applelianos.com BandaGEEK.com. El podcast Zona retro y Desde la barra de Abel donde toco temas de tecnología, Cine y Series.
Esperamos que el tutorial de como instalar Kodi en Apple TV 4 haya sido de ayuda, recuerda que puedes apoyarnos a mantenernos en linea realizando una donación por paypal (botón donar) o dando clic en los enlaces.
Nota: Mundo Kodi no se hace responsable de cualquier daño, perdida de tiempo o información al intentar este tutorial, todo esto es solo con la intención de informar. Mundo Kodi así como todo el material aquí mencionados en este sitio no son oficiales de Kodi o Fundación XBMC favor de no realizar quejas o reclamos en el foro oficial de Kodi.