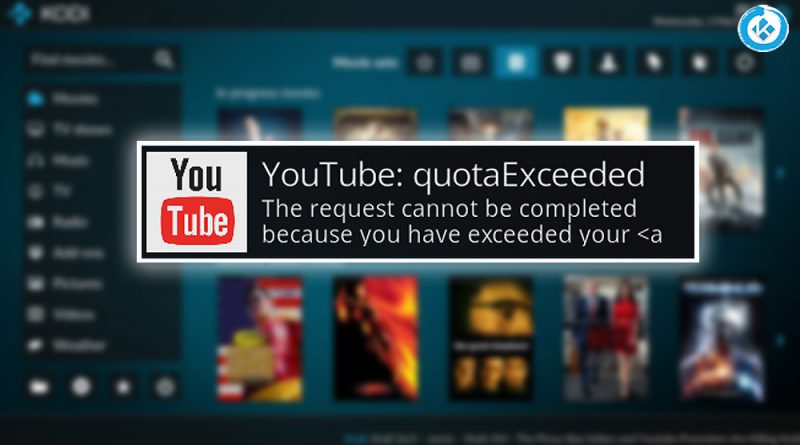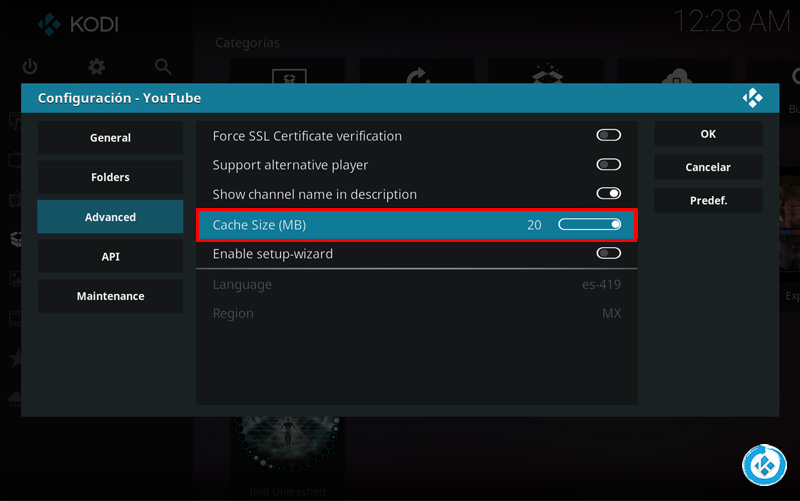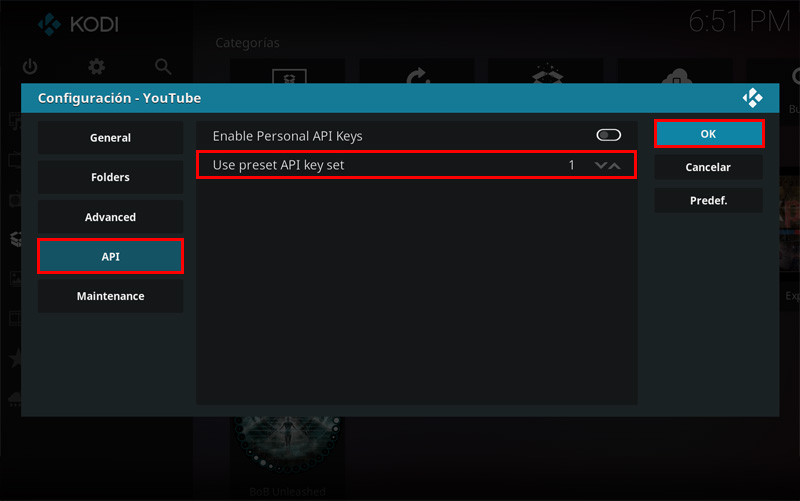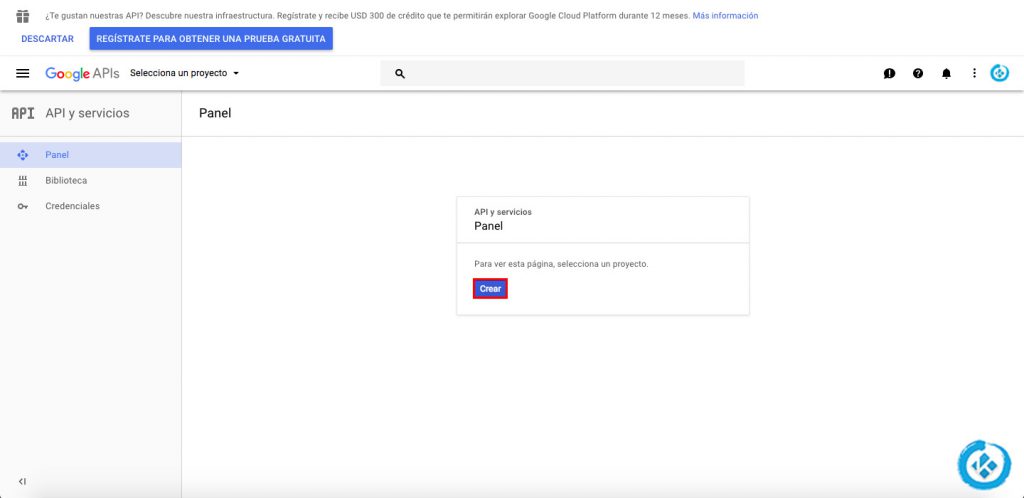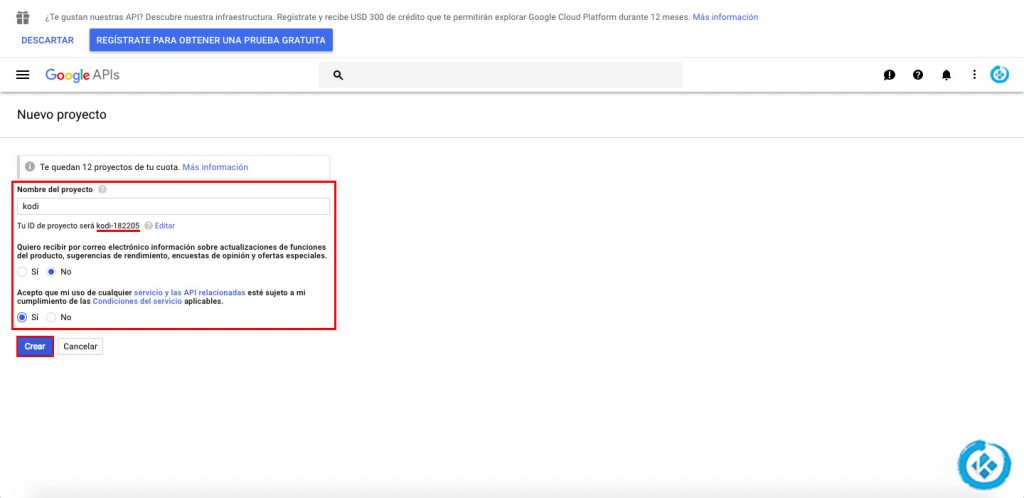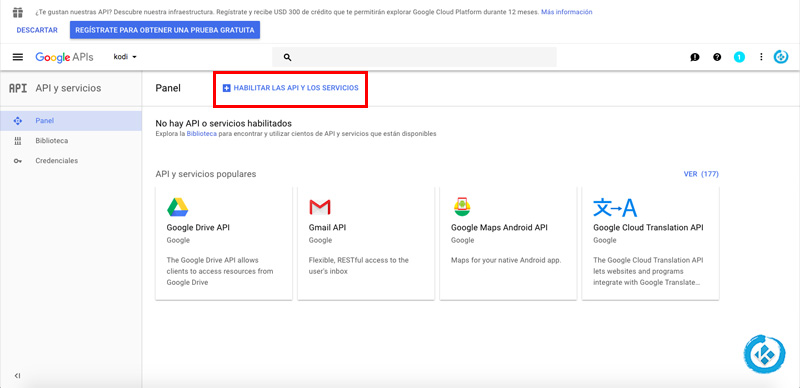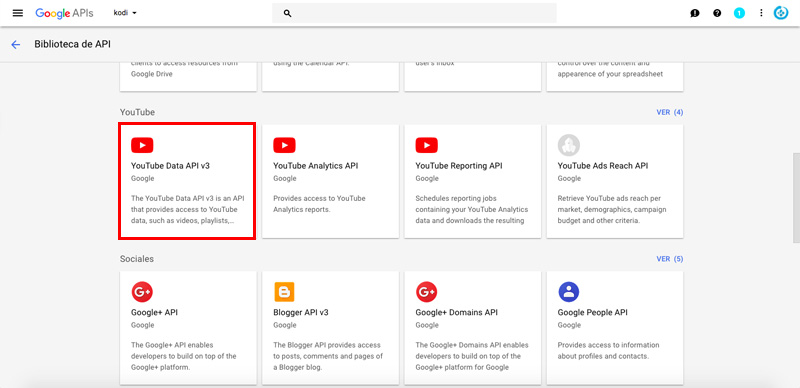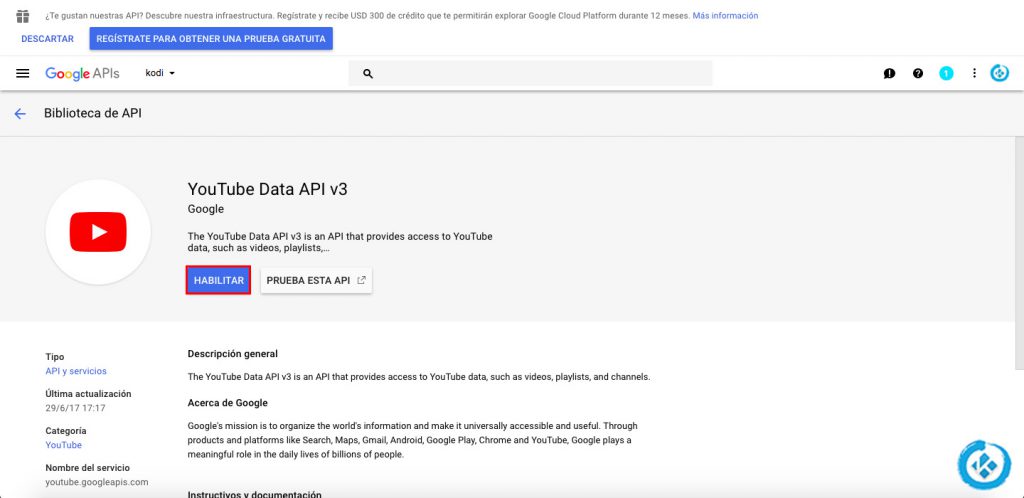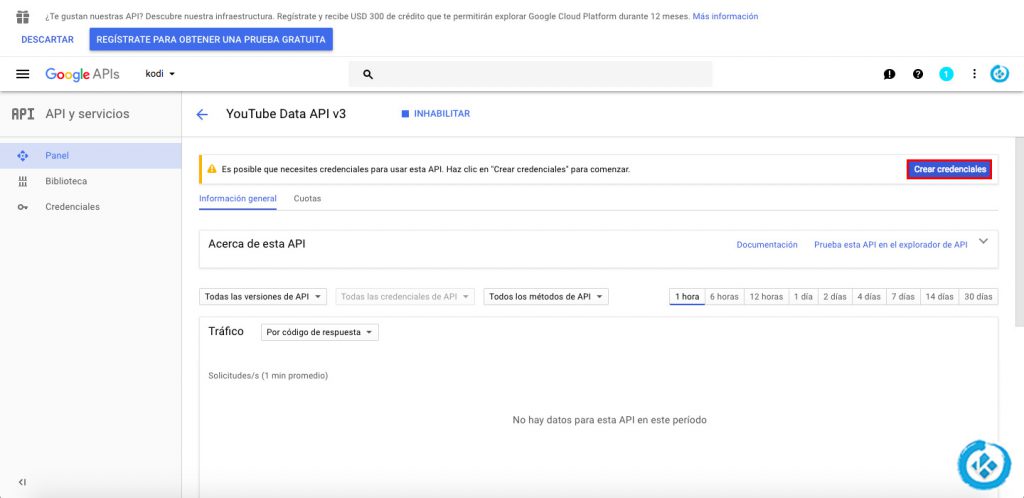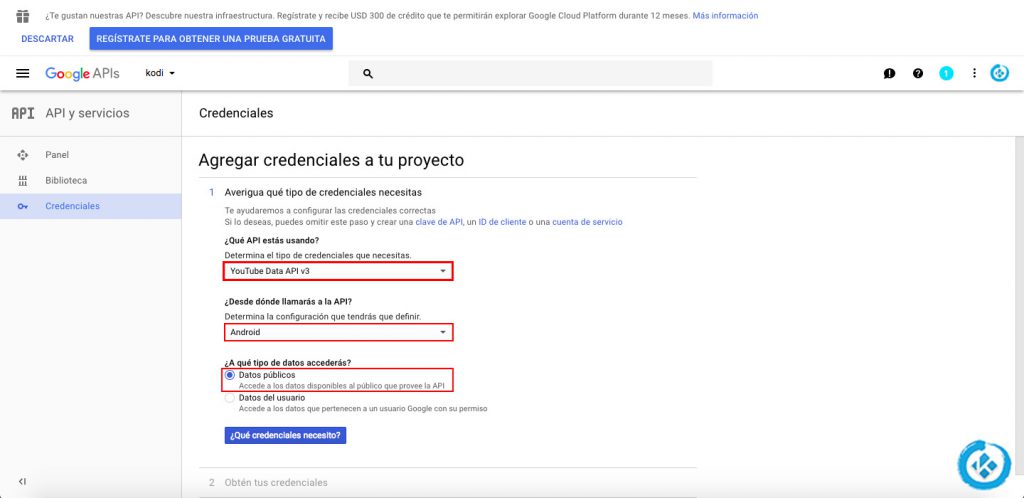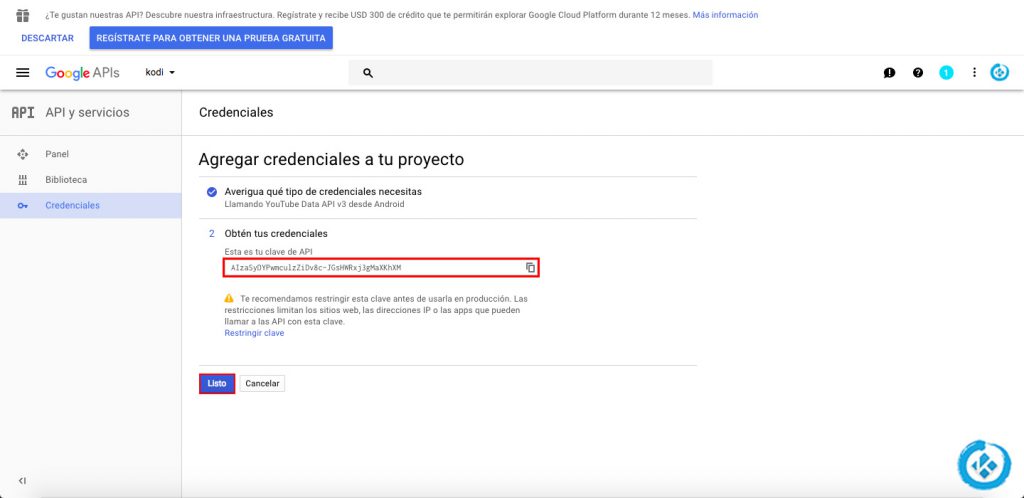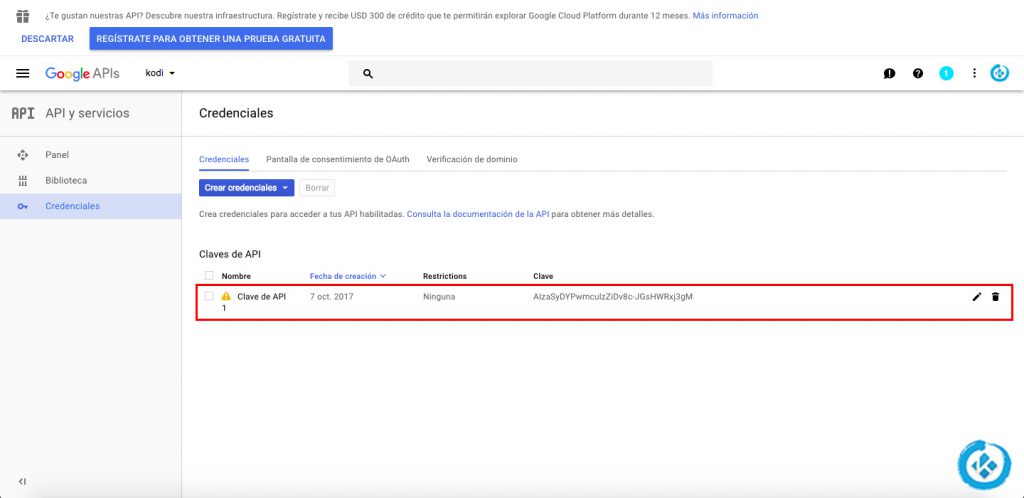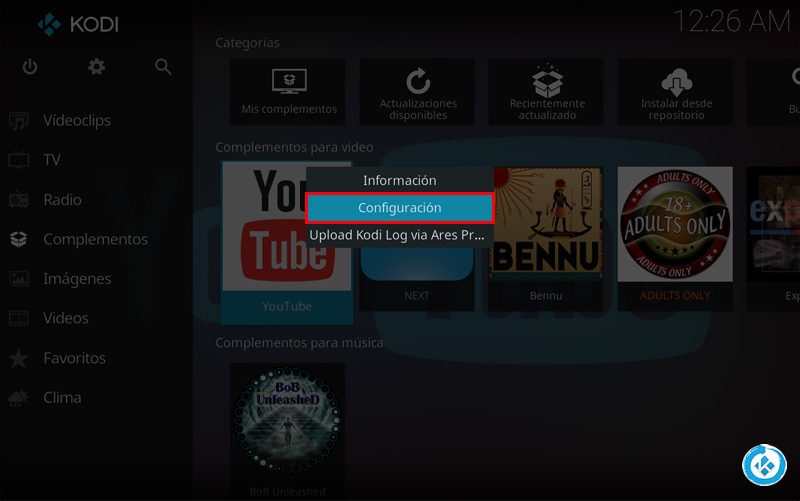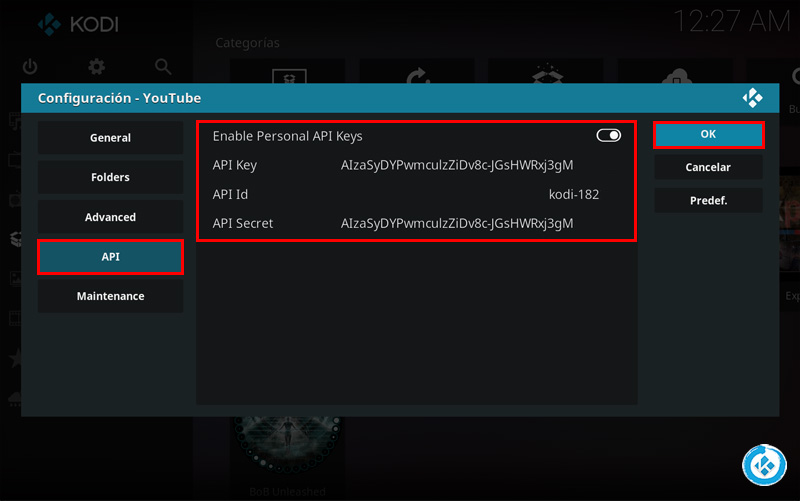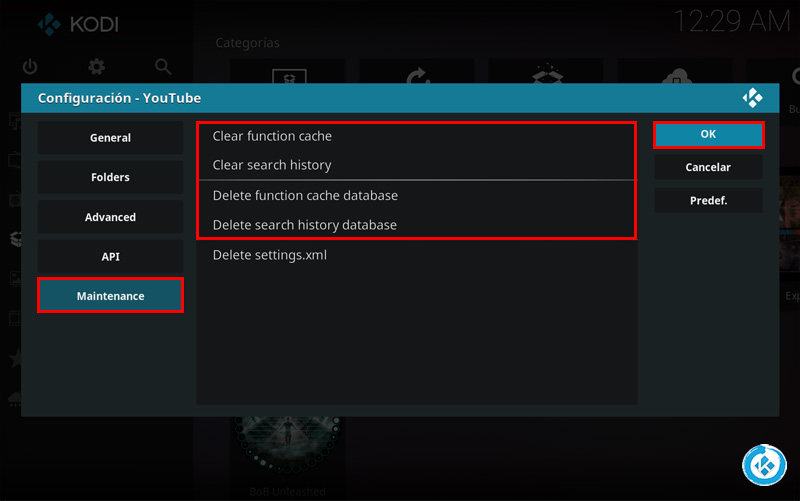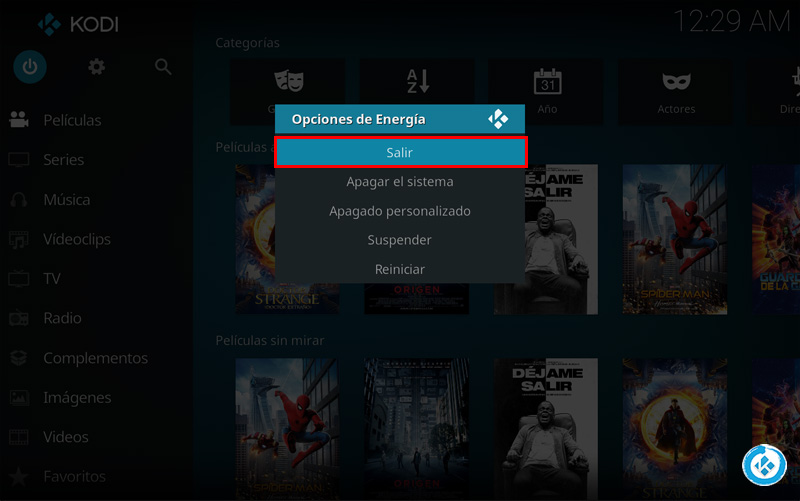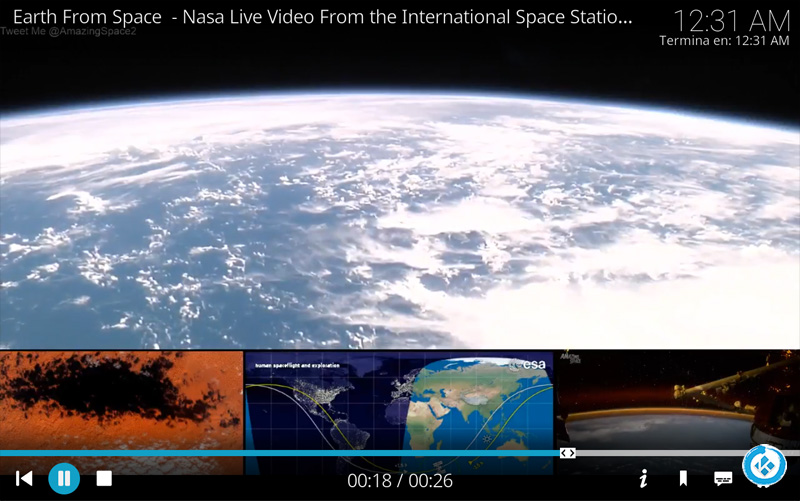Solucionar Error YouTube: Daily Limit Exceeded en Kodi
Actualización 18/02/20 Puedes seguir este tutorial actualizado. El addon Youtube en Kodi es uno de los complementos más populares ya que muchos de otros addons lo utilizan como dependencia, sin embargo uno de los pocos inconvenientes que tiene este addon es que solo tenemos un uso límite, es decir, después de utilizarlo un buen tiempo llegará un momento en que no abrirá y nos aparecerá la leyenda «Youtube: Daily Limit Exceeded, Quota Exceeded o Bad Request, bien, pues en este tutorial explicaremos algunas como solucionar el error YouTube en Kodi.
|Quizá te interese: Cómo Hacer Mantenimiento a Kodi con Ares Wizard
Hemos sabido que el tutorial funciona para las diferentes plataformas, aunque no ha sido probado en todas, en caso de tener problemas puedes dejarnos tu comentario al final de artículo o en cualquiera de las redes sociales. Si deseas apoyar el proyecto Mundo Kodi puedes hacerlo aquí.
Como usuarios de Kodi recomendamos el uso de IPVanish VPN para tener acceso total a todos los addons como Exabyte TV, TecnoTV , Bassfox, Adryanlist, entre otros incluidos los que funcionan mediante torrents como Plexus, Quasar, Convenant o Specto. Compatible con múltiples plataformas como Android, Amazon Fire TV (Stick), Windows, Mac, iOS, entre otros.
Unos de los mayores beneficios al utilizar IPVanish VPN son:
> Completa privacidad y anonimato al navegar en Internet y en Kodi
> Compatible con múltiples plataformas
> Elimina el Geo-bloqueo
> Soporte 24/7/365
> Hasta 5 dispositivos simultáneos con una sola cuenta
> Satisfacción garantizada o te devuelven tu dinero
Para mas información puedes dar un vistazo en este artículo
Solucionar Error YouTube: Daily Limit Exceeded en Kodi
Los pasos para solucionar el error son los siguientes:
SOLUCIÓN 1 – Aumentar la caché
1. Abrimos Kodi
2. Nos ubicamos en el addon YouTube y abrimos el menú contextual
Para abrir el menú contextual dejamos presionado 2 segundos el botón de selección
3. Seleccionamos Configuración
4. Nos ubicamos sobre la pestaña Advanced y en Cache Size (MB) aumentamos a 20
5. Nos pasamos a la pestaña Maintenance y hacemos delete/clear en todas las opciones excepto delete settings.xml
6. Damos OK
7. Reiniciamos Kodi y reintentamos
SOLUCIÓN 2 – Cambiar API
1. Abrimos Kodi
2. Nos ubicamos en el addon YouTube y abrimos el menú contextual
Para abrir el menú contextual dejamos presionado 2 segundos el botón de selección
3. Seleccionamos Configuración
4. Nos ubicamos sobre la pestaña API y en Use present API key set y cambiamos a cualquier otro número
5. Nos pasamos a la pestaña Maintenance y hacemos delete/clear en todas las opciones excepto delete settings.xml
6. Damos OK
7. Reiniciamos Kodi y reintentamos
SOLUCIÓN 3 – Crear una API (Recomendada)
1. Abrimos el navegador web y entramos en https://console.developers.google.com e iniciamos sesión con nuestra cuenta de Google. Puede ser desde cualquier dispositivo.
2. Seleccionamos Crear Proyecto
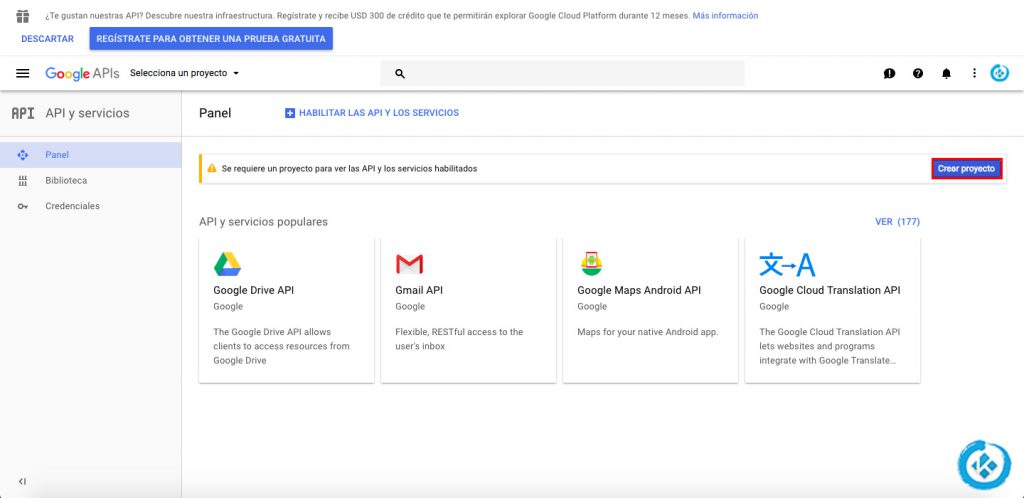
3. Nos aparecerá el recuadro API y Servicios, seleccionamos Crear
4. Ahora deberemos de llenar los siguientes campos del nuevo proyecto:
Nombre del proyecto: Elegimos el nombre que deseemos
ID del proyecto: Es importante que tomemos nota del ID que nos generará ya que lo usaremos más adelante
Recibir correos: No
Condiciones de servicio: Sí
Seleccionamos Crear
5. Seleccionamos HABILITAR LAS API Y LOS SERVICIOS
6. YouTube Data API v3
7. HABILITAR
8. Crear Credenciales
9. Llenamos los campos de las credenciales con la siguiente información:
¿Qué API estás usando? YouTube Data API v3
¿Desde dónde llamarás a la API? Android
¿A qué tipo de datos accederás? Datos públicos
Independiente del sistema operativo que utilicemos seleccionamos Android, ya que al parecer esta es compatible con todas las plataformas.
10. Copiamos la clave API, ya que la usamos más adelante y para finalizar seleccionamos Listo
11. Nos aparecerá las claves API que hemos creado, en el navegador hemos terminado, ahora pasamos a Kodi
12. Una vez abierto Kodi nos dirigimos al addon Youtube, abrimos el menú contextual y seleccionamos Configuración
Para abrir el menú contextual dejamos presionado el botón de selección durante 2 segundos
13. Nos ubicamos en la pestaña de API y completamos los siguientes campos:
Enable Personal API Keys: Lo activamos
API Key: Colocamos la clave API que copiamos en el paso 10
API Id: Colocamos el ID del API del paso 4
API Secret: Colocamos la misma clave API del API Key
Nos pasamos a la pestaña Maintenance
14. Ubicados en la pestaña Maintenance seleccionamos cada una de las opciones marcadas en el recuadro y borramos/limpiamos su contenido. Excepto Delete settings.xml
Damos OK
15. Ahora reiniciamos Kodi para que se efectúen los cambios
16. Hacemos una prueba y ya podremos abrir contenido del addon Youtube sin problemas
17. Listo! Hemos solucionado el error YouTube: Daily Limit Exceeded en Kodi de forma satisfactoria.
Esperamos que el tutorial «Solucionar Error YouTube: Daily Limit Exceeded en Kodi» haya sido de ayuda, recuerda que puedes apoyarnos a mantenernos en linea realizando una donación por paypal a mundokodi@gmail.com (o al botón donar) o dando clic en los enlaces.
Nota: Mundo Kodi no se hace responsable de cualquier daño, pérdida de tiempo o información al intentar este tutorial, todo esto es solo con la intención de informar, todo el contenido utilizado para los tutoriales es sacado de información que circula en Internet. Mundo Kodi así como todo el material aquí mencionados en este sitio no son oficiales de Kodi o Fundación XBMC favor de no realizar quejas o reclamos en el foro oficial de Kodi. Tampoco estamos vinculados con ningún vendedor de dispositivos o servicio privado de IPTV/streaming, todo el contenido mencionado en Mundo Kodi es gratuito a menos que se indique lo contrario.