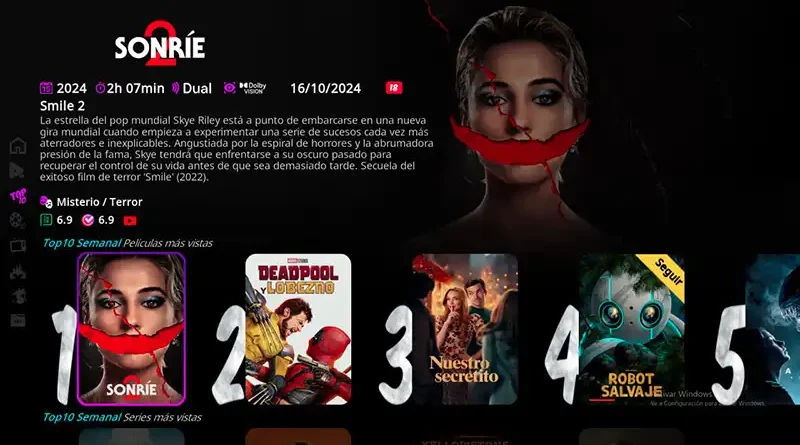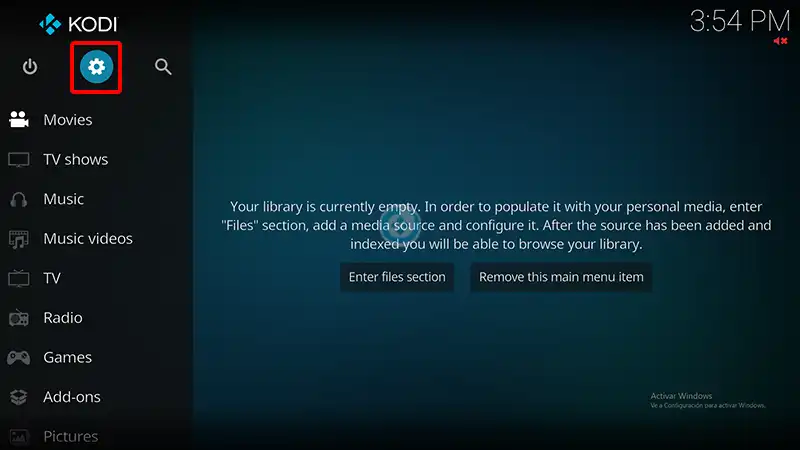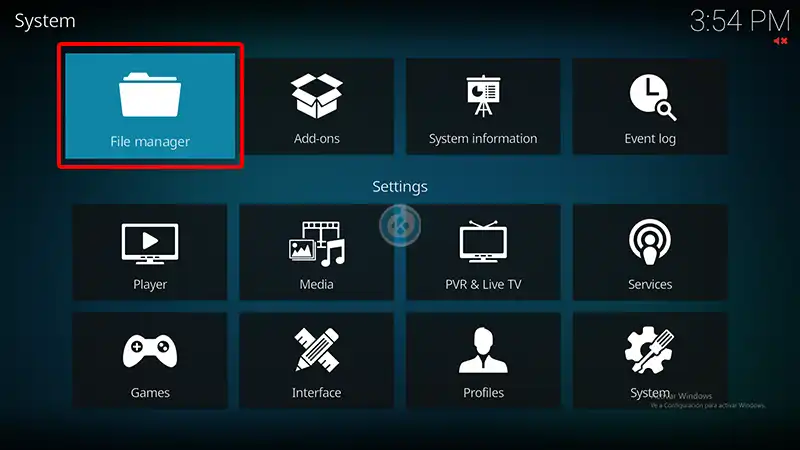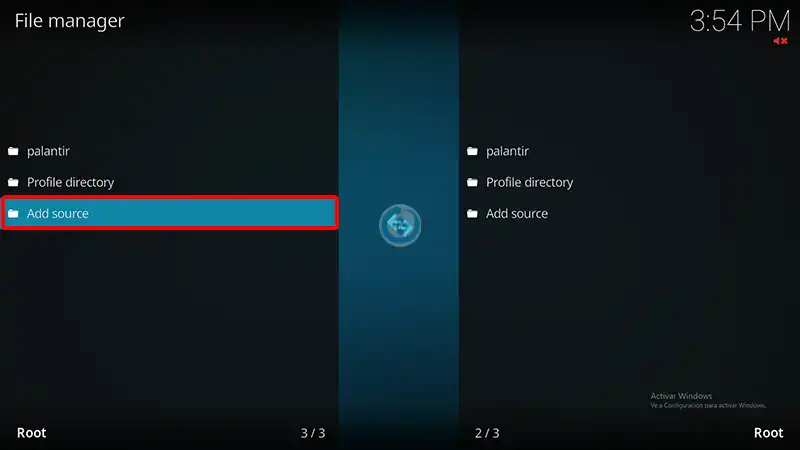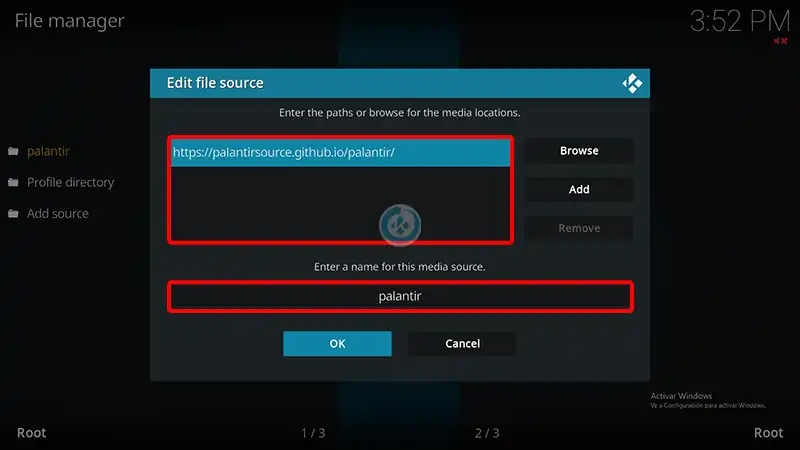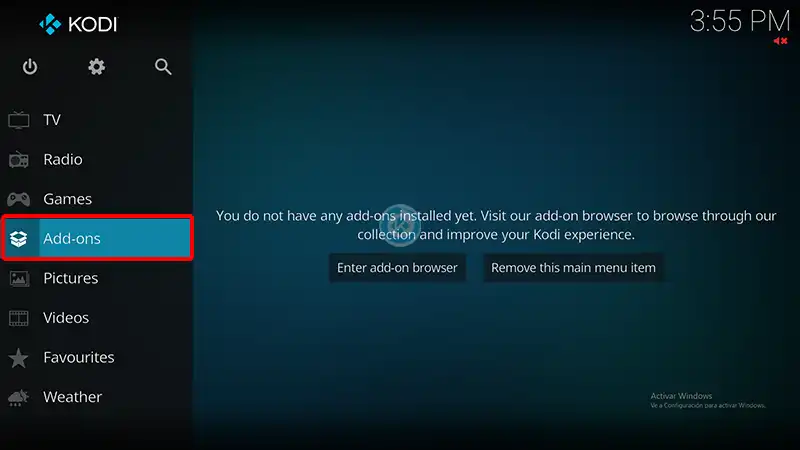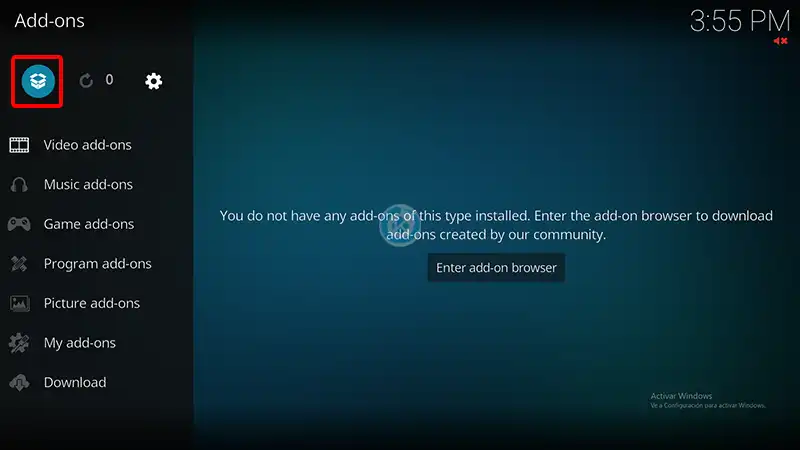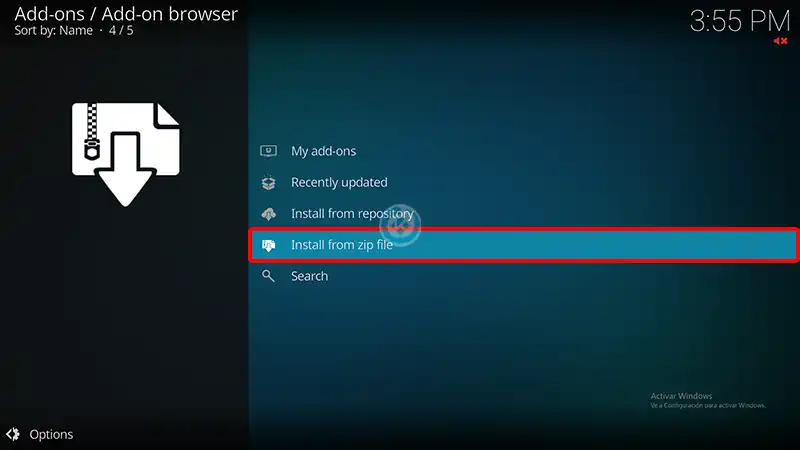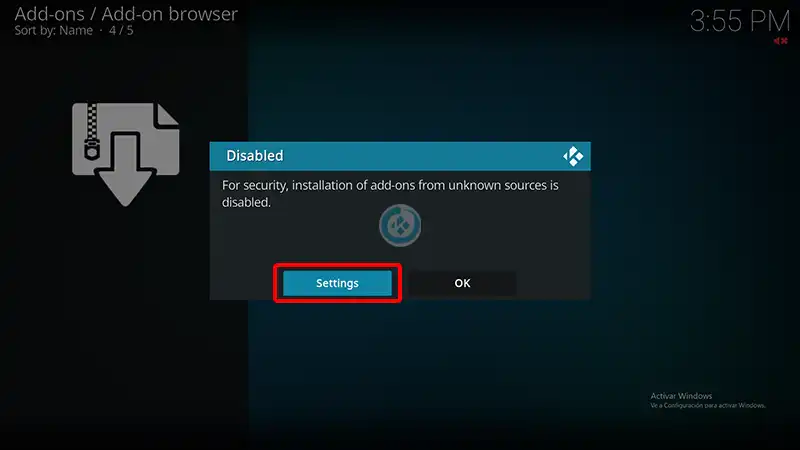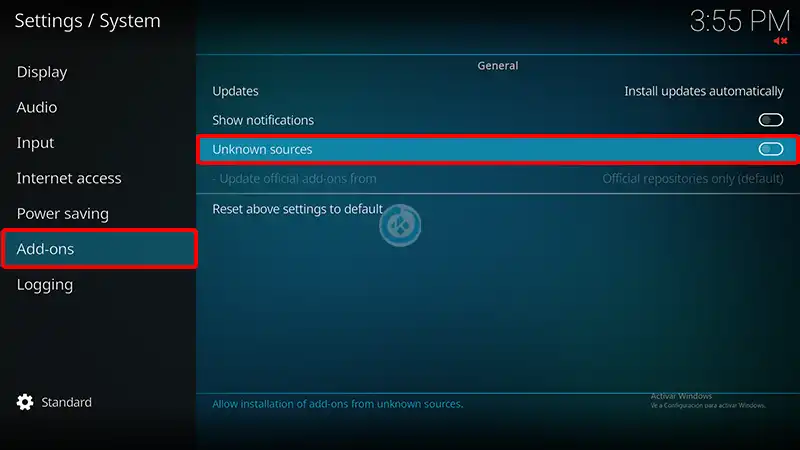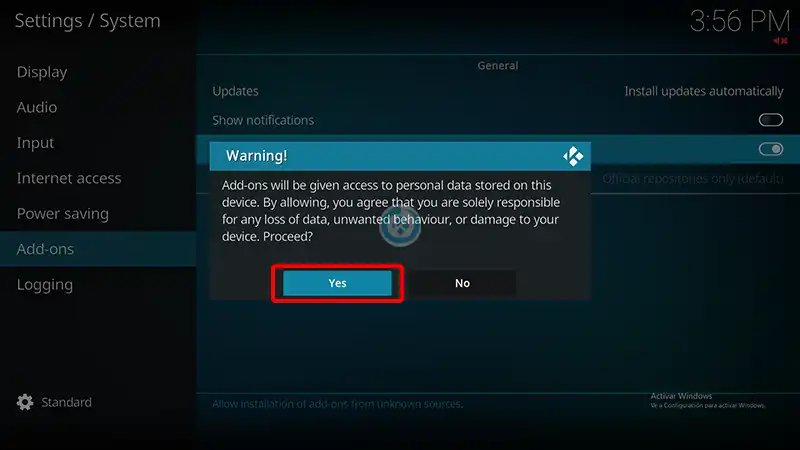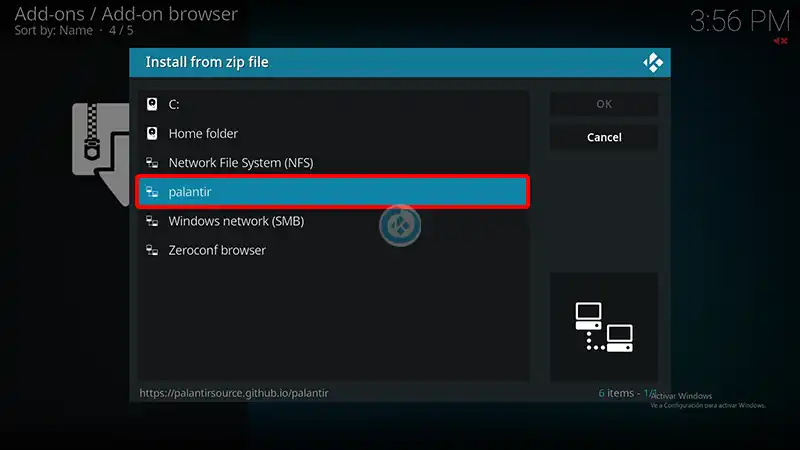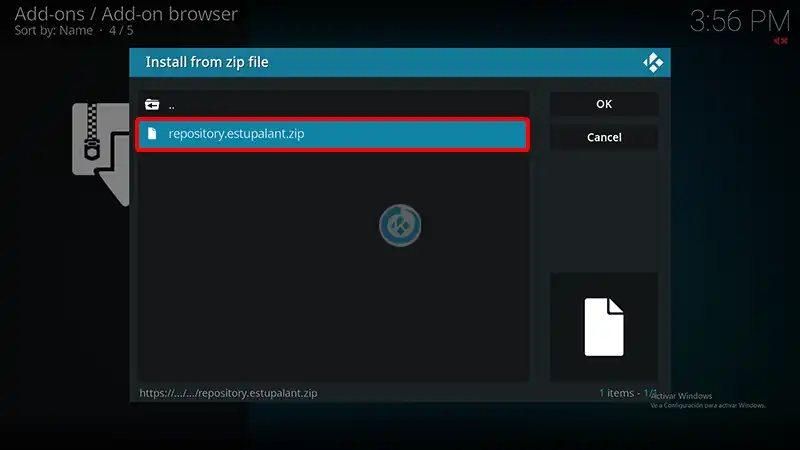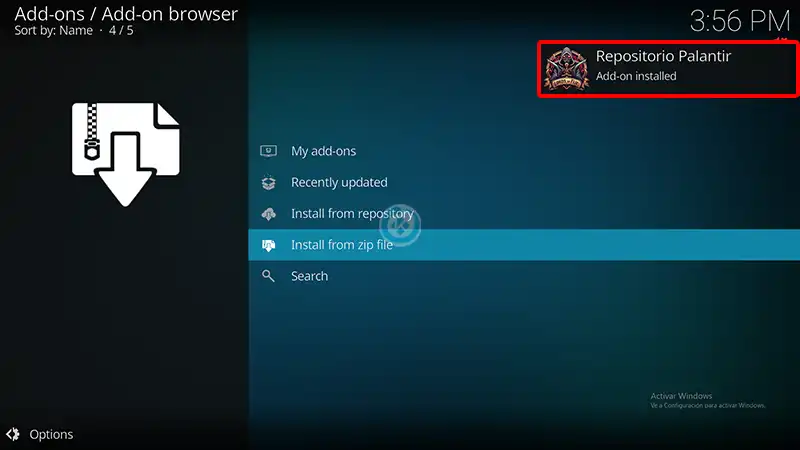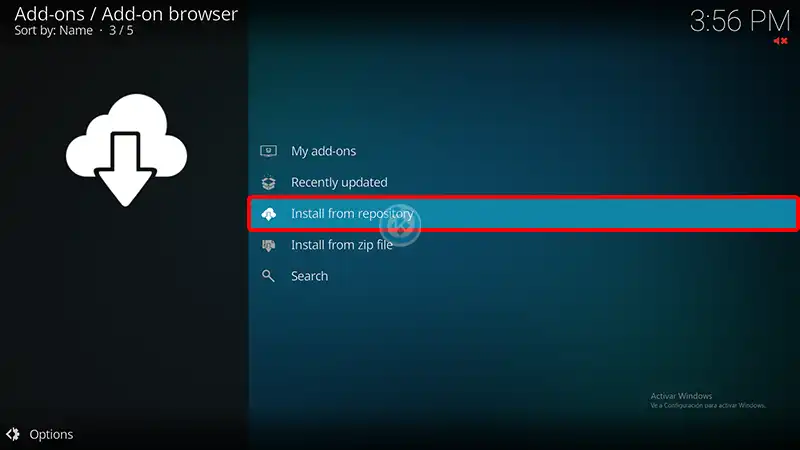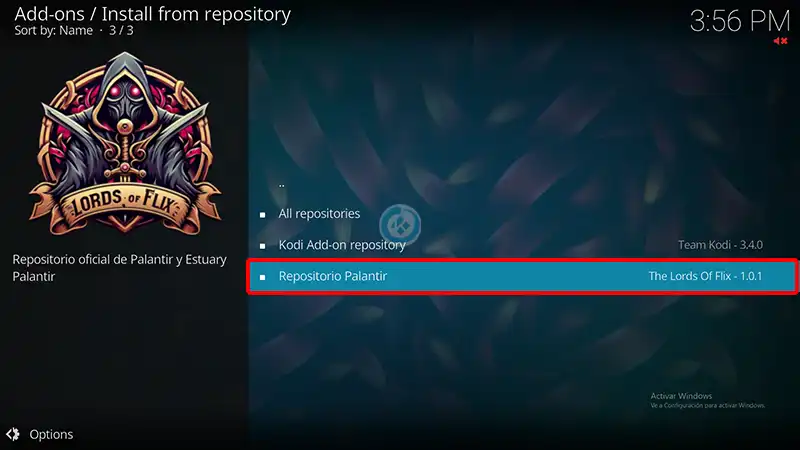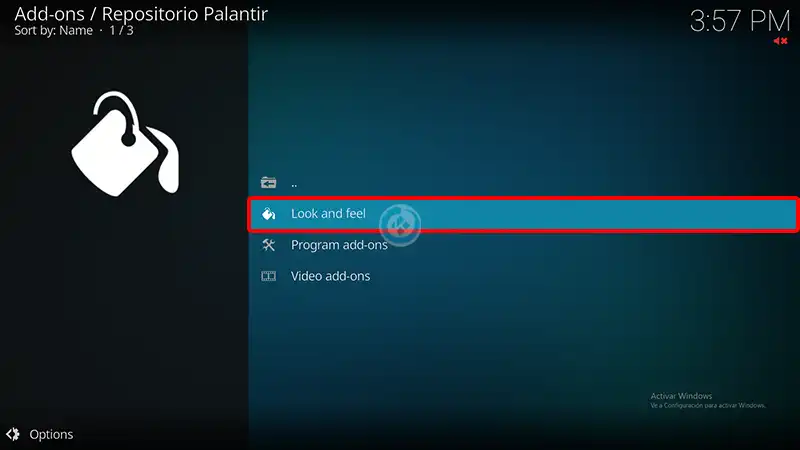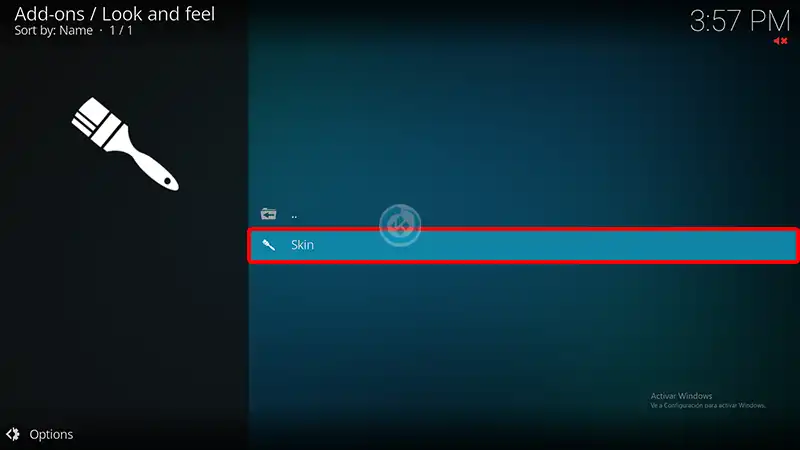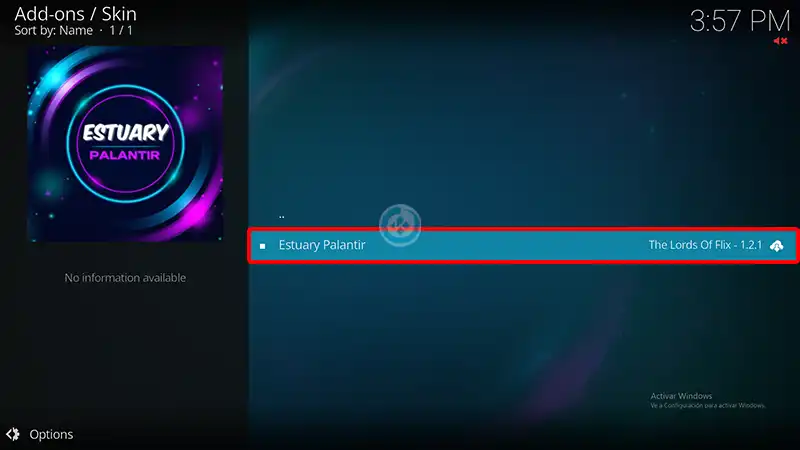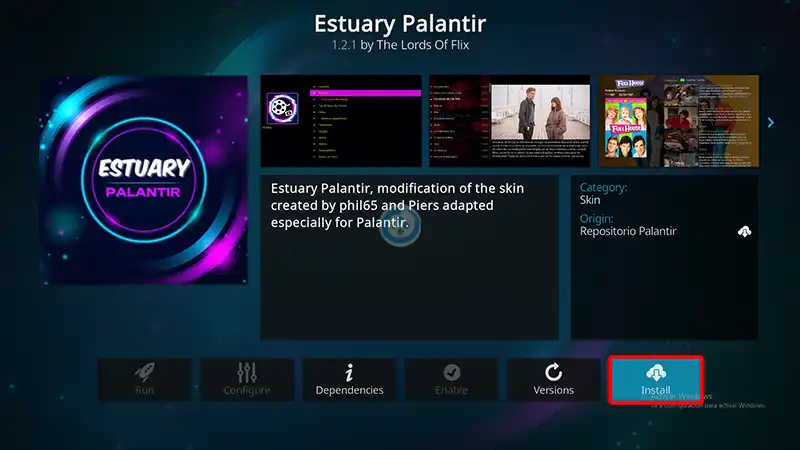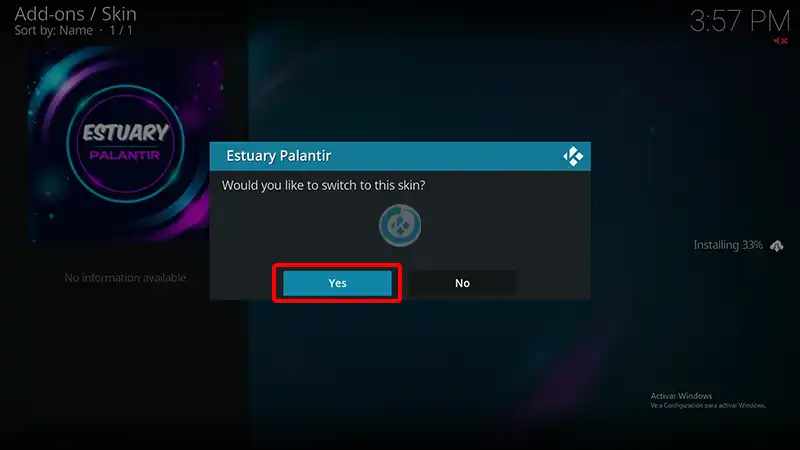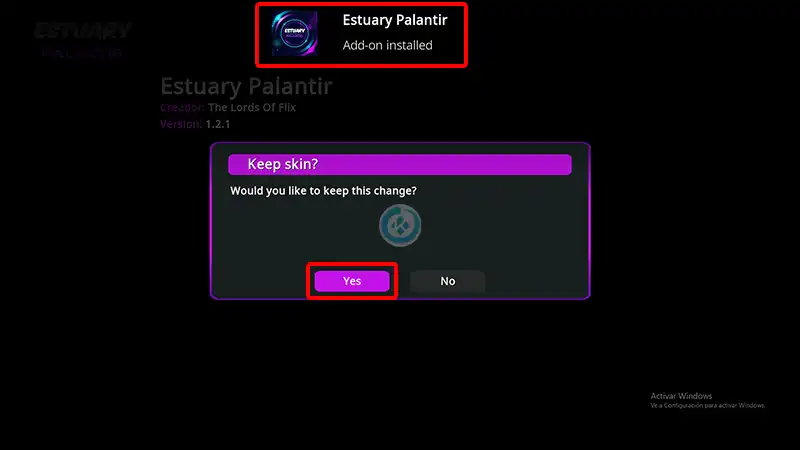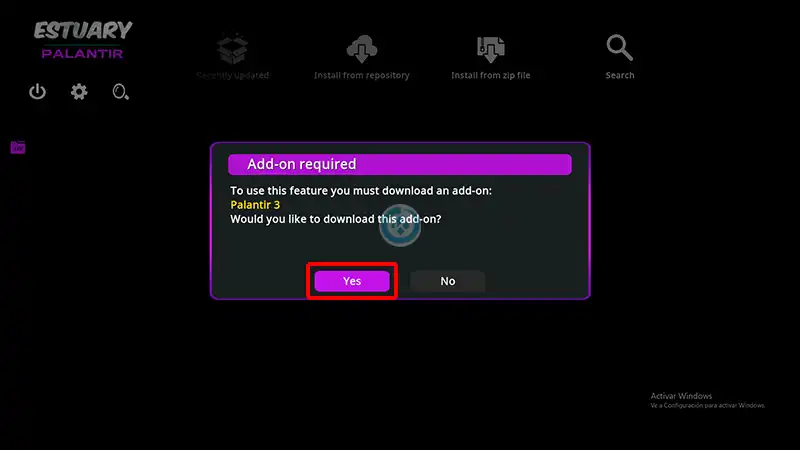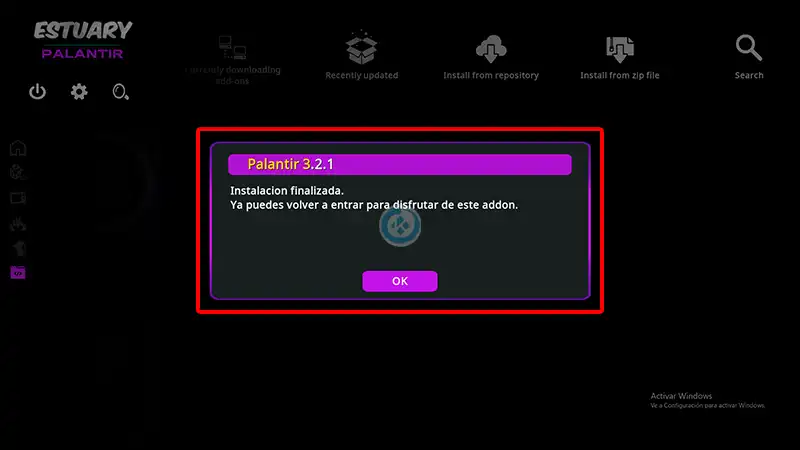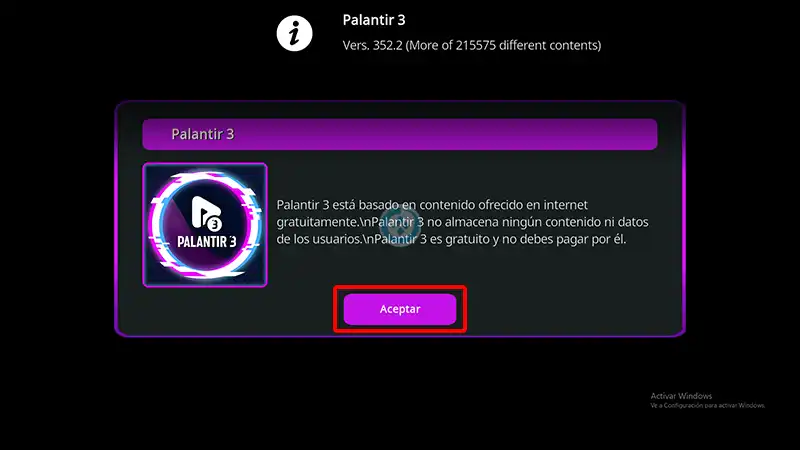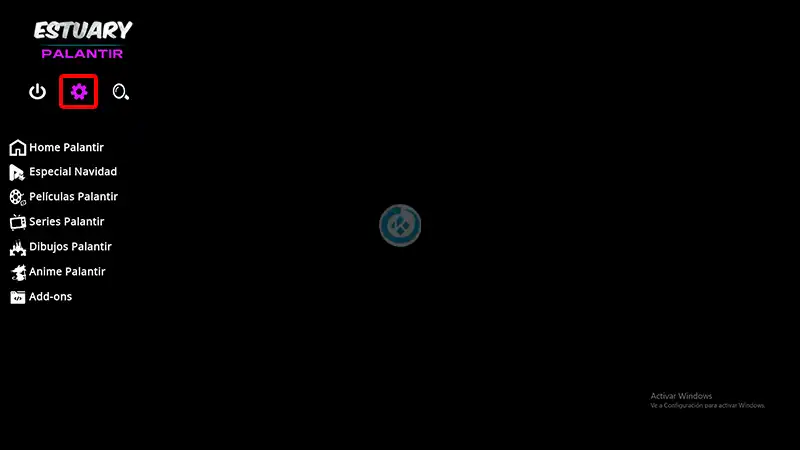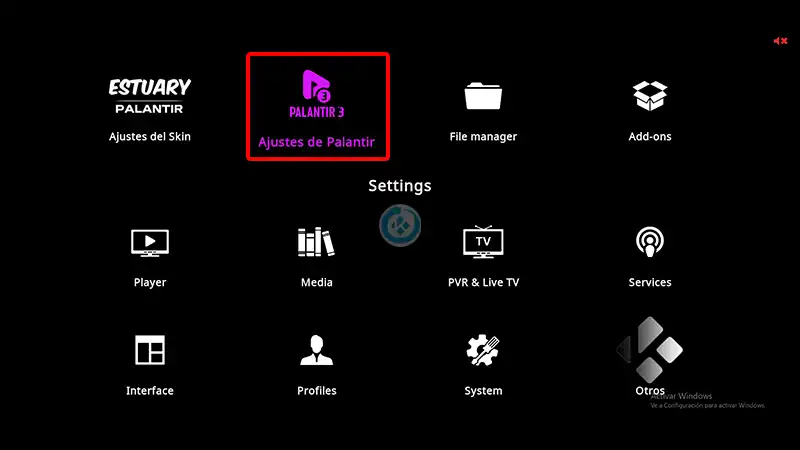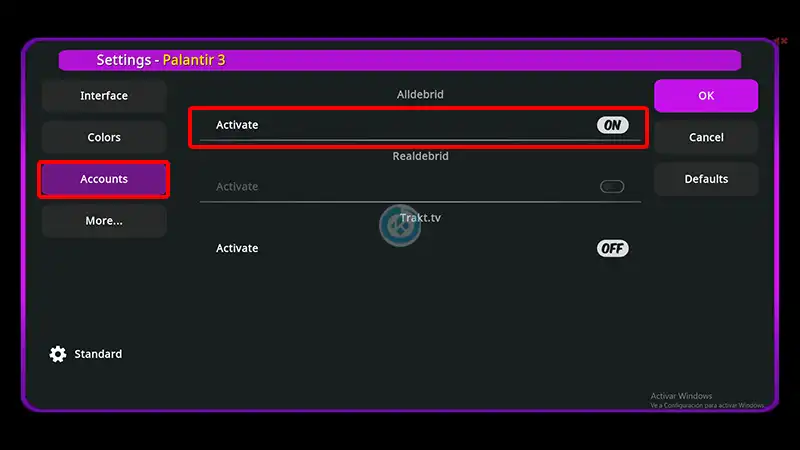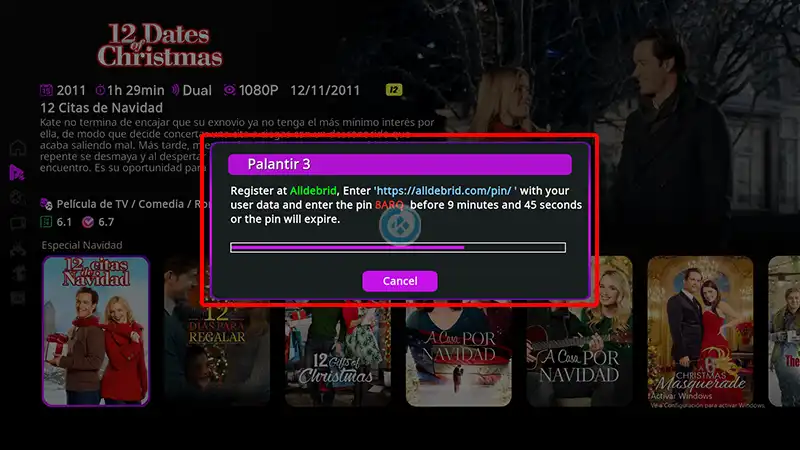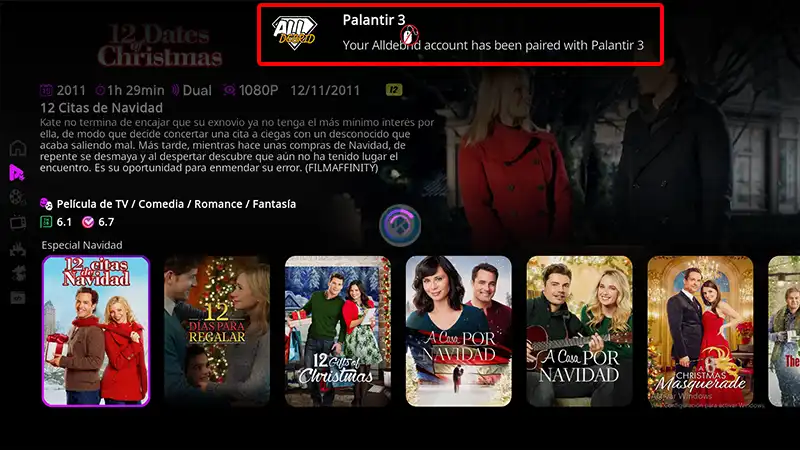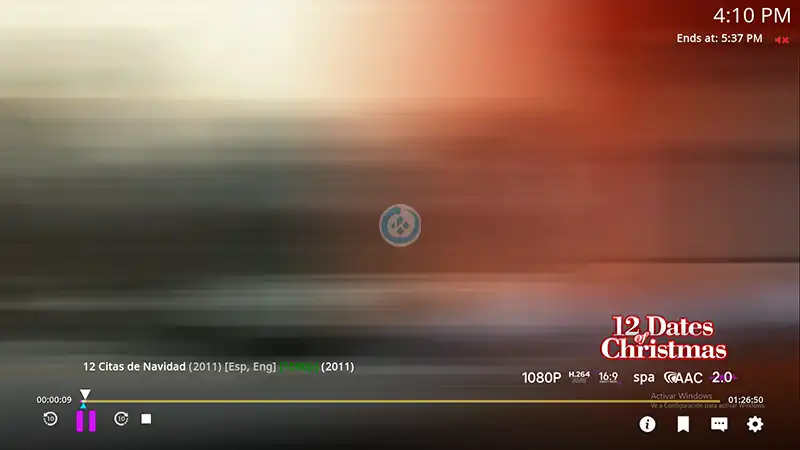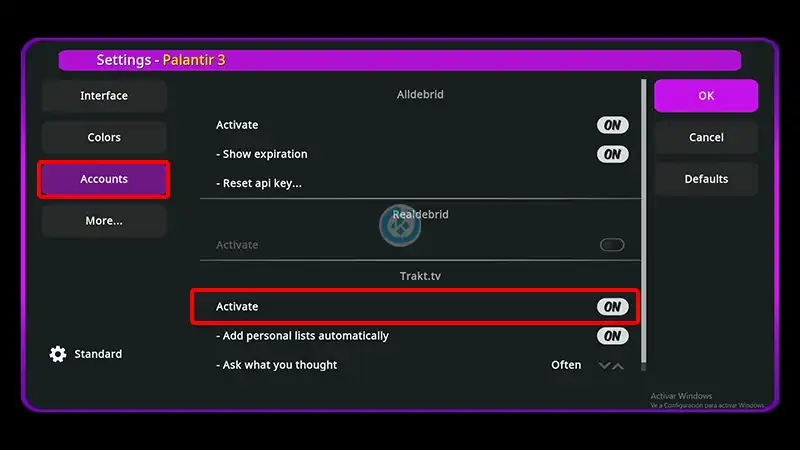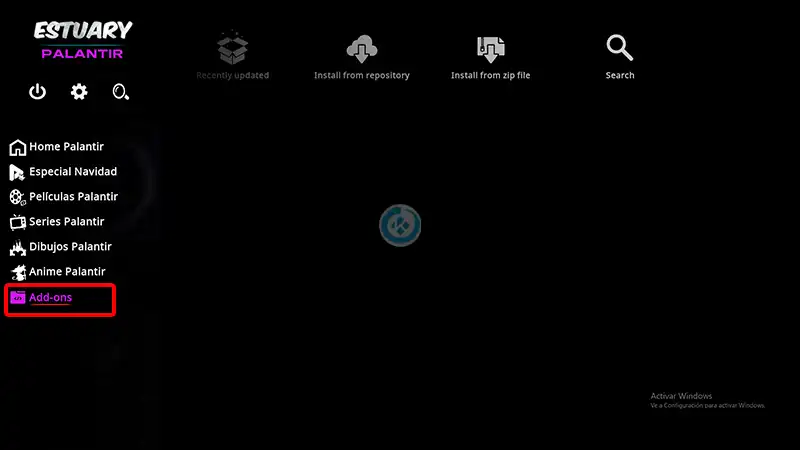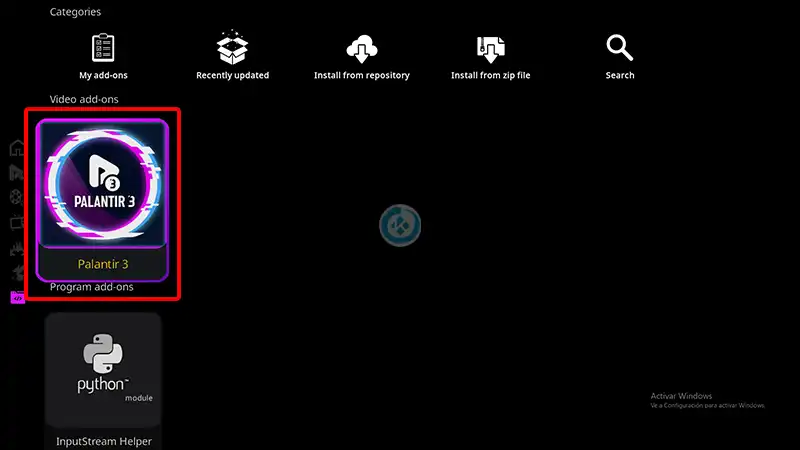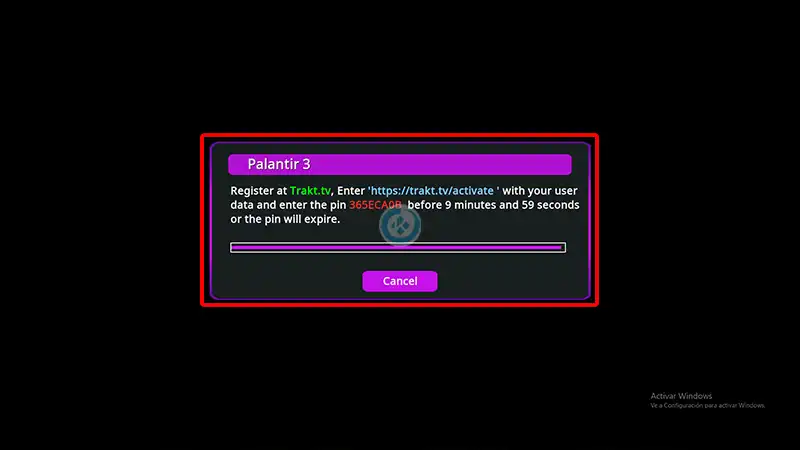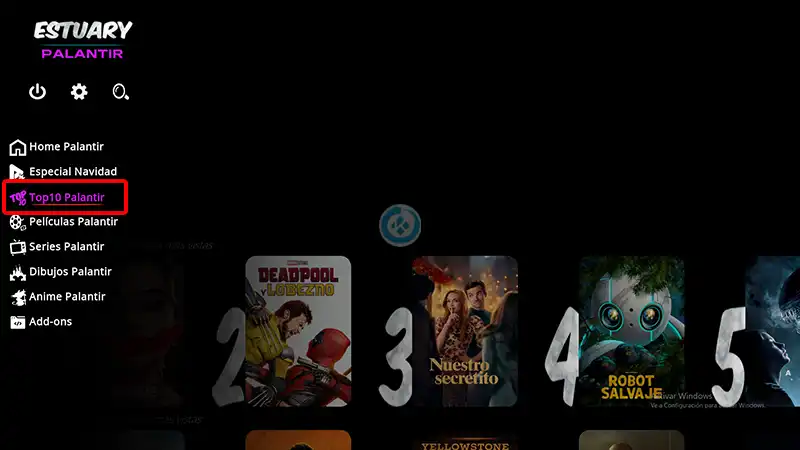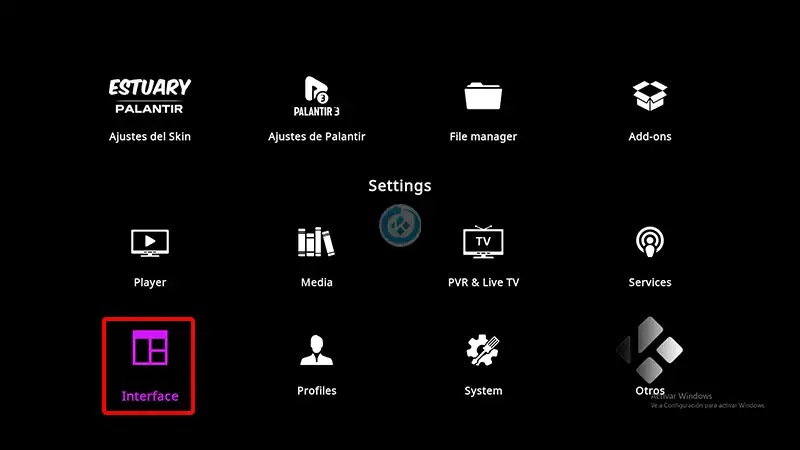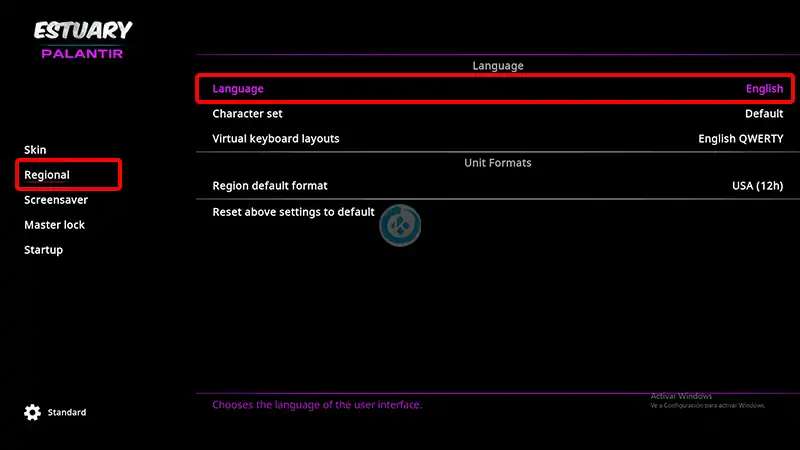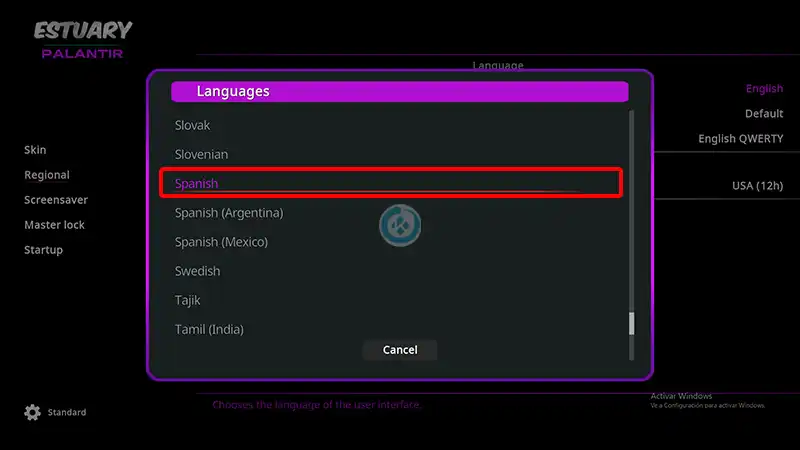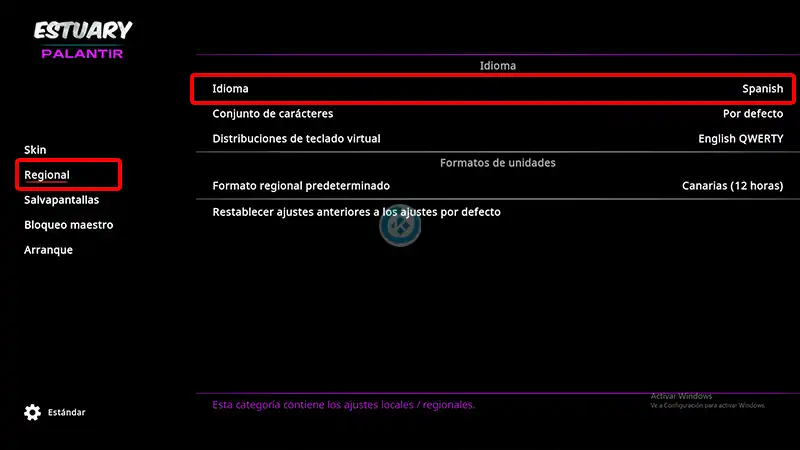Cómo Instalar Skin Estuary Palantir en Kodi
La Skin Estuary Palantir en Kodi es una máscara visual diseñada específicamente para optimizar y personalizar la experiencia de uso de Kodi, enfocándose en el addon Palantir 3 y su contenido.
Esta skin no solo cambia el aspecto visual de Kodi, sino que también añade funcionalidades específicas para sacar el máximo provecho tanto del addon como de la plataforma en general.
Antes de instalar y configurar esta skin, es altamente recomendable realizar el proceso desde un Kodi limpio, es decir, recién instalado.
|Quizá te interese: Cómo Configurar el Buffer en Kodi
Esto asegura un rendimiento óptimo y evita conflictos con configuraciones o skins anteriores que puedan interferir en su correcto funcionamiento.
Es importante tener en cuenta que esta skin no es compatible con dispositivos de pantalla táctil ni con mouse, por lo que su uso está orientado a dispositivos como TV Box, Fire TV o Smart TV compatibles con Kodi.
Esto garantiza una experiencia más fluida y sin interrupciones, aprovechando al máximo las características visuales y funcionales de la skin.
En la nueva interfaz que ofrece la Skin Estuary Palantir, destaca la opción de búsqueda de contenido mejorada, incluyendo la capacidad de realizar búsquedas específicas dentro del addon Palantir 3.
Esto facilita a los usuarios encontrar sus películas, series o programas favoritos de manera más rápida y eficiente.
Otra funcionalidad destacada es la sección de información del addon Palantir 3, desde donde es posible consultar la versión instalada, la fecha de la última actualización y los días restantes de nuestras cuentas de Real-Debrid y AllDebrid.
Esta integración resulta especialmente útil ya que es necesario las cuentas premium para poder disfrutar de contenido del addon.
La skin también mejora la organización del contenido, permitiendo visualizar la sección de Favoritos directamente desde el Home de la skin, junto con accesos rápidos a las secciones Especiales y al Top 10 de las mejores películas y series del momento.
Estas funcionalidades hacen que la navegación dentro de Kodi sea más intuitiva y atractiva.
Una característica muy interesante es la inclusión de etiquetas de contenido, las cuales ayudan a llevar un mejor control de lo que hemos visto en Kodi.
Dependiendo de la interacción del usuario, cada contenido se marcará con etiquetas como visto, seguir o nuevo, ofreciendo una experiencia más personalizada y organizada.
Además de estas funcionalidades específicas, la skin ofrece muchas más opciones de configuración que los usuarios pueden ajustar según sus preferencias.
Esto incluye la posibilidad de modificar los colores y estilos de la skin, lo que permite una personalización visual completa para adaptarla a los gustos de cada usuario.
Por último, la Skin Estuary Palantir es totalmente compatible con las versiones más recientes de Kodi, incluyendo Kodi 21 y 20.
Si esta skin te ha sido de utilidad y deseas apoyar el proyecto Mundo Kodi, te invitamos a dar clic aquí para más información.
Tu apoyo es crucial para que podamos continuar proporcionando contenido de calidad y actualizaciones sobre los mejores addons para Kodi.
Como usuarios de Kodi recomendamos el uso de IPVanish VPN para tener acceso total a todos los addons, incluidos torrents.
Los mayores beneficios son:
> Dispositivos ilimitados con una suscripción
> Garantía de devolución de dinero de 30 días
> Soporte 24/7
> Completa privacidad y anonimato en Internet y Kodi
> Múltiples plataformas
> Elimina Geo-Bloqueo
> Cambio de DNS
> Descuento especial para usuarios de Mundo Kodi
Para más información aquí
Cómo Instalar Skin Estuary Palantir en Kodi
Los pasos para realizar la instalación son los siguientes:
1. Abrimos Kodi
2. Nos ubicamos en Ajustes (icono del engranaje)
3. Administrador de archivos
4. Añadir fuente
5. En la ULR colocamos https://palantirsource.github.io/palantir/ y nombre palantir damos OK
6. Regresamos al menú principal y seleccionamos Add-ons
7. Add-ons (icono de la caja)
8. Instalar desde archivo zip
9. Seleccionamos Settings
10. Activamos en Unknown sources
11. Seleccionamos Yes para confirmar
12. Damos en Instalar desde archivo zip
13. palantir
14. repository.estupalant.zip
15. Esperamos la notificación Complemento instalado
16. Instalar desde repositorio
17. Repositorio Palantir
18. Look and feel
19. Skin
20. Estuary Palantir
21. Damos en Instalar
22. Damos OK para instalar la dependencia
23. Seleccionamos Yes para cambiar la skin
24. Damos Yes para mantener los cambios
Mientras tanto nos aparecerá la notificación Add-on instalado
25. Damos Yes para descargar el addon Palantir 3
26. Después de finalizar la instalación, damos OK
27. Nos aparecerá un mensaje, damos OK
28. ¡Listo! La Skin Estuary Palantir ha quedado instalado correctamente.
Ahora realizaremos las configuraciones básicas.
Configurar AllDebrid
29. Damos en Ajustes (icono del engranaje)
30. Ajustes de Palantir
31. Nos ubicamos en la pestaña Accounts y activamos AllDebrid, para confirmar y salir damos en OK
32. Ahora probamos abrir un contenido para que nos muestre el mensaje de vinculación, ahora solo es cuestión de ingresar a la web que indica desde cualquier dispositivo, loguearnos, colocar el código y listo.
Si te gustaría saber los detalles, te dejamos el tutorial completo para configurarlo – ENLACE
33. Una vez vinculada la cuenta nos aparecerá la notificación en Kodi
34. Si todo ha resultado correctamente el contenido se reproducirá.
35. ¡Listo! AllDebrid ha quedado configurado, ahora nos dedicaremos a configurar Trakt TV
Configurar Trakt TV y Añadir Sección Top 10 Palantir
36. Abrimos nuevamente los ajustes (icono del engranaje)
37. Igualmente nos ubicamos en Accounts y ahora activamos Trakt TV y damos OK para confirmar y salir.
38. Ahora seleccionamos Add-ons
39. Palantir 3
40. Enseguida nos aparecerá el mensaje para vincular nuestra cuenta de Trakt TV, el proceso es similar al vincular AllDebrid (paso 32)
Proximamente realizaremos el tutorial completo de como utilizar y configurar Trakt TV, de todas formas si existe alguna duda puedes dejarla en los comentarios.
41. El vincular nuestra cuenta automáticamente nos habilitará el la sección Top 10 Palantir en el menú
42. ¡Listo! La cuenta de Trakt TV y la sección Top 10 Palantir ha quedado configurado
Cambiar idioma
43. Abrimos los Ajustes (icono del engrananje)
44. Seleccionamos Interface
45. Nos ubicamos en la pestaña Regional y seleccionamos Language
46. Ahora buscamos Spanish o cualquier idioma que deseemos
47. Esperamos a que se instale el nuevo idioma y listo ahora Kodi nos aparecerá por completo en español
48. ¡Listo! El idioma en el Skin Estuary Palantir en Kodi ha quedado configurado correctamente
Conclusión
La Skin Estuary Palantir en Kodi es una herramienta excepcional para aquellos usuarios que desean maximizar su experiencia con Palantir 3 y personalizar el aspecto de su plataforma Kodi.
Con funcionalidades específicas como la integración de búsqueda avanzada, etiquetas de contenido, y accesos directos a Favoritos y el Top 10, esta skin no solo mejora el diseño visual, sino también la organización y funcionalidad del sistema.
La posibilidad de personalizar colores y configuraciones, junto con su compatibilidad con las últimas versiones de Kodi, hacen de esta skin una opción imprescindible para los usuarios que buscan una experiencia más intuitiva, práctica y visualmente atractiva.
Es especialmente recomendada para dispositivos como TV Box, Fire TV y Smart TV, donde se aprovechan al máximo todas sus características.
Si buscas una manera de optimizar tu experiencia en Kodi mientras disfrutas del contenido que ofrece Palantir 3, la Skin Estuary Palantir es, sin duda, una de las mejores opciones disponibles.
Para más información revisa la web de Palantir – ENLACE
Soluciones a Posibles Problemas
Aquí tienes tres posibles soluciones a problemas comunes con la Skin Estuary Palantir en Kodi:
1. La skin no se adapta correctamente a la pantalla
Si notas que algunos elementos de la skin no se muestran correctamente o están desalineados, verifica que la resolución de tu dispositivo esté configurada en 1080p.
También asegúrate de que estás utilizando una versión de Kodi compatible, como Kodi 21 o 20. Si el problema persiste, considera reinstalar la skin desde un Kodi limpio.
2. La opción de búsqueda no funciona adecuadamente
Si la búsqueda dentro de la skin no genera resultados, asegúrate de que el addon Palantir 3 esté correctamente instalado y actualizado.
Verifica también que las cuentas de Real Debrid u otros servicios similares estén activas y configuradas dentro del addon.
3. La skin no responde al control remoto o mouse
Recuerda que esta skin no es compatible con pantallas táctiles ni con ratones. Si estás intentando usarla en un dispositivo no recomendado, como una PC con mouse o tablet, el control podría ser ineficaz.
Es preferible usarla en dispositivos compatibles como TV Box, Fire TV o Smart TVs con un control remoto estándar.
Agradecimienetos
Agradecemos al equipo de Palantir por su increíble trabajo en la creación y desarrollo del addon.
Gracias a su dedicación y esfuerzo, este complemento ha podido ser compartido con la comunidad, brindando una herramienta valiosa para todos los usuarios de Kodi.
Nuestro objetivo es proporcionarte las mejores herramientas y complementos para mejorar tu experiencia de entretenimiento.
Tu apoyo es fundamental para que podamos continuar brindando actualizaciones, guías y recursos de calidad.
Agradecemos profundamente tu contribución y compromiso con nuestra comunidad, si deseas apoyar al proyecto puedes dar clic aquí.
Si tienes alguna duda puedes dejarla en los comentarios o en cualquier de nuestras redes sociales.
Renuncia de responsabilidad
Mundo Kodi no se hace responsable de cualquier daño o pérdida de información que pueda ocurrir al utilizar la aplicación Kodi o cualquier otro software mencionado en nuestro sitio.
Nuestra intención es únicamente informar y compartir herramientas que puedan mejorar tu experiencia con Kodi, utilizando contenido disponible en Internet.
Es importante destacar que Mundo Kodi y todo el material aquí mencionado no son oficiales.
Por favor, no realices quejas o reclamos en el foro oficial de Kodi con respecto a estos complementos o aplicaciones, ya que no estamos vinculados con sus desarrolladores.
Además, no estamos asociados con ningún vendedor de dispositivos o servicios IPTV. El contenido mencionado en Mundo Kodi es gratuito a menos que se indique lo contrario.
Para más información, sigue este enlace.