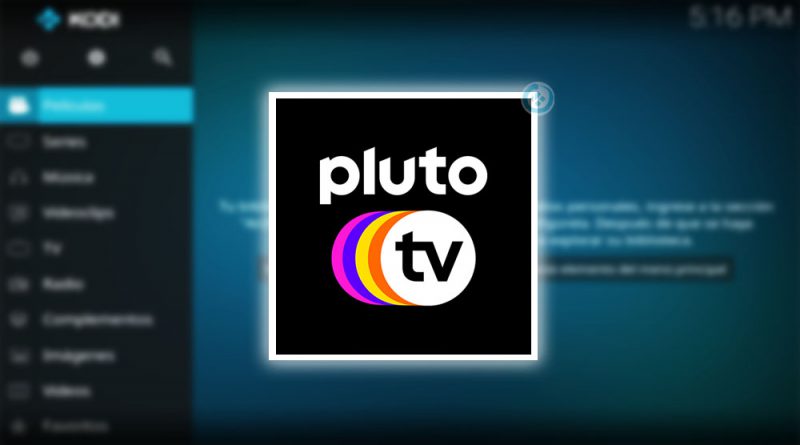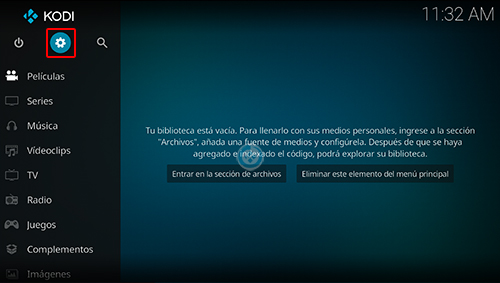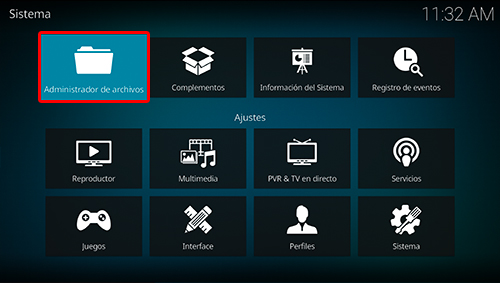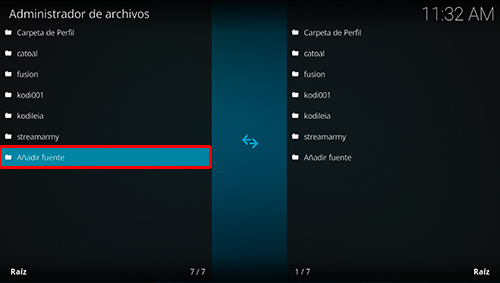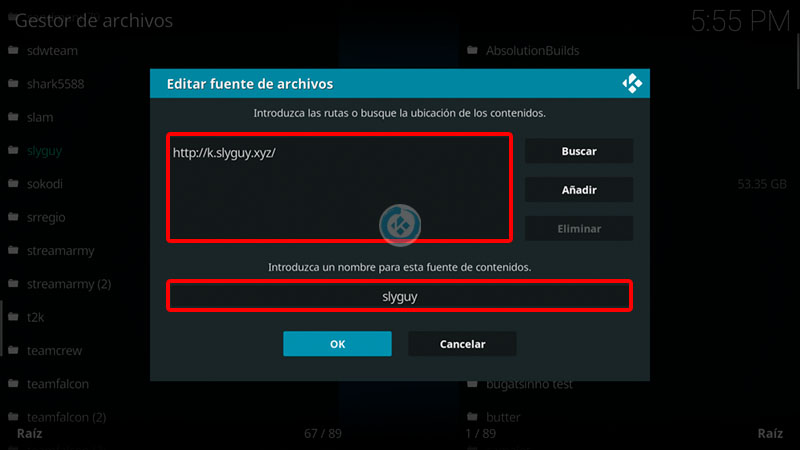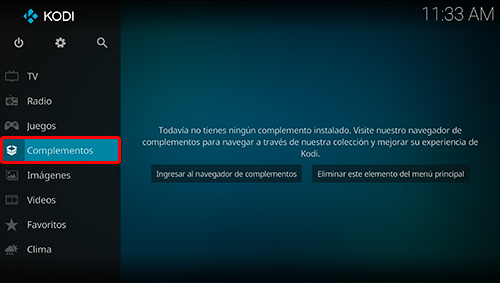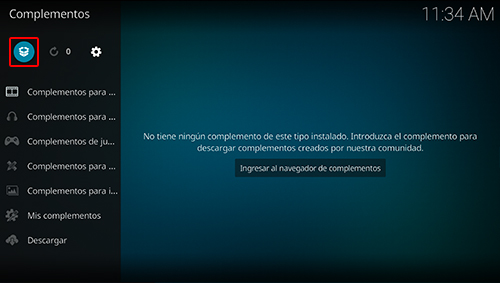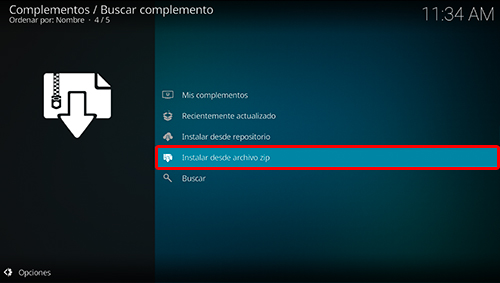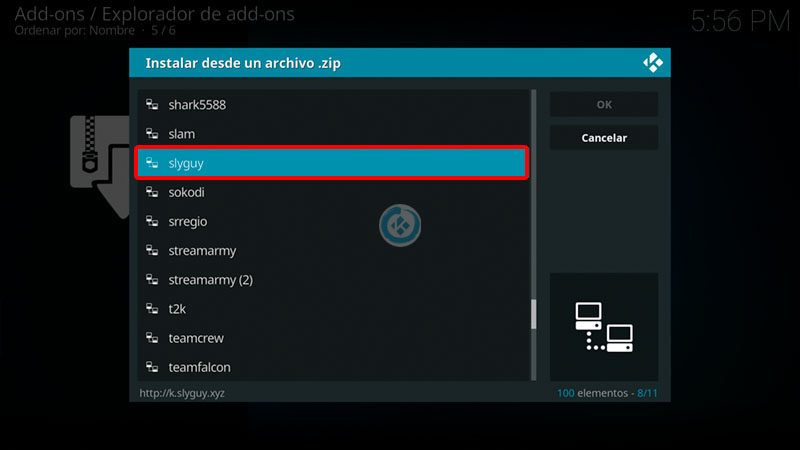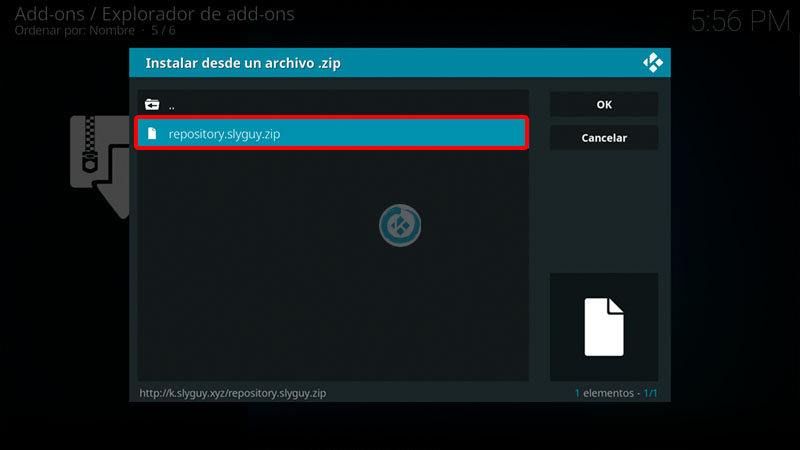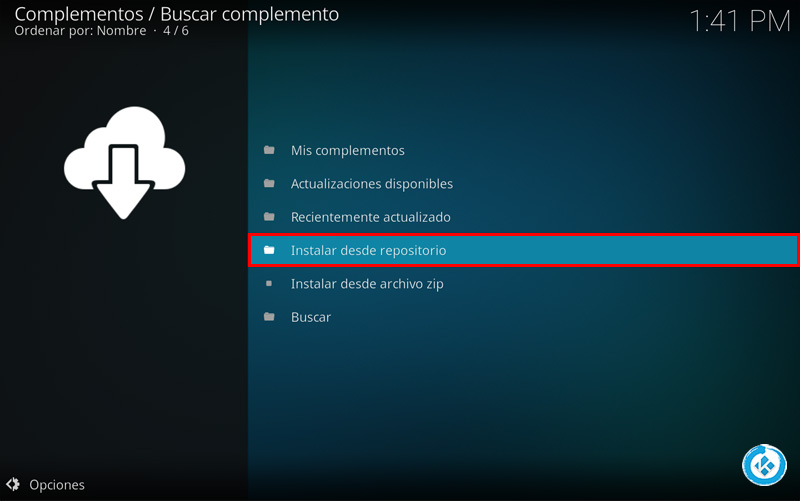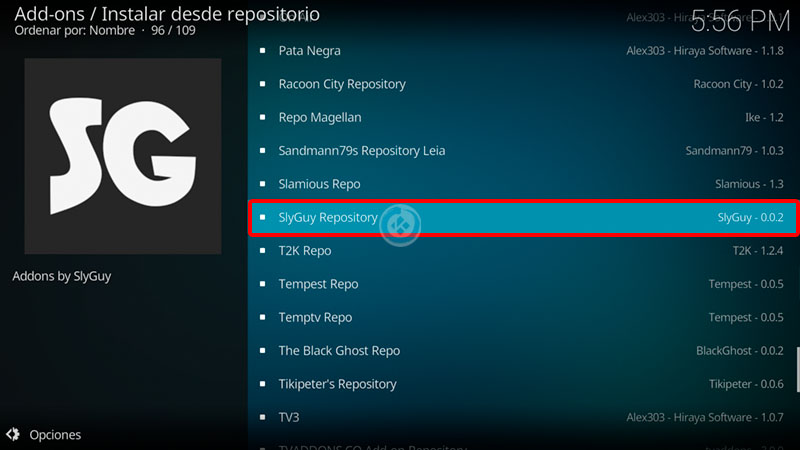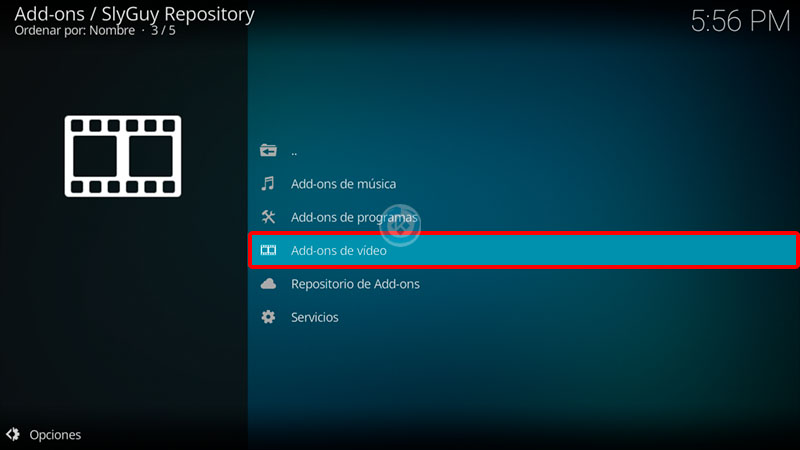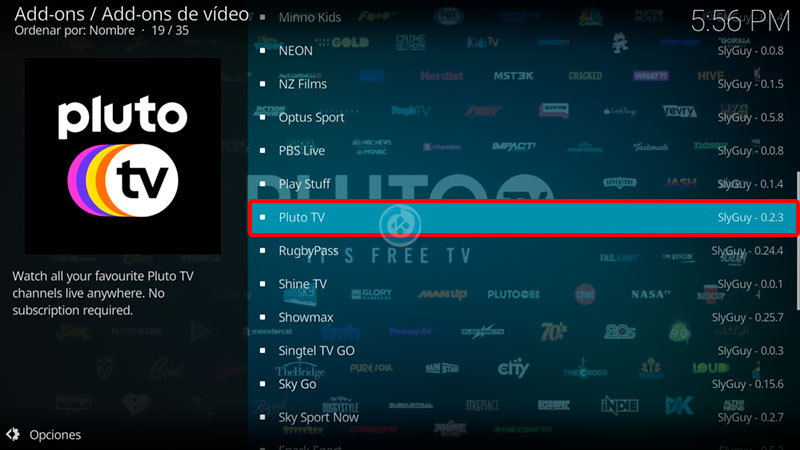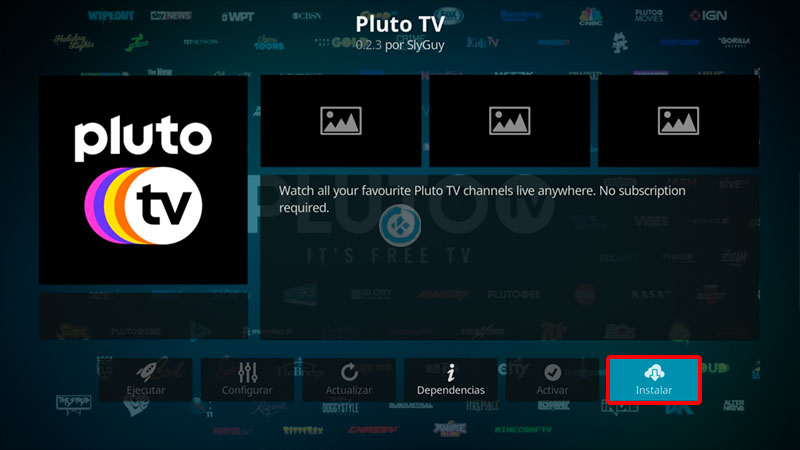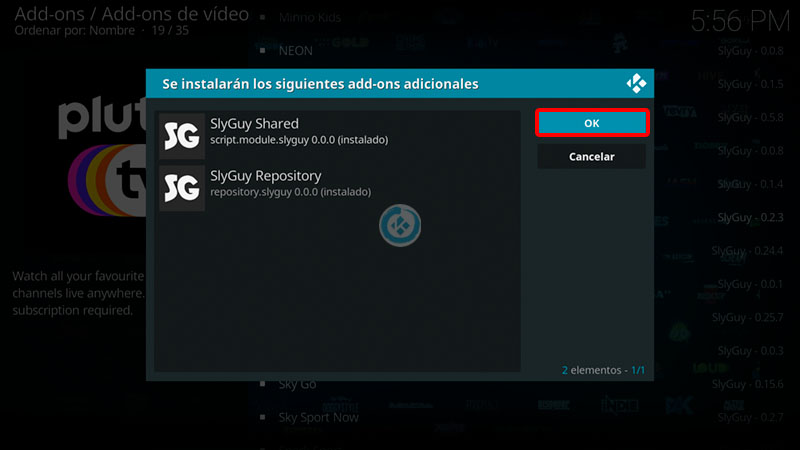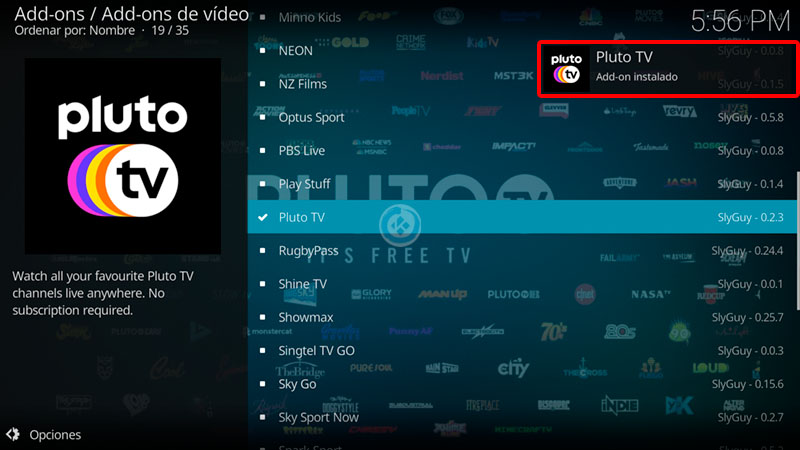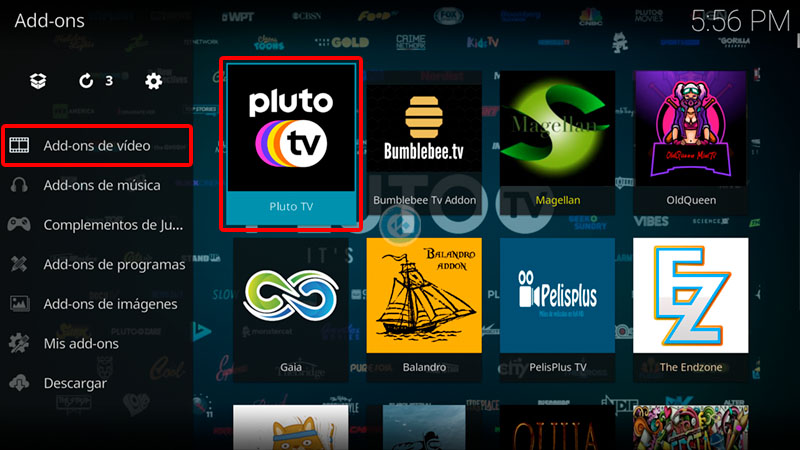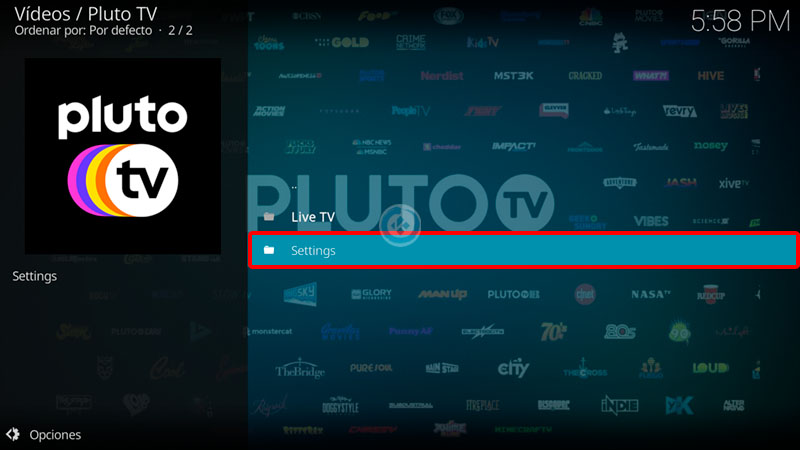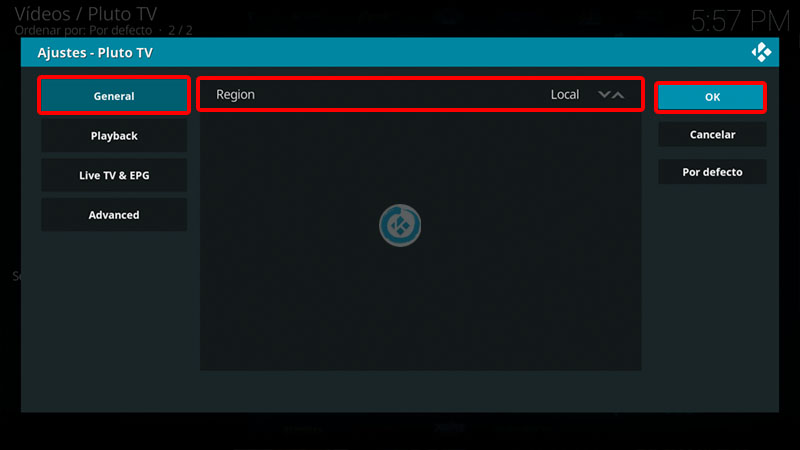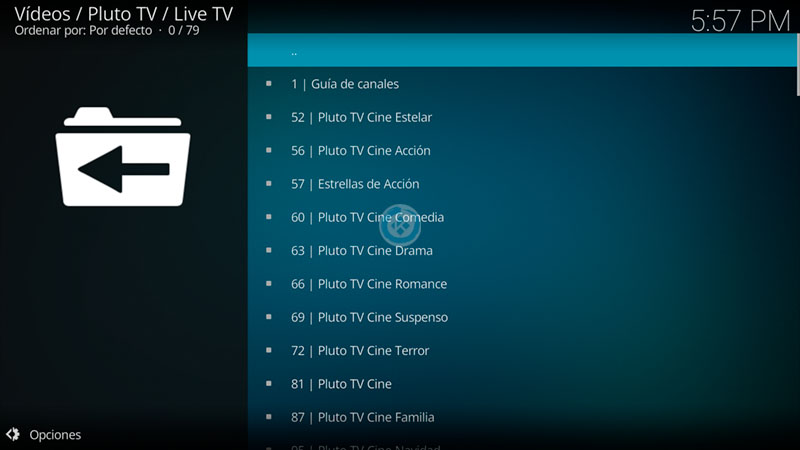Cómo Instalar Addon Pluto TV en Kodi [TV]
El addon Pluto TV en Kodi es un complemento de video en donde podremos encontrar contenido de canales de TV.
Disponible en múltiples idiomas, incluido español latino y castellano. El addon está basado de la plataforma de streaming Pluto TV.
|Quizá te interese: Cómo Instalar Addon Tubi TV en Kodi [Películas y Series]
El addon es compatible con Kodi 20 y 19. Funciona con todas las plataformas.
Si surge algún problema pueden hacerlo saber en los comentarios. Si deseas apoyar el proyecto Mundo Kodi puedes dar clic aquí.
Como usuarios de Kodi recomendamos el uso de IPVanish VPN para tener acceso total a todos los addons, incluidos torrents.
Los mayores beneficios son:
> Completa privacidad y anonimato en Internet y Kodi
> Múltiples plataformas
> Elimina Geo-Bloqueo
> Cambio de DNS
> Soporte 24/7
> Dispositivos ilimitados con una suscripción
> Beneficios especiales para usuarios de Mundo Kodi
> Garantía de devolución de dinero de 30 días
Para más información aquí
Cómo Instalar Addon Pluto TV en Kodi
Actualización 04/12/23 Se ha actualizado el tutorial.
Los pasos para realizar la instalación son los siguientes:
1. Abrimos Kodi
Si es la primera vez que instalas un addon no oficial de Kodi, debes de dar permisos a Kodi – TUTORIAL
2. Nos ubicamos en Ajustes (icono del engranaje)
3. Administrador de archivos
4. Añadir fuente
5. En la ULR colocamos https://k.slyguy.xyz/ y nombre slyguy damos OK
Si deseas descargar el archivo zip puedes colocar la URL en algún navegador web.
6. Regresamos al menú principal y seleccionamos Complementos
7. Complementos (icono de la caja)
8. Instalar desde archivo zip
9. slyguy
10. repository.slyguy.zip
11. Esperamos la notificación Complemento instalado
12. Instalar desde repositorio
13. SlyGuy Repository
14. Complementos para video
15. Pluto TV
16. Instalar
17. Damos en OK para instalar las dependencias necesarias
18. Esperamos la notificación Complemento activado
Por alguna razón no nos apareció la notificación pero el addon ya nos aparece instalado
19. Regresamos al menú de Complementos y seleccionamos Complementos para video > Pluto TV
20. Seleccionamos Settings
21. Cambiamos la opción de Región en local y damos OK
Esta opción es para seleccionar el idioma en que nos mostrará el contenido
22. Seleccionamos Live TV y ya podremos ver el contenido del addon
23. ¡Listo! El addon Pluto en Kodi habrá quedado instalado correctamente.
Método 2 – Luar
1. Para seguir el proceso debemos tener previamente instalado el addon Luar
2. Abrimos Kodi
3. Nos vamos a Add-ons
4. Add-ons de programas
5. Luar
6. Por categorías
7. Repositorios
8. SlyGuy Repository
9. Instalar
10. Esperamos a que realice el proceso de instalación y nos aparezca el addon en color verde
11. Damos hacia atrás y volvemos al menú Add-ons > Add-ons (icono de la caja)
12. Realizamos del paso 12 en adelante del método 1 del tutorial
13. ¡Listo! El addon Pluto TV en Kodi habrá quedado instalado de correctamente
Damos agradecimientos especiales al creador del addon SlyGuy por dedicar el tiempo a crear y compartir el addon con la comunidad.
Esperamos que el tutorial haya sido de ayuda, recuerda que puedes apoyarnos a mantenernos en línea realizando una donación por paypal (o botón donar) o dando clic en los enlaces.
Renuncia de responsabilidad
Mundo Kodi no se hace responsable de cualquier daño o pérdida de información. Nuestra intención solo es informar, utilizando contenido de Internet.
Mundo Kodi y todo el material aquí mencionado no son oficiales, favor de no realizar quejas o reclamos en el foro oficial de Kodi.
No estamos vinculados con ningún vendedor de dispositivos o servicio IPTV, el contenido mencionado en Mundo Kodi es gratuito a menos que se indique lo contrario, para más información sigue este enlace.