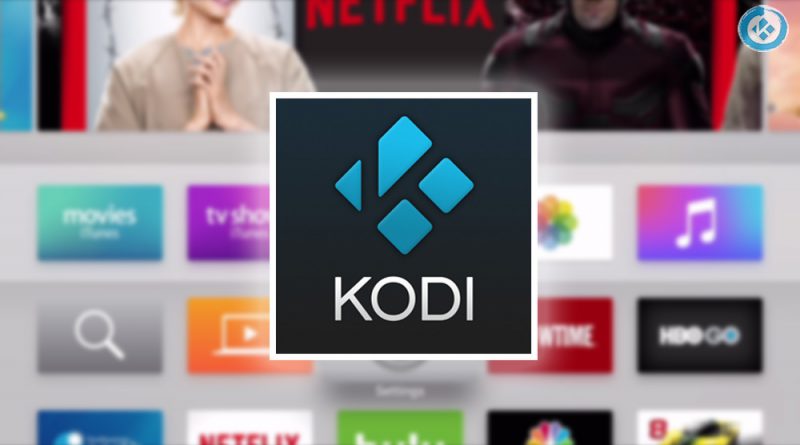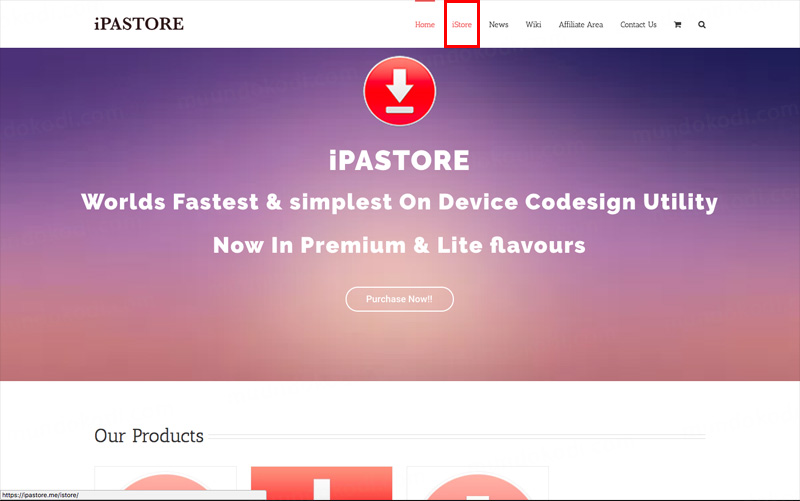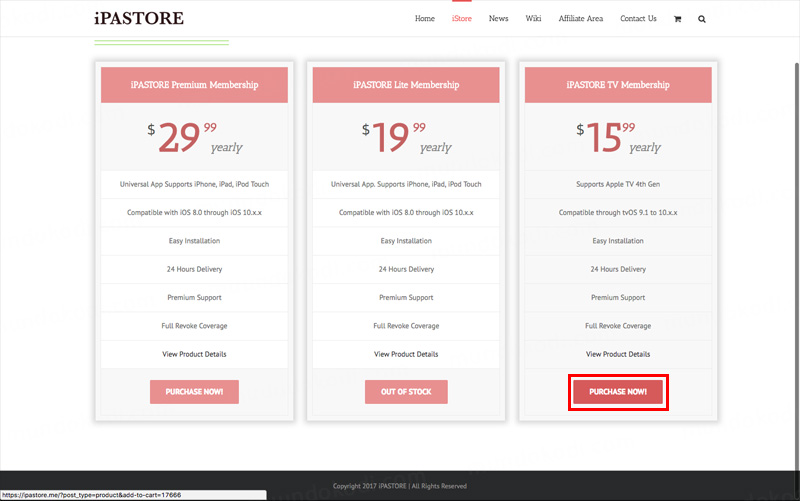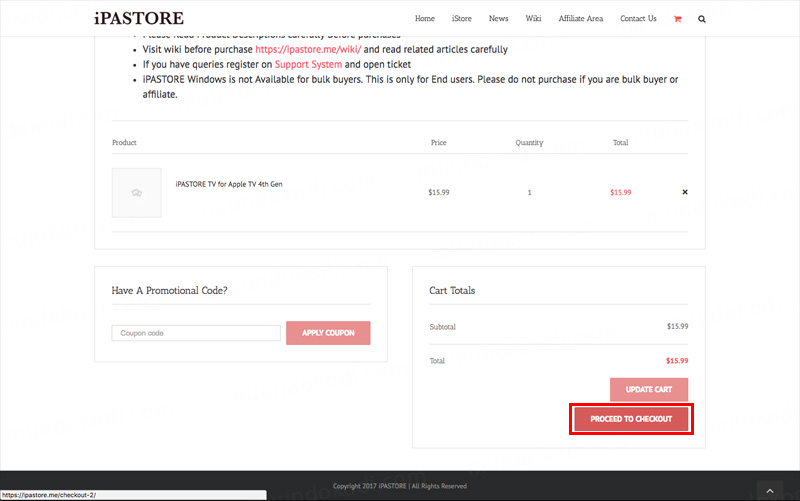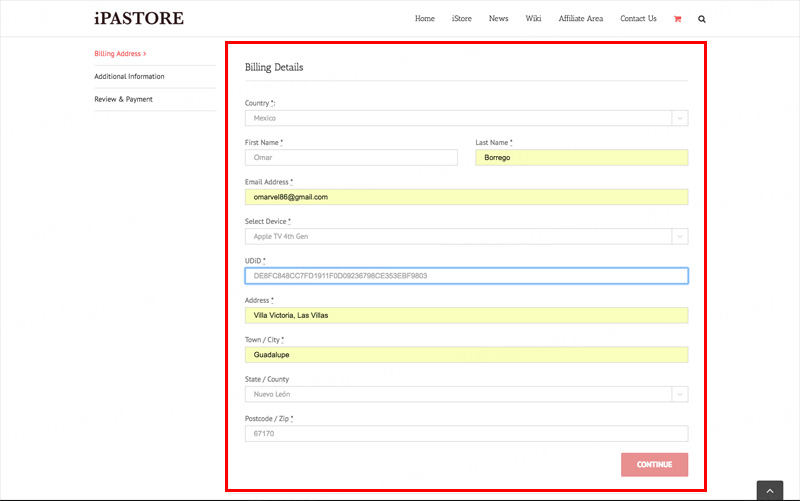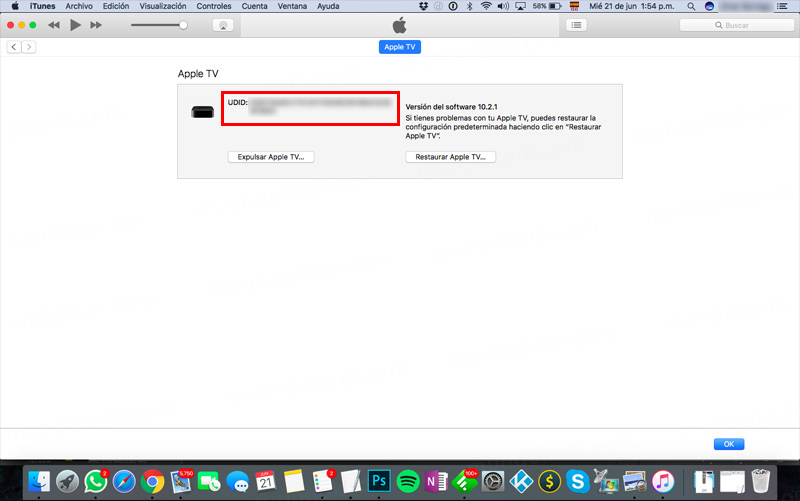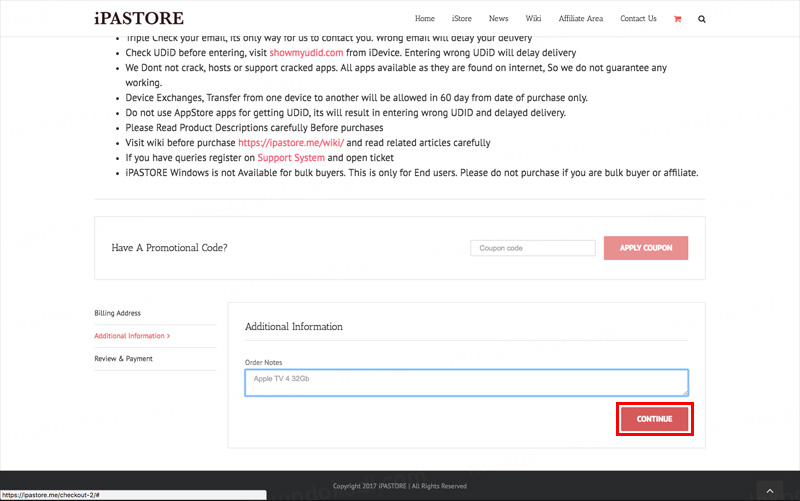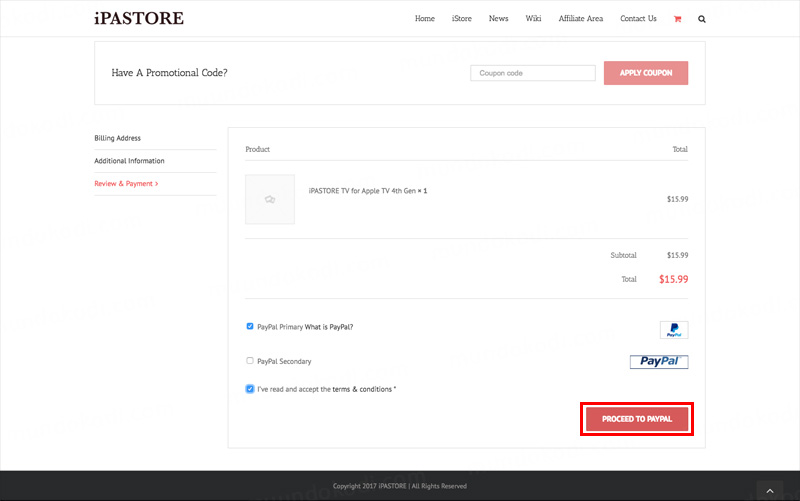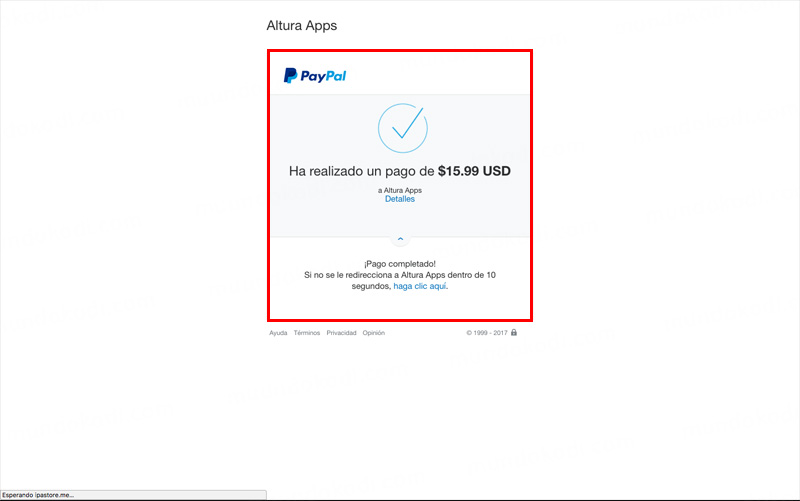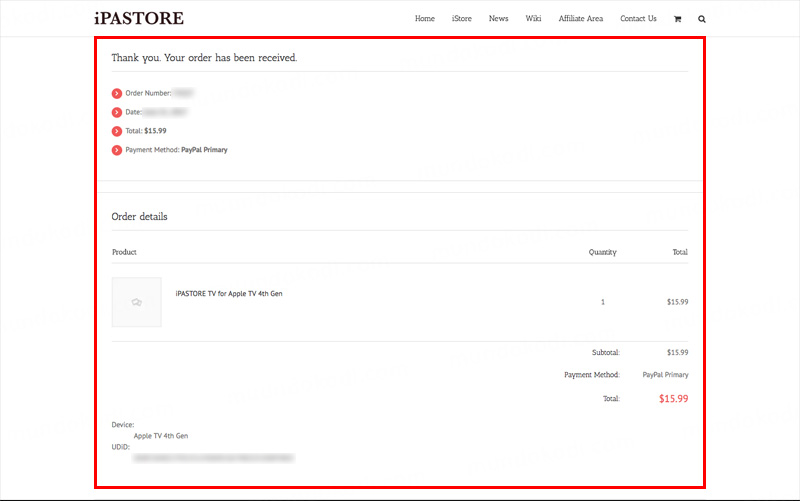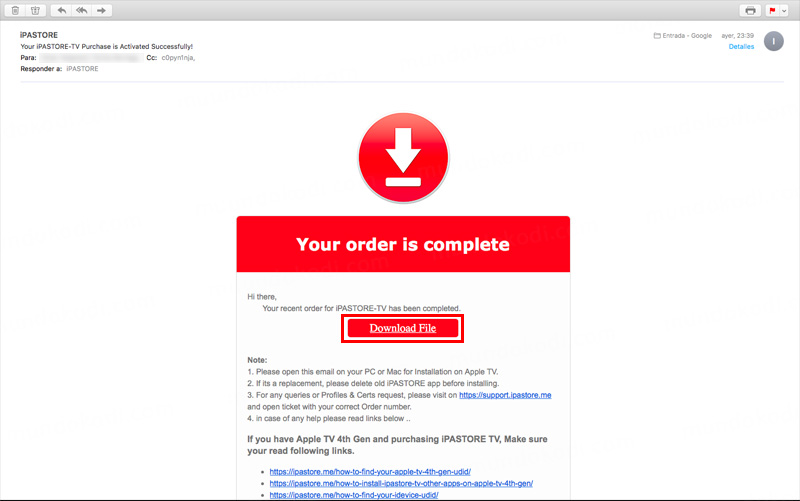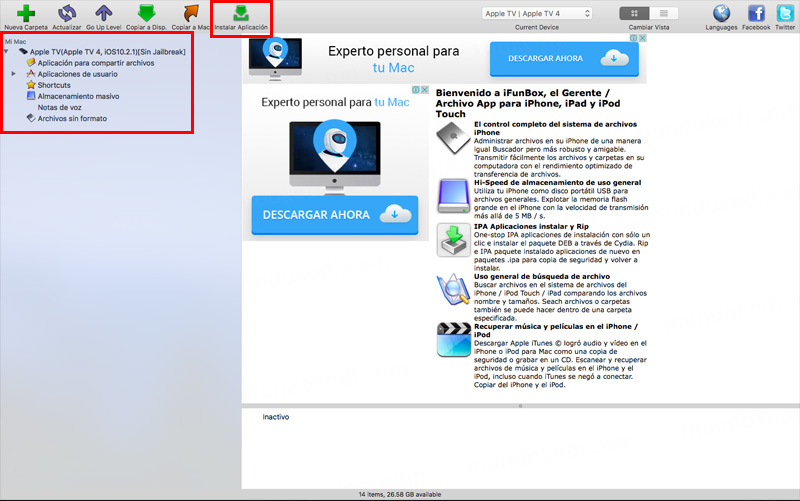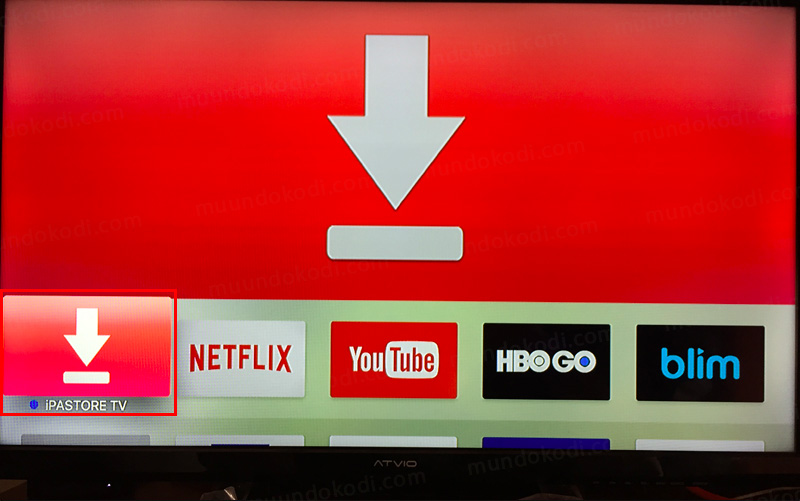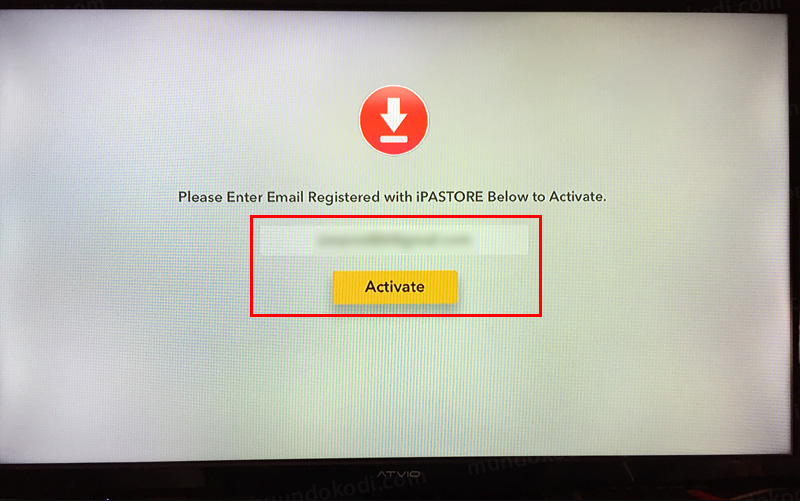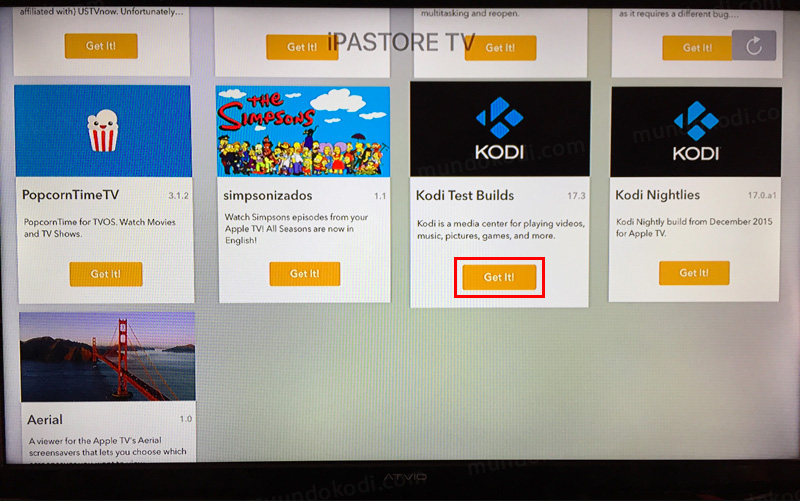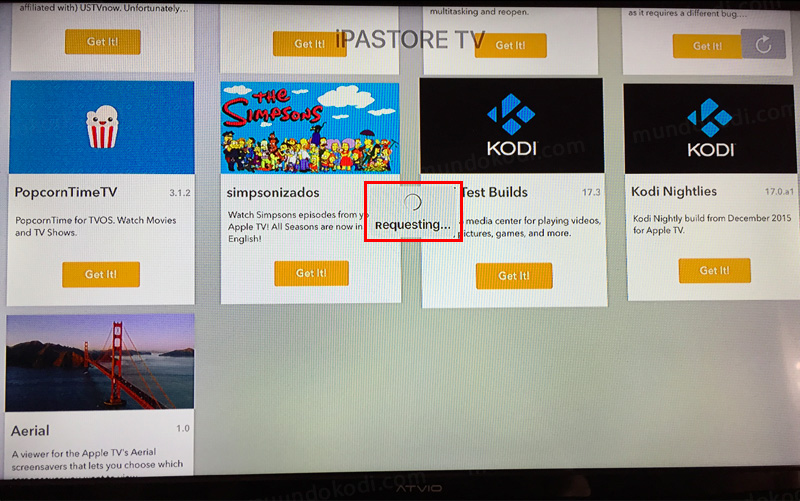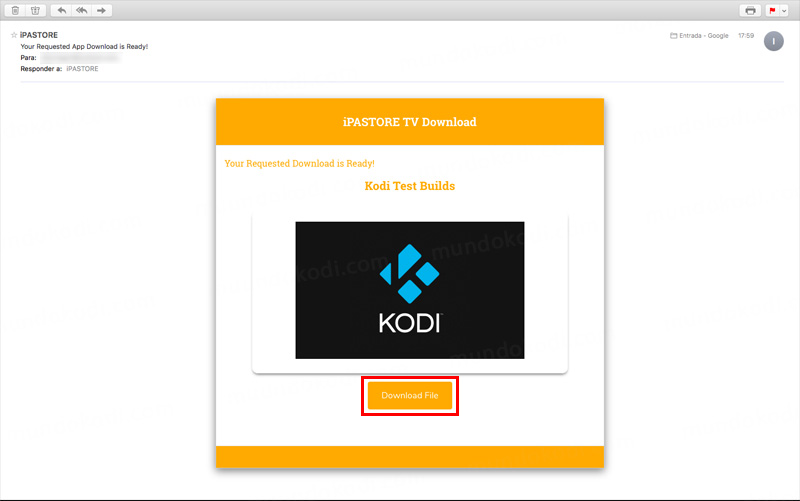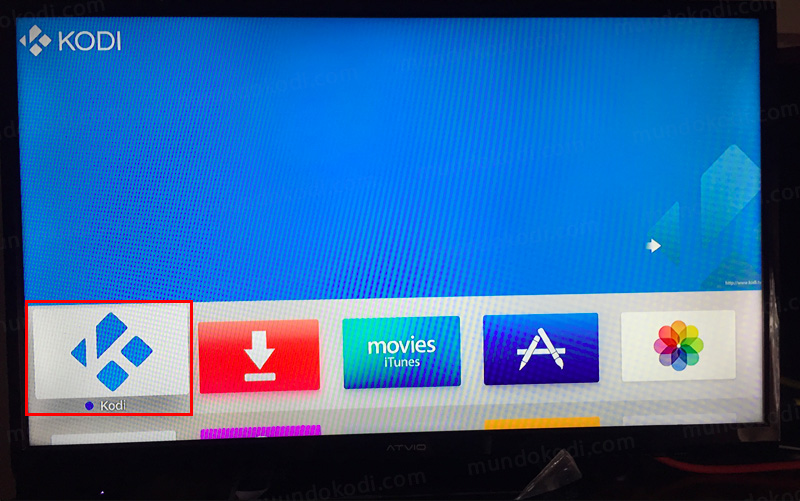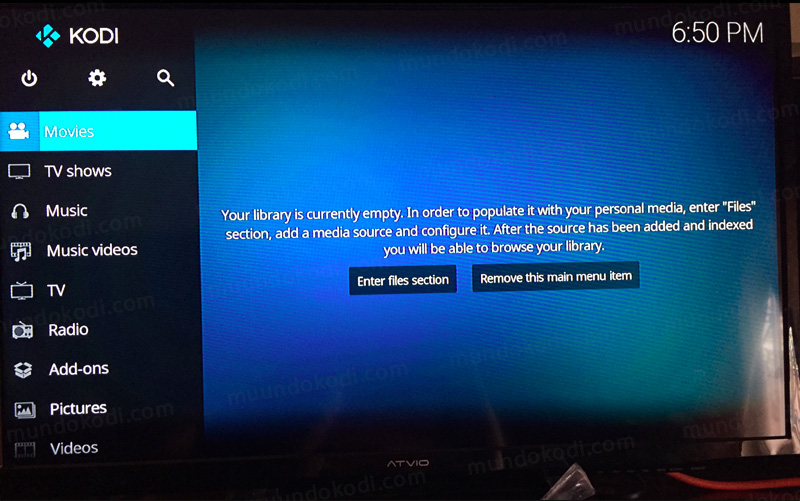Como Instalar Kodi en Apple TV 4 con iPASTORE
Uno de los dispositivo con mas dificultades a la hora de instalar Kodi sin duda son los de Apple. En este artículo veremos como podemos instalar Kodi en Apple TV 4 con iPASTORE, y no solo Kodi sino también de otras aplicaciones como Safari, Popcorn Time y más. Aunque este proceso es de pago, sin duda vale la pena y se siente que obtenemos mucho más de lo que invertimos por ello.
Quizá te interese: Como Instalar Kodi en iOS con TuTuApp [iPhone, iPad, iPod]
En los artículos anteriores como «Como Instalar Kodi en Apple TV 4 [Cydia Impactor]» y «Como Instalar Kodi en Apple TV 4 [Paso a Paso]» hemos visto como instalar Kodi pero con la desventaja de que con estos métodos solo funcionan durante 7 días y después, hay que repetir el proceso, aunque es verdad que también se puede comprar una suscripción como desarrollador directamente con Apple y así contar con mas tiempo con las aplicaciones, pero para lo que ocupamos es un proceso poco practico y necesitamos algo de conocimientos en informatica.
Como usuarios de Kodi recomendamos el uso de IPVanish VPN para tener acceso total a todos los addons como Exabyte TV, TecnoTV , Bassfox, Adryanlist, entre otros incluidos los que funcionan mediante torrents como Plexus, Quasar, Exodus o Specto.
Unos de los mayores beneficios al utilizar IPVanish VPN son:
> Completa privacidad y anonimato al navegar en Internet y en Kodi
> Compatible con múltiples plataformas
> Elimina el Geo-bloqueo
> Soporte 24/7/365
> Hasta 5 dispositivos simultáneos con una sola cuenta
> Satisfacción garantizada o te devuelven tu dinero
Para mas información puedes dar un vistazo en este artículo
Como Instalar Kodi en Apple TV 4 con iPASTORE
Antes de cualquier cosa nos gustaría mencionar que hemos utilizado este método para instalar Kodi y otras apps por lo menos un par de veces y no hemos tenido ningún tipo de problema y mencionar que el proceso es funciona.
Algunas características y consideraciones sobre iPASTORE son:
- El precio de instalación hasta el momento de realizar el tutorial es de $15.99 USD por un año
- Solo se puede pagar con Paypal
- iPASTORE no es compartido, es decir, no se podrá instalar en otro dispositivo con una misma cuenta, deberás adquirid el servicio para cada dispositivo
- Intercambio de dispositivos o transferencia de licencias en 60 días a partir de la fecha de compra solamente
- El tiempo de respuesta con las indicaciones de la instalación es máximo de 24 horas.
- En caso de que los permisos de Apple bloqueen alguna app, iPASTORE te enviará los certificados funcionales, tantas veces sea necesario (a nuestra experiencia no ha habido necesidad en los 6 meses que llevamos usando el servicio)
- Para más información puedes seguir la página de iPASTORE
Aplicaciones disponibles:
- Kodi
- PopcornTime TV
- Provenance
- Mame
- tvOSBrowser
- LiveHDNOW
- The Simpsons (latino/inglés)
- Aerial
- También se pueden instalar más apps fuera de la lista (eso no se menciona en este tutorial)
Instalar Kodi en Apple TV 4 con iPASTORE
Antes de empezar el tutorial debemos de tener estos requisitos:
No hemos probado con un cable USB-C a USB-C pero en teoría debería funcionar sin problemas
Los pasos para realizar la instalación son los siguientes:
1. Primero nos dirigimos a la página de iPASTORE y seleccionamos iStore
2. Buscamos iPASTORE TV Membership y seleccionamos PURCHASE NOW
3. Verificamos que sea el producto correcto y seleccionamos PROCEED TO CHECKOUT
4. Ahora pasamos al área de facturación y completamos el formulario
Para saber nuestro UDID verificamos el siguiente paso
5. Para saber el UDID conectamos nuestro Apple TV al ordenador por USB, abrimos iTunes y seleccionamos el icono del Apple TV y damos clic en serial hasta que nos de la información de UDID
6. Después de llenar el formato damos en CONTINUE y nos enviará a una pagina con algunas notas y consideraciones que debemos de tener, bajamos al final de la página y nuevamente seleccionamos CONTINUE
7. Ahora nos enviará la página para seleccionar la forma de pago y aceptar los términos y condiciones, después de ello damos en PROCEED TO PAYPAL
8. Nos re-direccionará a la página de Paypal, nos logueamos, realizamos el pago y nos aparecerá la pantalla de que el pago se ha realizado y nos re-direccionará de nuevo a iPASTORE
9. Después de ellos nos aparecerá el recibo de pago
10. A partir de aquí deberemos esperar a que nos envíen un correo con el archivo de iPASTORE
Este correo puede tardar hasta 24 horas en llegarnos
11. Después de descargar el archivo conectamos el Apple TV al ordenador y abrimos el programa iFunbox, nos detectará el Apple TV de inmediato y seleccionamos en Instalar Aplicación y abrimos el archivo de iPASTORE que nos llego en el correo
12. Una vez instalado en el Apple TV ya podremos ver la aplicación iPASTORE
13. Entramos y lo activamos con el correo que registramos
14. Ya podremos entrar en la lista de las aplicaciones para instalar, buscamos Kodi Test Build y damos en Get it!
15. Aparecerá el mensaje Requesting y desaparecerá
Esto puede variar en cada dispositivo, algunas ocasiones nos aparecerá un mensaje indicando que la aplicación nos llegará al correo, en otros casos nos aparece solo el mensaje requesting
16. Después de eso, tendremos que esperar a que nos envíen un correo con la aplicación para descargarla en el ordenador e instalarla con iFunbox al igual que hicimos con iPASTORE
Ese correo puede tardar en llegarnos ya que deben de certificar cada aplicación para nuestro dispositivo en especifico, algunas aplicaciones nos han tomado algunos minuto en llegar, mientras que otras pueden tardar hasta un par de horas.
17. Una vez instalada ya la podremos ver Kodi en el Apple TV
18. Lo abrimos y cargara sin problemas
19. Listo! Kodi en Apple TV 4 con iPastore habrá quedado instalado correctamente
- En caso de salirnos de la aplicación y querer entrar de nuevo, algunas ocasiones no responde para ello abrimos la multitarea (dos veces el botón de la pantalla) seleccionamos Kodi y abrirá sin problemas.
Fuente | iPASTORE
Esperamos que el tutorial «Como instalar Kodi en Apple TV 4 con iPASTORE» haya sido de ayuda, recuerda que puedes apoyarnos a mantenernos en linea realizando una donación por paypal a mundokodi@gmail.com (o al botón donar) o dando clic en los enlaces.
Nota: Mundo Kodi no se hace responsable de cualquier daño, perdida de tiempo o información al intentar este tutorial, todo esto es solo con la intención de informar. Mundo Kodi así como todo el material aquí mencionados en este sitio no son oficiales de Kodi o Fundación XBMC favor de no realizar quejas o reclamos en el foro oficial de Kodi. Tampoco estamos vinculados con ningún vendedor de dispositivos o servicio privado, todo el contenido mencionado en Mundo Kodi es gratis, a menos que se indique lo contrario.