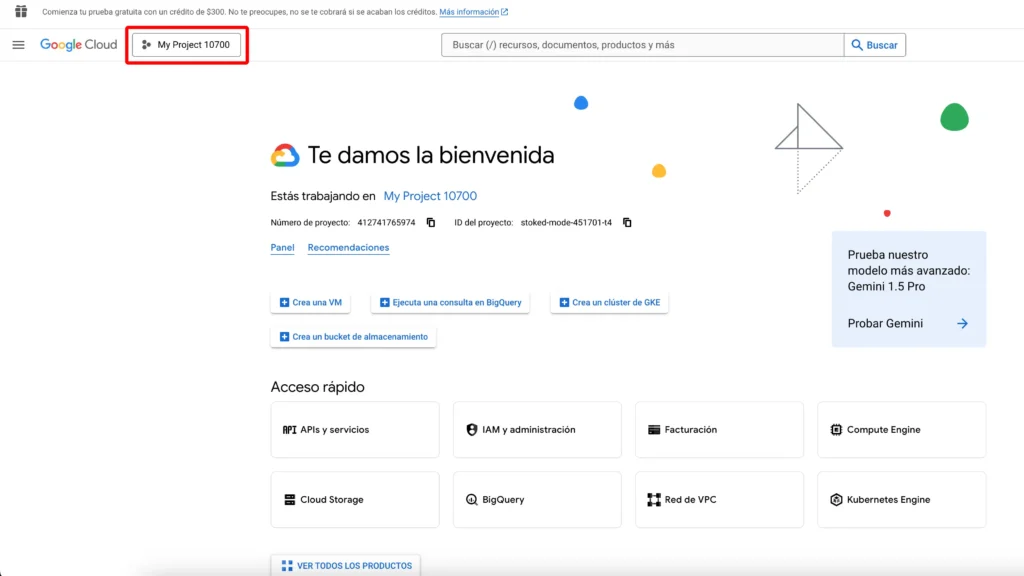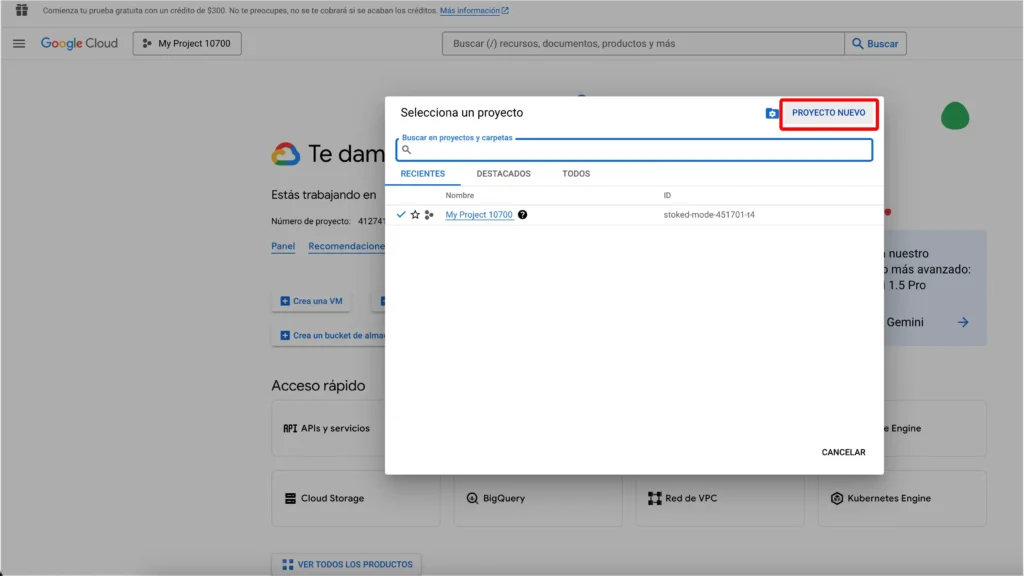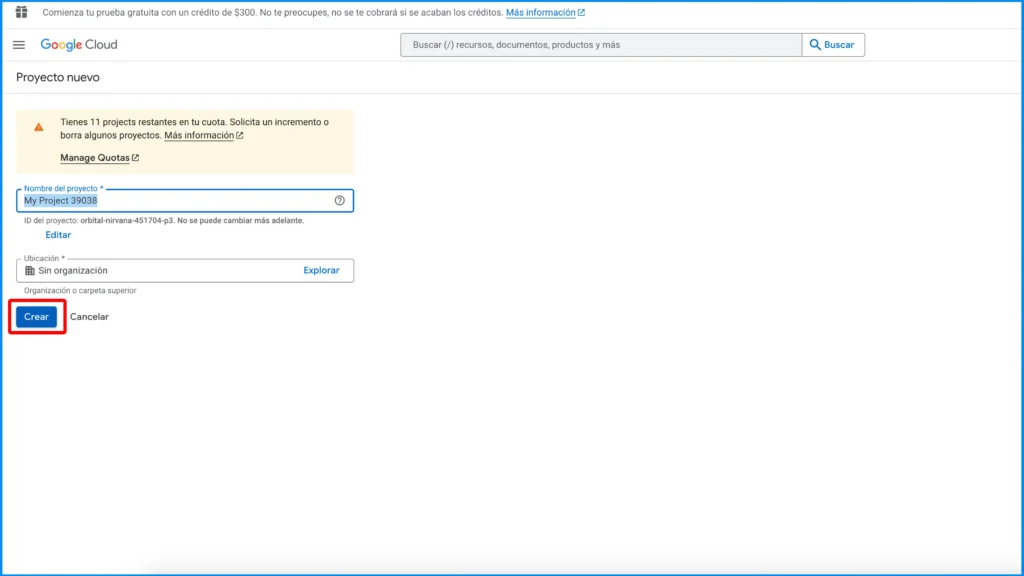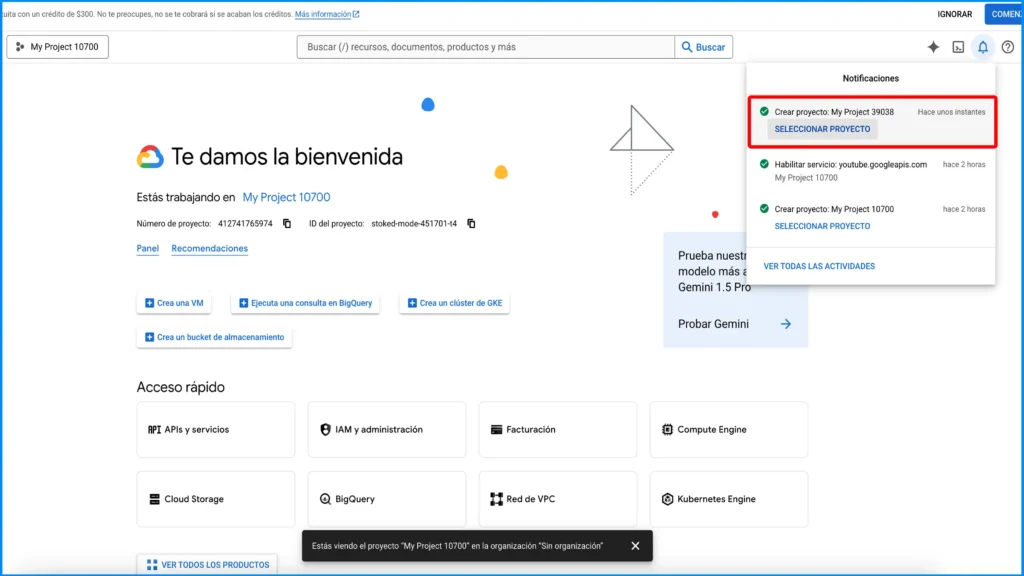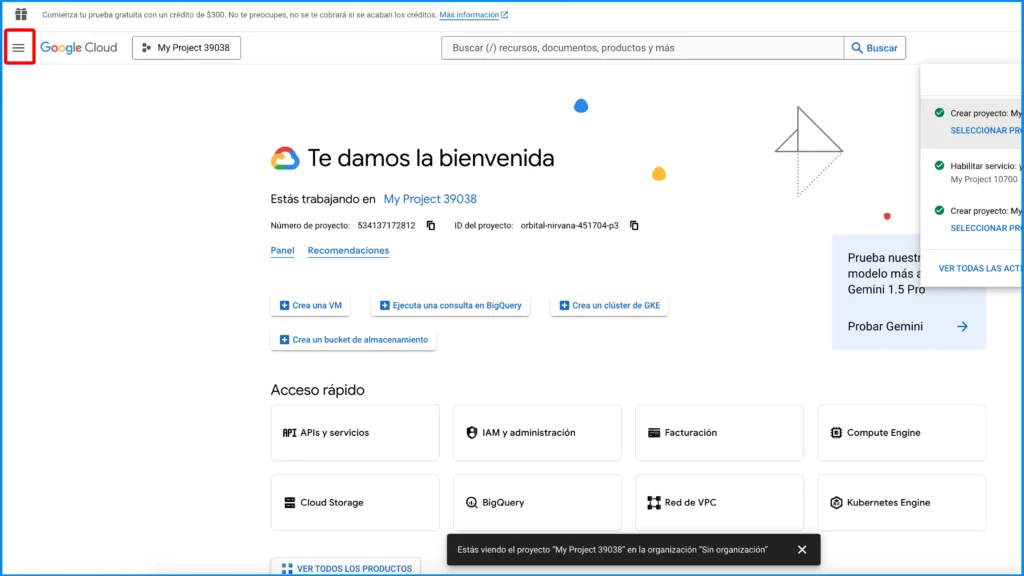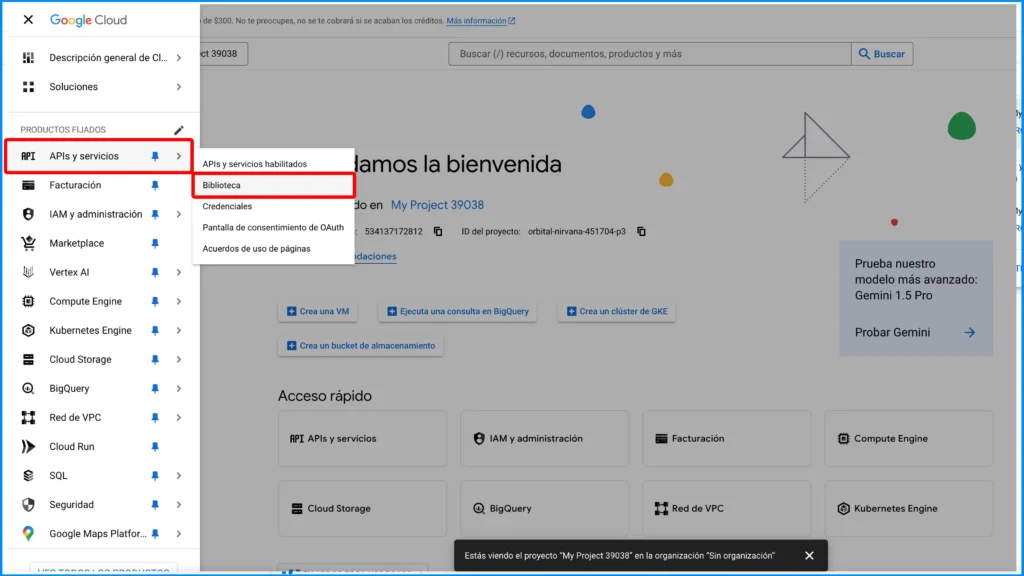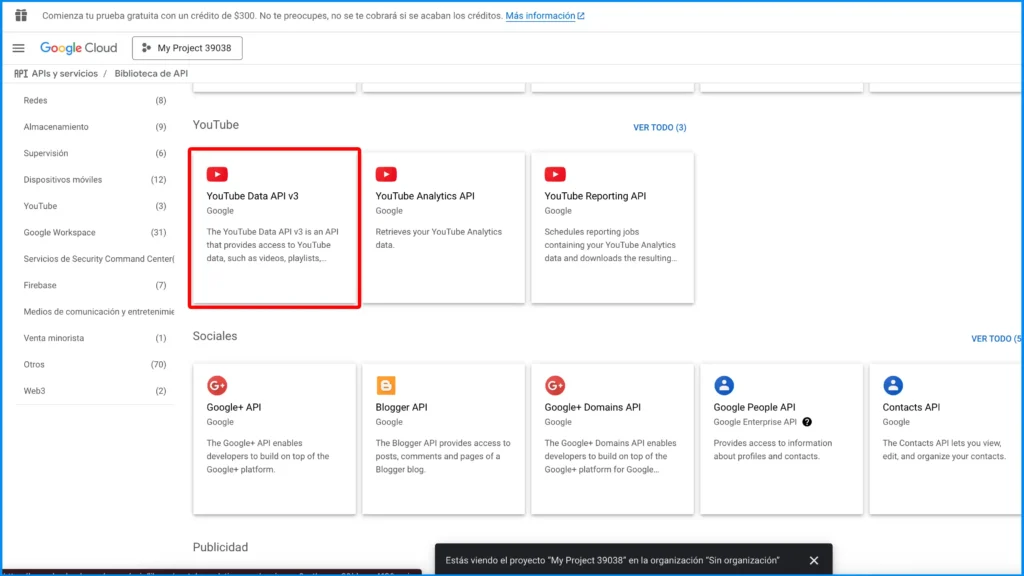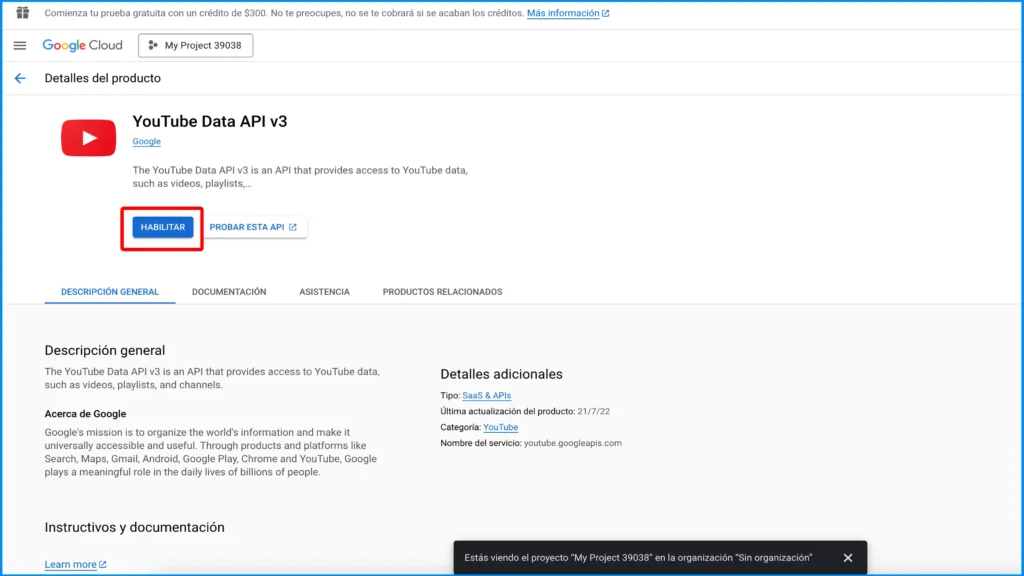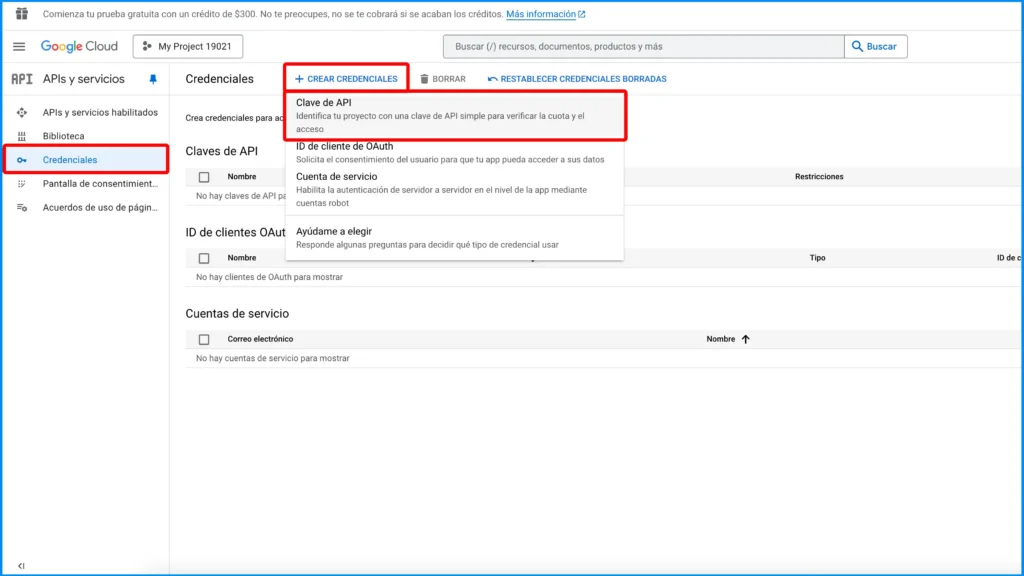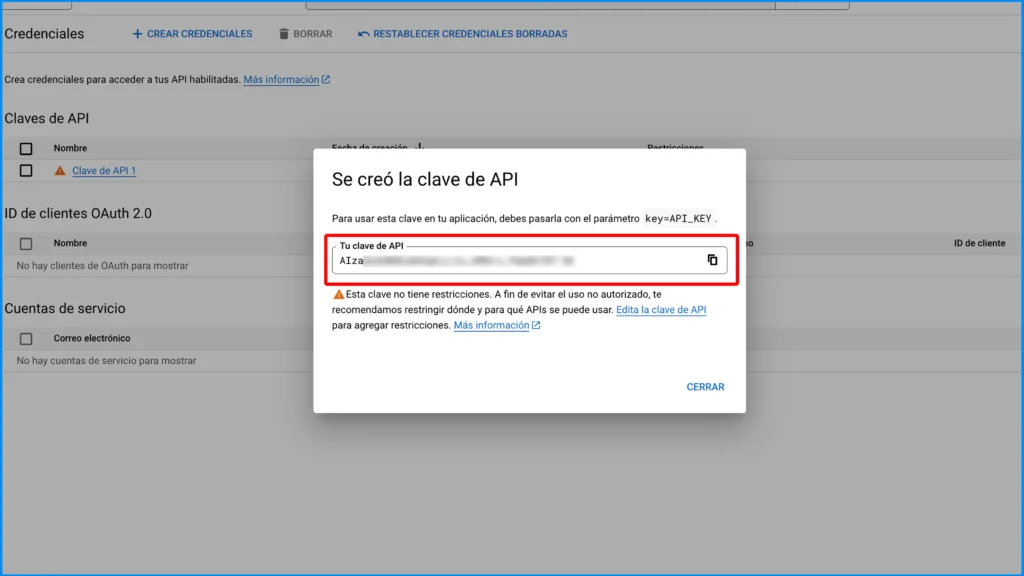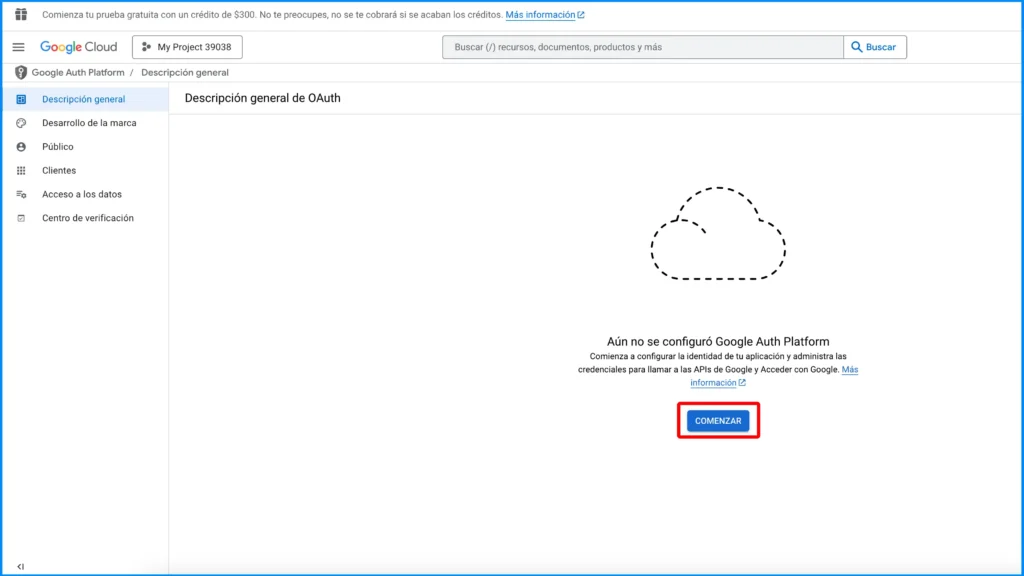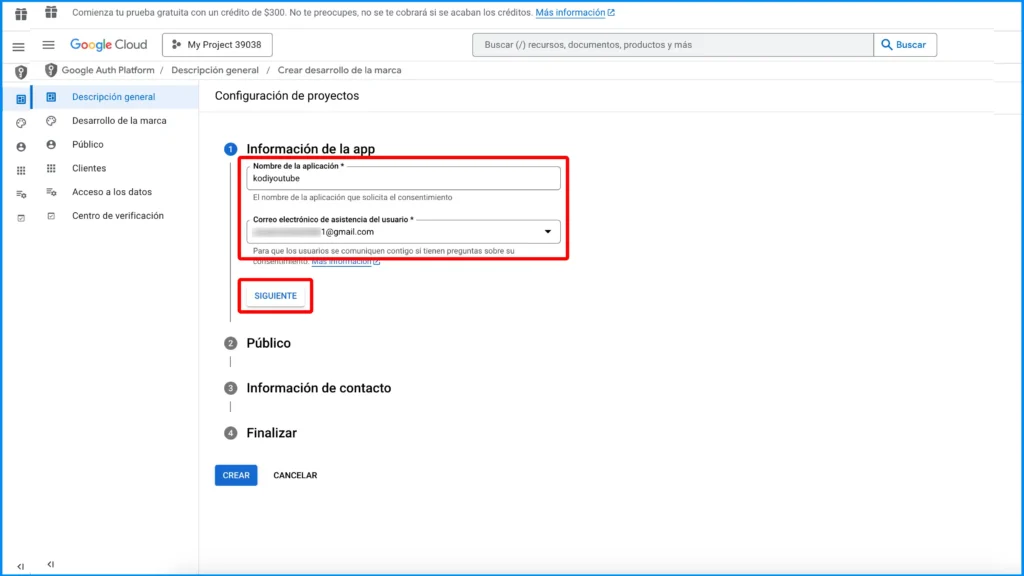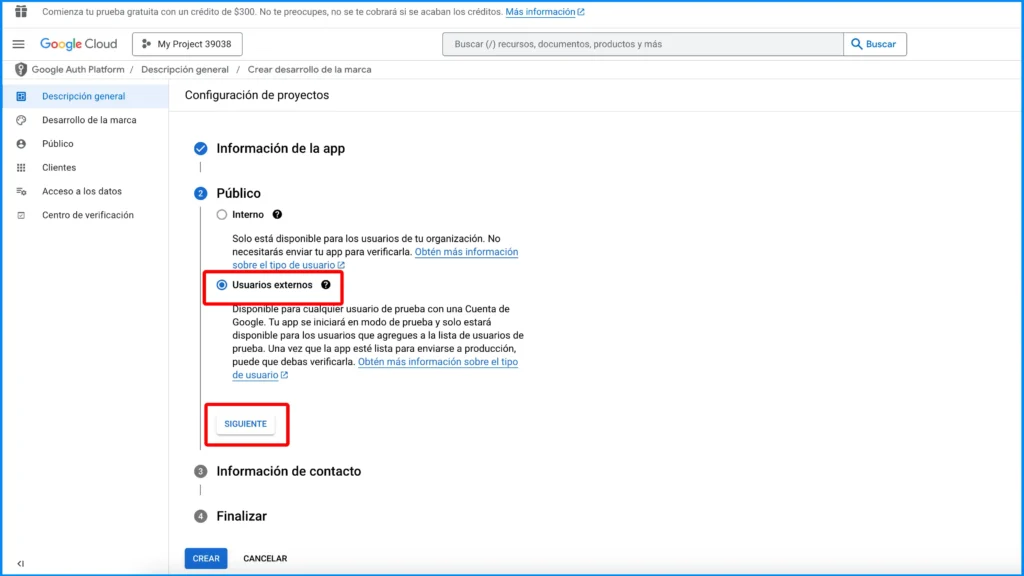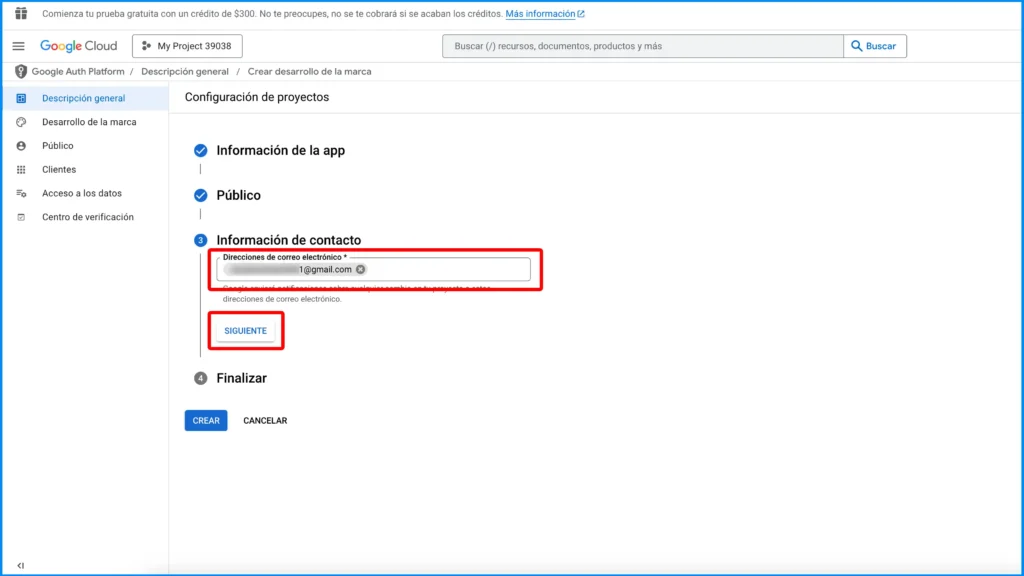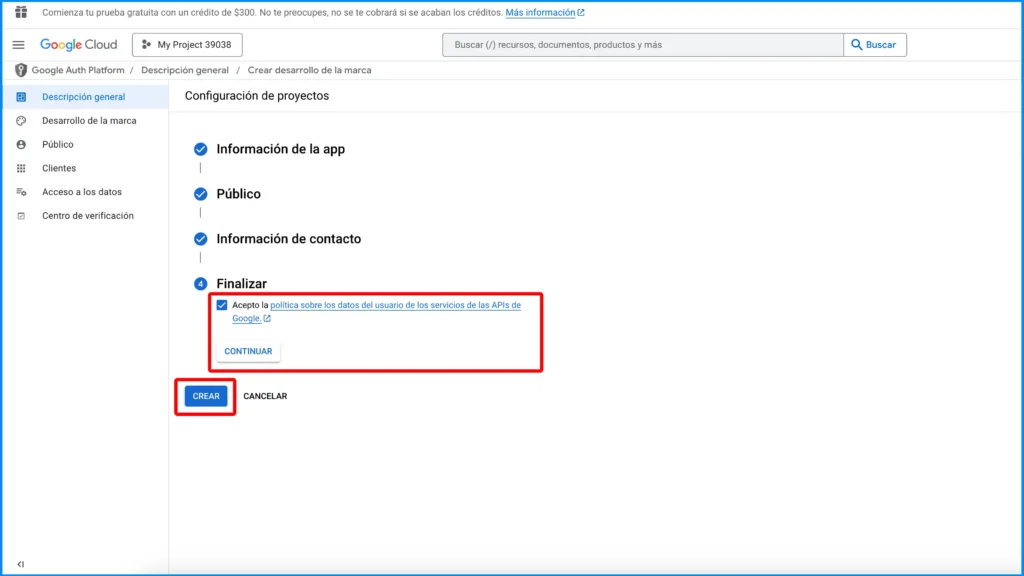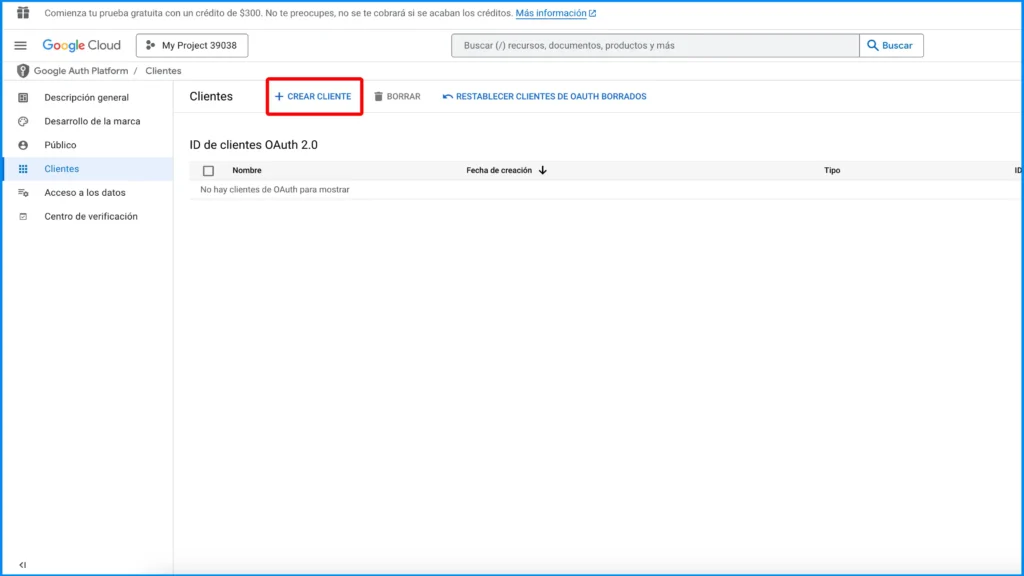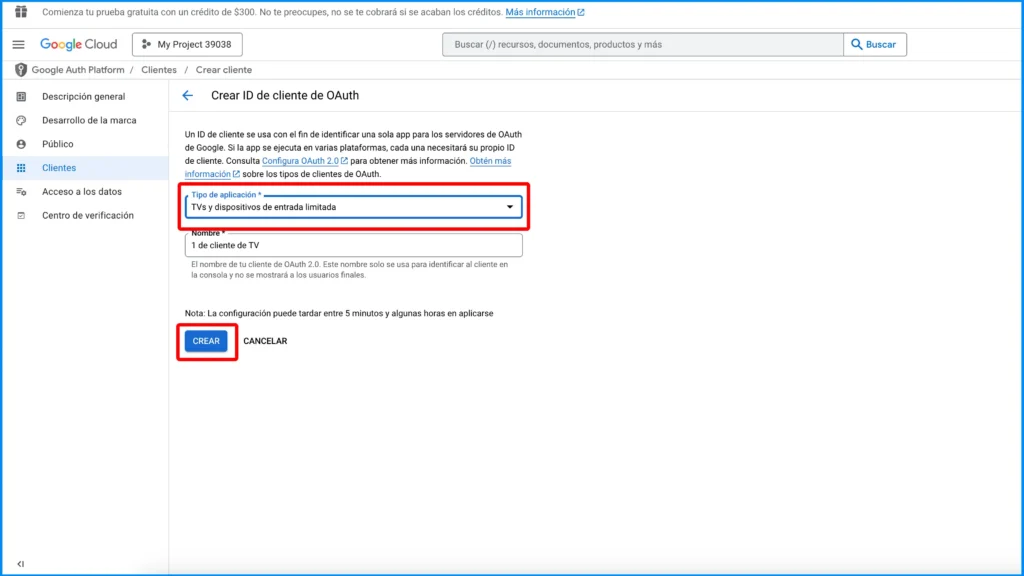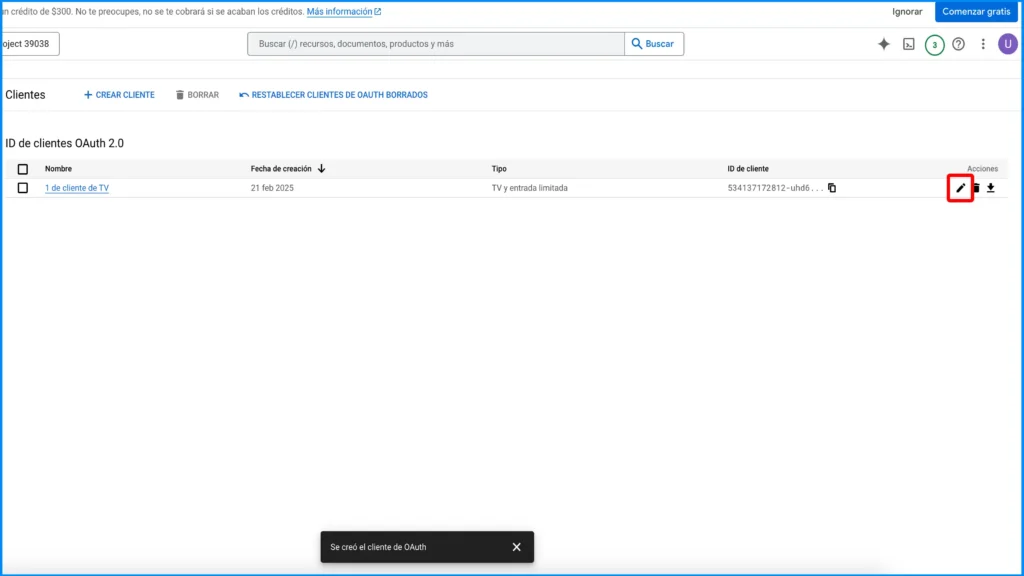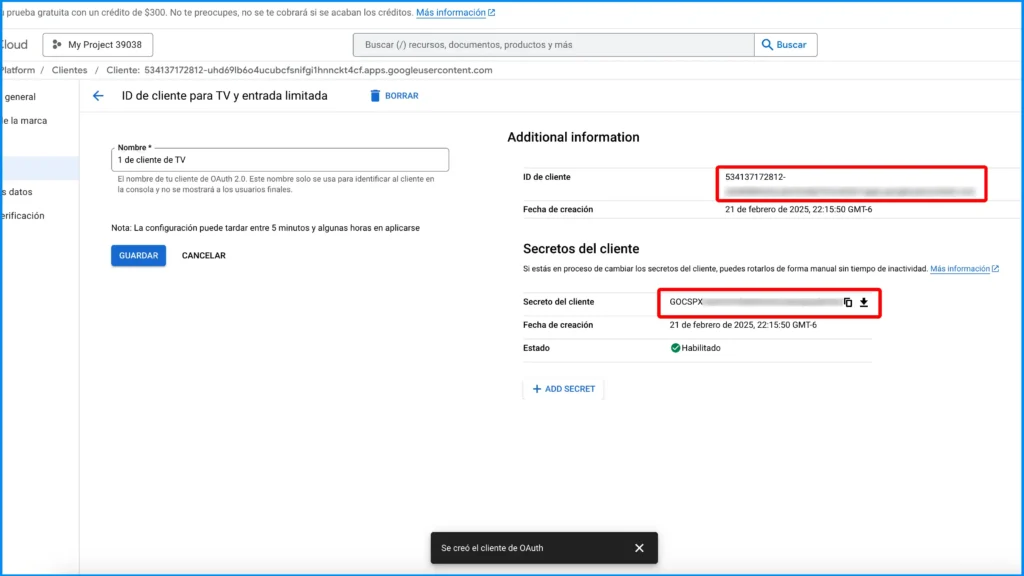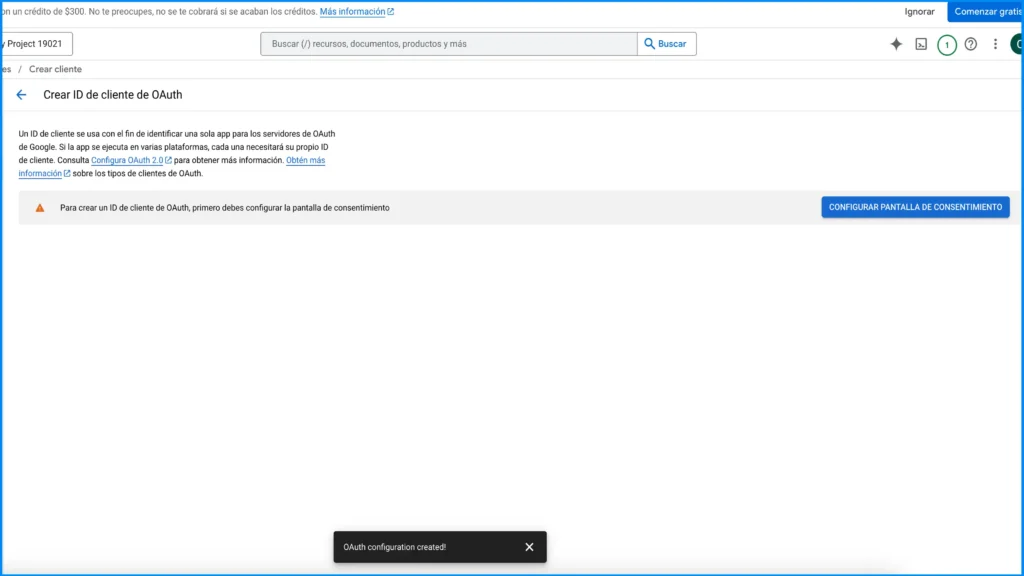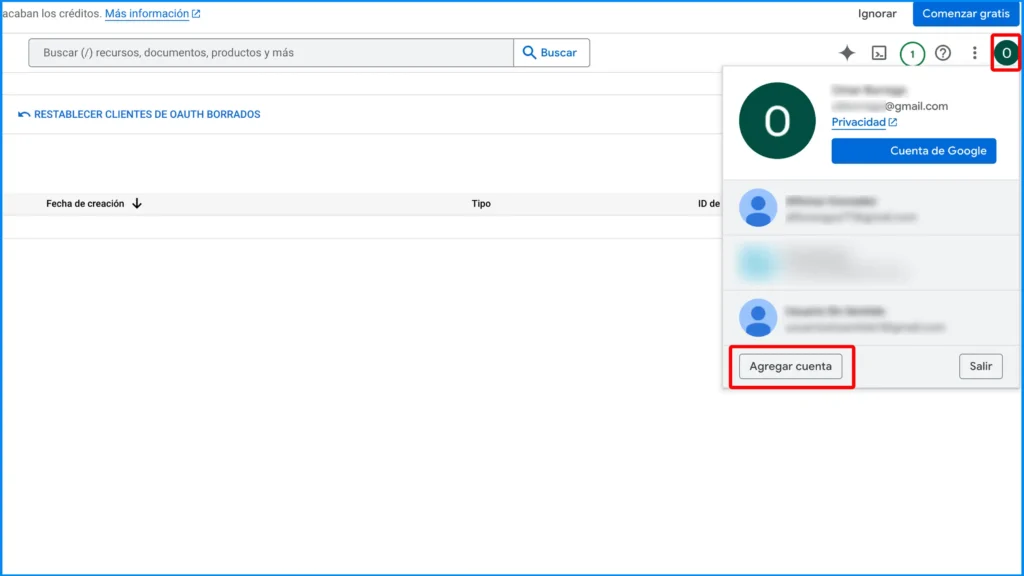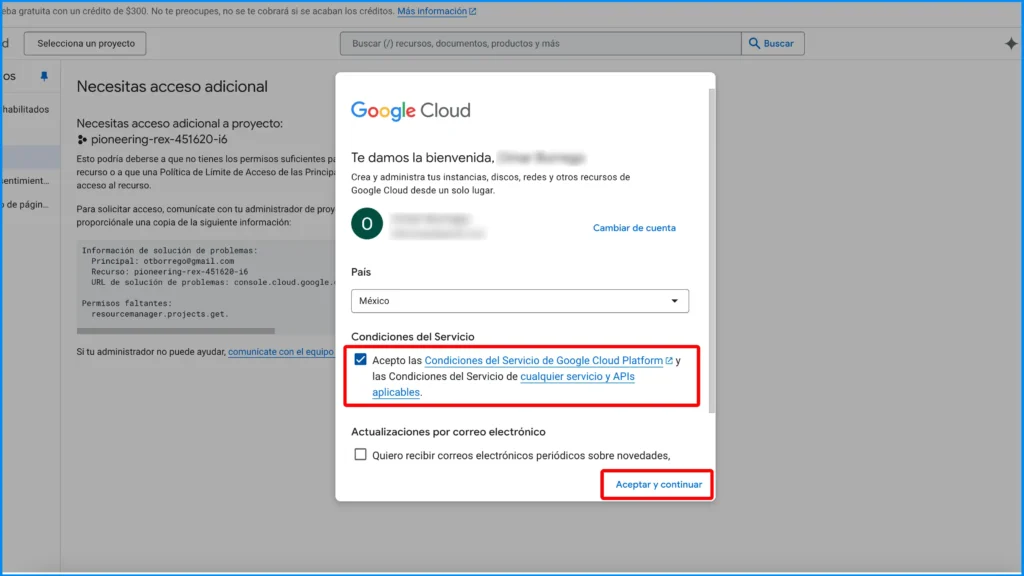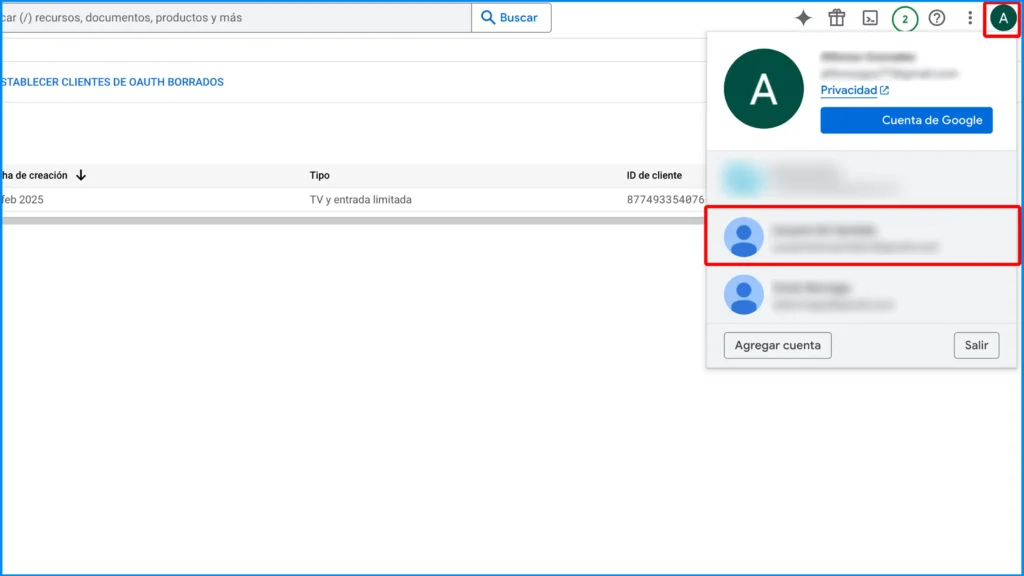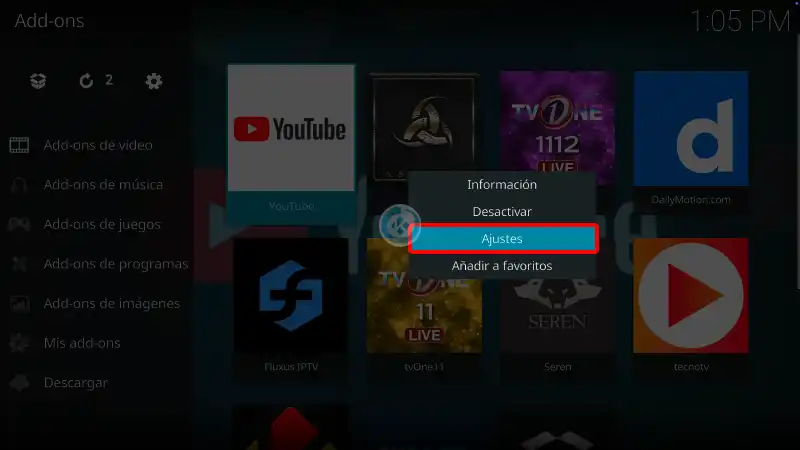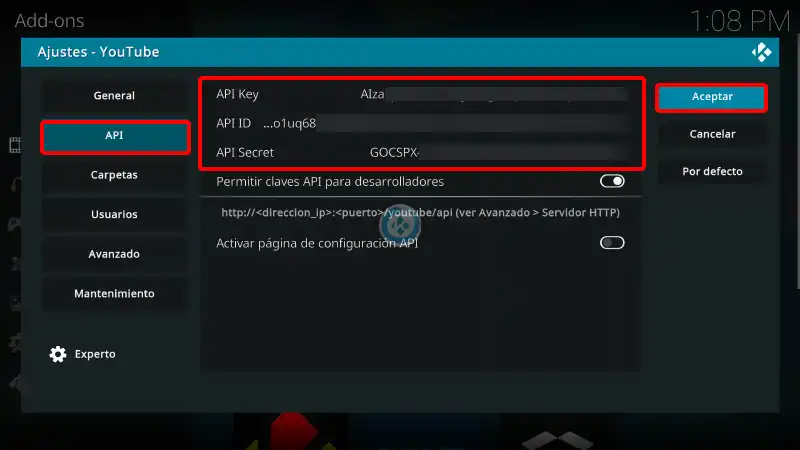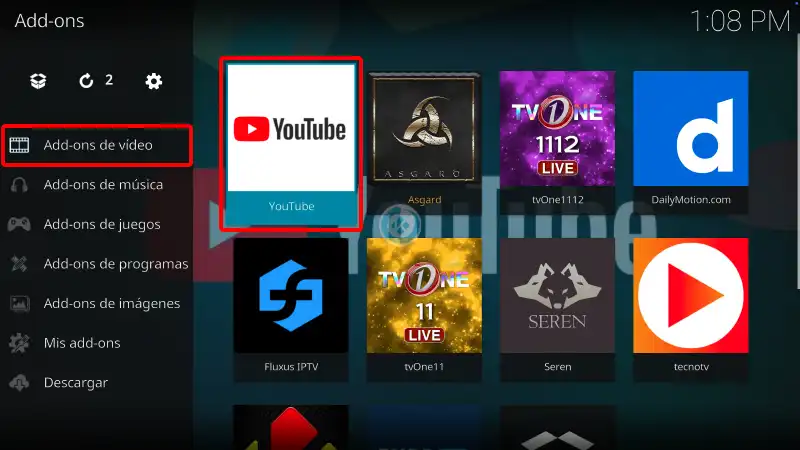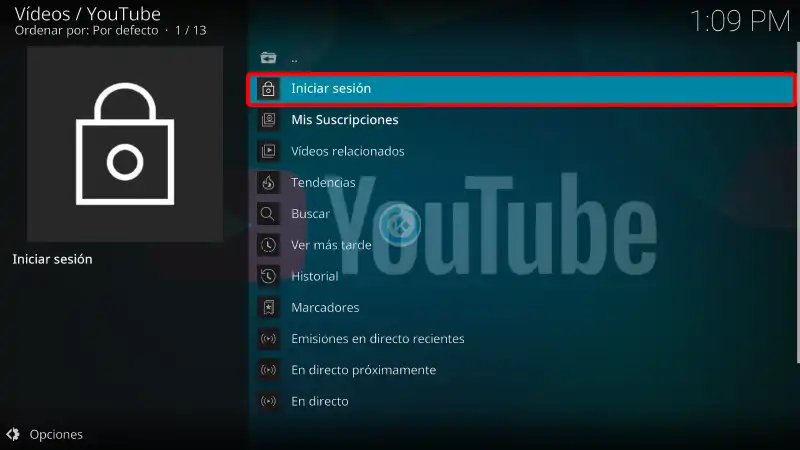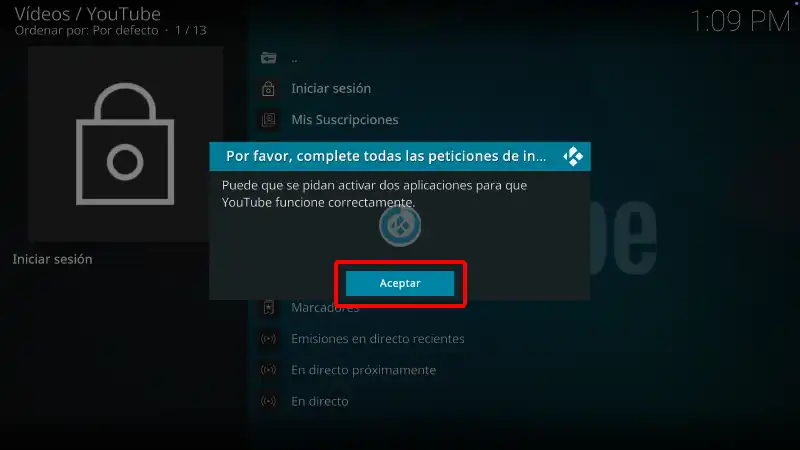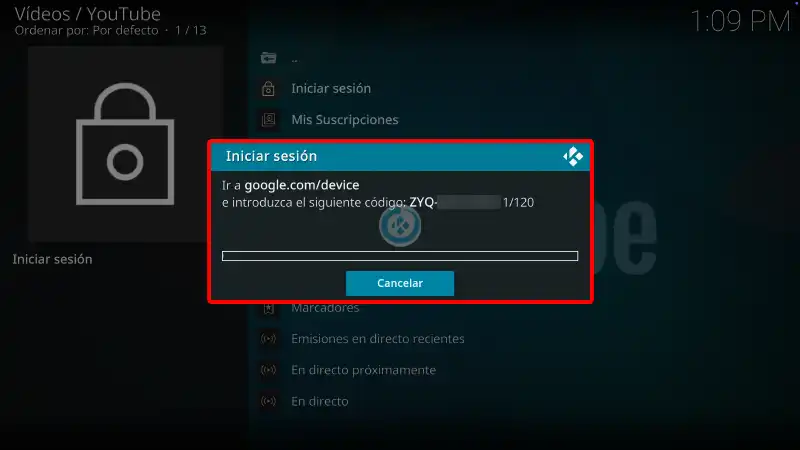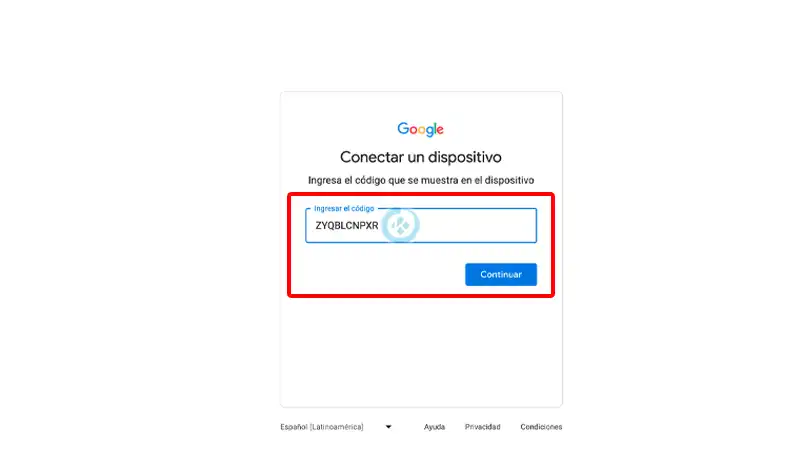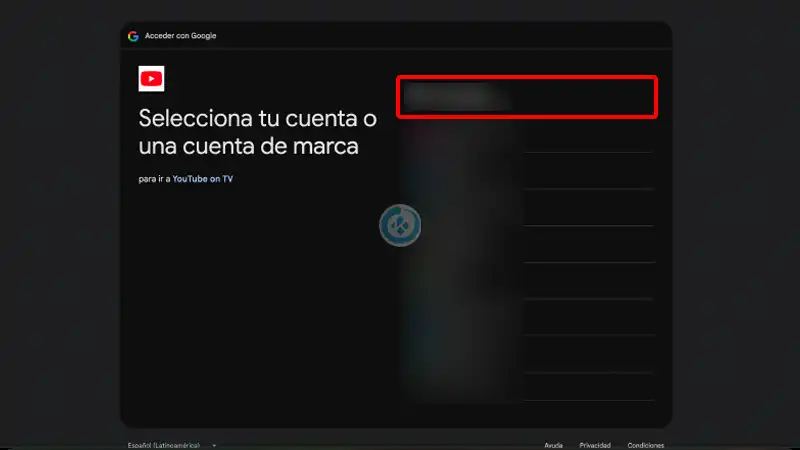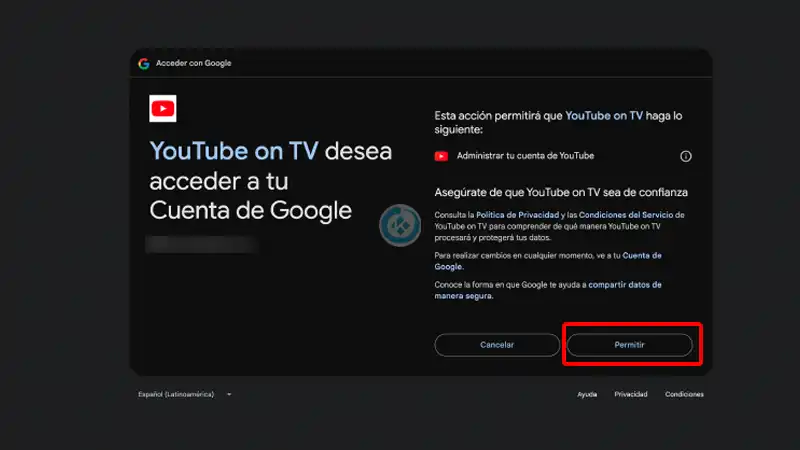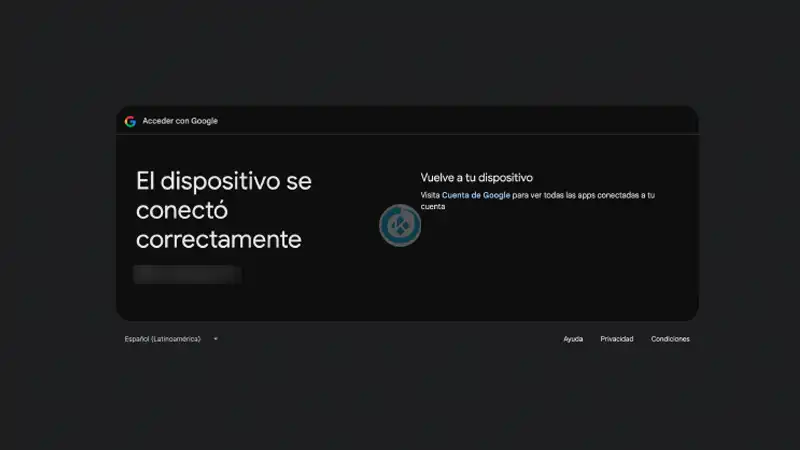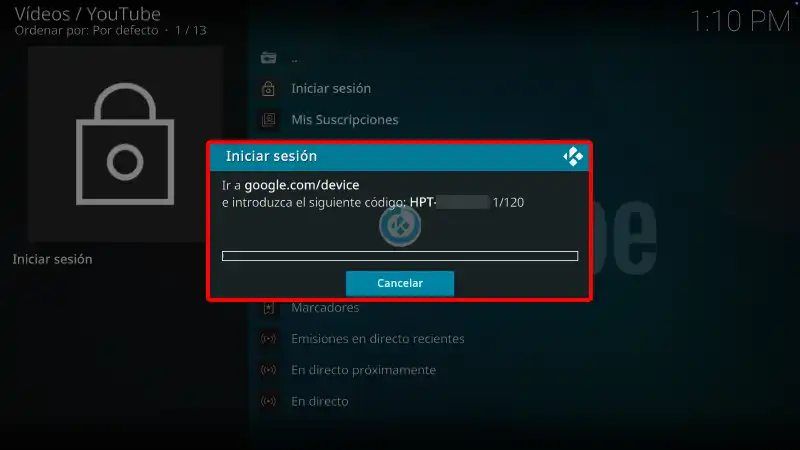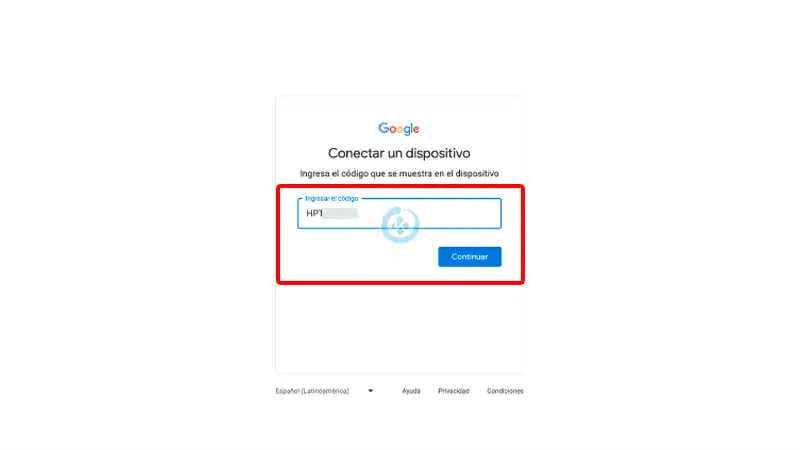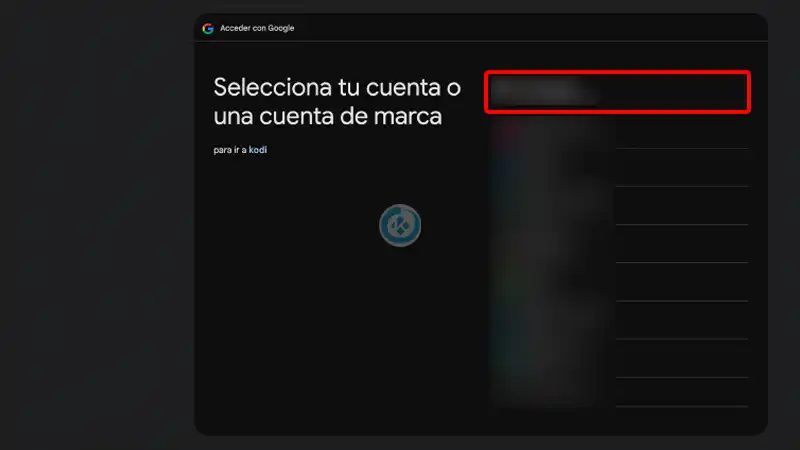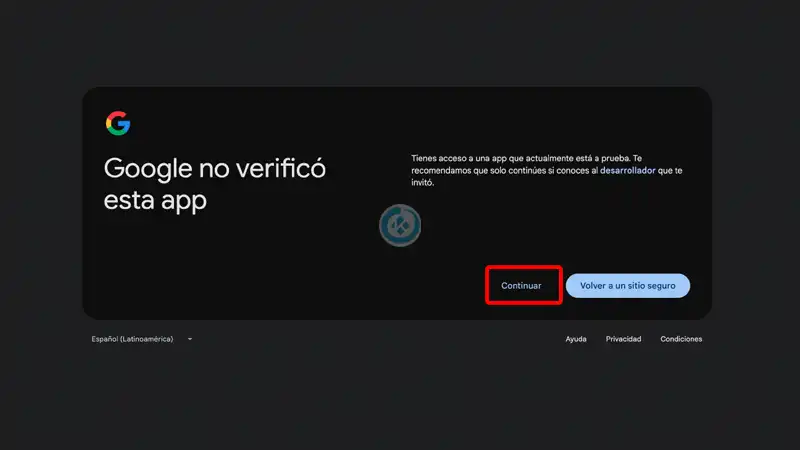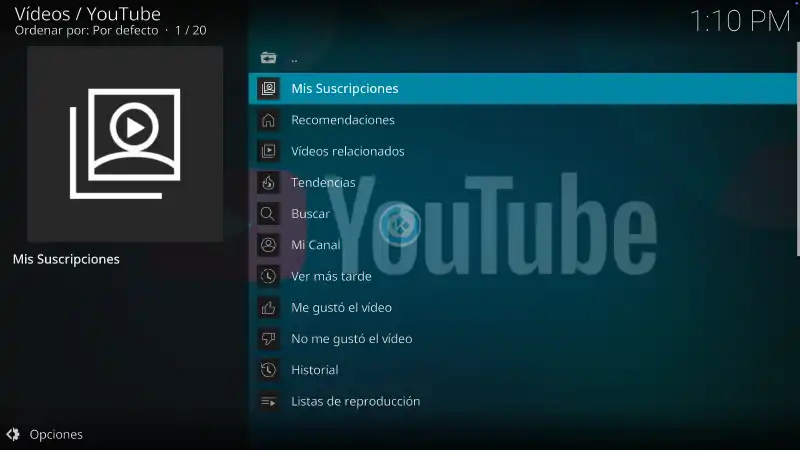Cómo Iniciar Sesión en el Addon YouTube en Kodi [Creación de API]
Kodi es una plataforma versátil que permite reproducir contenido de YouTube directamente dentro de su interfaz. Para poder acceder a esta función, es necesario iniciar sesión en el addon YouTube en Kodi.
Lo que permite disfrutar de una experiencia más personalizada, incluyendo acceso a listas de reproducción, videos recomendados y canales suscritos.
Sin embargo, el proceso de inicio de sesión no es tan sencillo como introducir un usuario y contraseña, ya que requiere un procedimiento más avanzado en el que es necesario generar y configurar claves API de YouTube.
|Quizá te interese: Cómo Instalar Addon Limpia Tu Kodi [Mantenimiento]
Este método es necesario debido a las restricciones de Google en su plataforma, lo que impide el acceso sin una autenticación adecuada.
Aunque puede parecer un proceso complicado, nuestra guía lo explica de manera detallada y paso a paso para que cualquier usuario pueda realizarlo sin problemas.
Si bien el procedimiento no es inmediato, siguiendo nuestra guía podrás completar la configuración de manera sencilla y eficiente.
En ella te mostramos cómo crear las API de YouTube, cómo vincularlas al addon de Kodi y cómo solucionar posibles errores que puedan surgir durante la configuración.
Esto asegurará que puedas disfrutar de YouTube en Kodi sin limitaciones.
El tutorial es completamente compatible con Kodi 21 y 20, y puede ser seguido en todas las plataformas compatibles, incluyendo Windows, macOS, Android, Fire Stick, Raspberry Pi y más.
Esto garantiza que cualquier usuario, sin importar su dispositivo, pueda aplicar la configuración de manera efectiva.
Además, hemos realizado una actualización completa del tutorial para garantizar que toda la información esté actualizada y que el proceso siga funcionando correctamente con las versiones más recientes de Kodi.
Si tienes alguna duda o enfrentas algún problema, no dudes en dejarnos un comentario al final del artículo, donde estaremos atentos para brindarte ayuda y solucionar cualquier inconveniente.
Recuerda que para que este tutorial funcione debes tener la versión actualizada del addon, te dejamos el tutorial para instalar la última versión del addon YouTube.
Por último, si aprecias el trabajo que realizamos en Mundo Kodi y deseas apoyarnos para que podamos seguir manteniéndonos en línea y proporcionando contenido de calidad, te invitamos a hacer clic en el siguiente enlace.
Tu apoyo es fundamental para que podamos continuar ofreciendo tutoriales, guías, y actualizaciones sobre los mejores addons para Kodi.
Como usuarios de Kodi, recomendamos IPVanish VPN para disfrutar de acceso total a todos los addons, incluyendo aquellos con contenido torrent o bloqueos geográficos.
🔥 Ventajas exclusivas:
🤯 Conexiones simultáneas ilimitadas con una sola suscripción.
✅ Garantía de reembolso por 30 días, sin riesgo.
✅ Soporte al cliente 24/7 en español.
✅ Privacidad absoluta y navegación anónima.
✅ Compatible con múltiples dispositivos y plataformas.
✅ Acceso a contenido geo-restringido.
✅ Cambio sencillo de DNS.
💥 Descuento exclusivo para lectores de Mundo Kodi.
👉 Más información y descuento exclusivo aquí
Cómo Iniciar Sesión en el Addon Youtube en Kodi
Actualización 02/07/25 Se ha actualizado el tutorial.
Los pasos para realizar la instalación son los siguientes:
1. Entramos a la web Google Cloud – ENLACE
2. Seleccionamos el botón de proyectos
3. Proyecto Nuevo
4. Damos en Crear, el nombre del proyecto es irrelevante
5. Se empezará a crear el proyecto, abrimos las notificaciones y seleccionamos SELECCIONAR PROYECTO
6. Ahora nos dirigimos al menú en la parte superior izquierda (icono de la hamburguesa)
7. Seleccionamos APIS y servicios > Biblioteca
8. Bajamos y seleccionamos YouTube Data Api v3
9. Damos en Habilitar
10. Ahora en la sección izquierda seleccionamos Credenciales > Crear Credenciales > Clave API
11. Se creará la API, este es el primer dato que necesitamos, lo copiamos en un lugar para después colocarlo en el addon de YouTube, damos Cerrar
12. Nuevamente en la sección izquierda damos sobre Pantalla de consentimiento y damos en COMENZAR
13. Colocamos un nombre por ejemplo kodiyoutube (puedes elegir el que quieras) y en correo colocamos el correo con el que estamos haciendo el proceso, damos Siguiente
14. Seleccionamos Usuarios Externos y damos Siguiente
15. Información de contacto, colocamos el mismo correo, Siguiente
16. Activamos la casilla de Acepto, damos en CONTINUAR y CREAR
17. Ahora seleccionamos en el menú izquierdo Clientes, después en Crear Cliente
Si en tu caso al dar en Cliente te aparece el botón «Configurar pantalla de consentimiento», pasa al paso 22
18. En Tipo de Aplicación seleccionamos «TV’s y dispositivos de entrada limitada«, damos CREAR
19. Una vez creado el cliente damos sobre el lápiz, para ver los demás ID’s que necesitamos
20. Copiamos ID del cliente y Secreto del cliente, estos son los otros dos datos que necesitamos para el addon YouTube
21. Listo con esos 3 datos ya podemos ir al addon YouTube en Kodi, salta al paso 30
22. Si en tu caso te aparece «Configurar pantalla de consentimiento» debes iniciar sesión con otra cuenta de Google.
Esta otra cuenta solo nos ayudará a quitar el bloqueo para crear credenciales OAuth
23. Seleccionamos el icono de nuestra cuenta y damos sobre Agregar cuenta, colocamos usuarios y contraseña.
Debe ser forzosamente una cuenta de gmail. Si ya tenemos otra cuenta iniciada también podemos usarla
24. Ya estando en la otra cuenta nos aparecerá la bienvenida, aceptamos las condiciones y damos sobre Aceptar y continuar.
25. Ahora realizamos el mismo proceso para regresar a la cuenta de google que estábamos.
Es decir, icono de nuestra cuenta y damos sobre el correo con el que estábamos trabajando.
26. Ya en la cuenta en lo que estábamos realizando el proceso, nos dará la opción de poder crear ID del cliente OAuth, en tipo de Aplicación seleccionamos «TV’s y dispositivos de entrada limitada«, damos CREAR
27. Una vez creado el cliente damos sobre el lápiz, para ver los demás ID’s que necesitamos
28. Copiamos ID del cliente y ID Secreto, estos son los otros dos datos que necesitamos para el addon YouTube
29. Listo con esos 3 damos ya podemos ir al addon YouTube en Kodi
Colocar APIS en el Addon YouTube en Kodi
30. Abrimos Kodi y nos ubicamos en el addon YouTube, dejamos presionado el botón de selección para abrir el menú contextual y damos sobre Ajustes
Si aún no tienes el addon instalado o no sabes si tienes la versión actualizada (importante), puedes revisar este TUTORIAL.
31. Nos ubicamos sobre la pestaña API y completamos los ID’s que hemos obtenido, damos Aceptar
32. Ahora abrimos el addon YouTube
33. Seleccionamos Iniciar sesión
34. Damos Aceptar
El addon nos solicita que realicemos el proceso de inicio de sesión dos veces para que funcione, eso sucede en la mayoría de las veces.
35. En un navegador fuera de Kodi ingresamos a la web que indica el mensaje y colocamos el código que aparece
Puede ser en el mismo dispositivo u otro diferente.
36. Colocamos el código que indica el mensaje, damos Continuar
37. Seleccionamos la cuenta con la que queremos iniciar sesión
38. Damos en Permitir
39. Y nos indica que podemos volver a Kodi
40. Ahora nos aparece un mensaje similar pero con otro código, hacemos el mismo proceso
41. Colocamos el nuevo código
42. Igualmente seleccionamos la cuenta con la que queremos iniciar sesión
43. Y muy importante seleccionamos Continuar
Puede que este mensaje aparezca un poco diferente pero simplemente deben dar permisos para que pueda funcionar.
44. Ya podemos regresar a Kodi y podremos ver que ha desaparecido el botón Iniciar Sesión, quiere decir que ya esta vinculada nuestra cuenta.
IMPORTATE: Si después de un tiempo deja de funcionar el addon por falta de uso por ejemplo, solo debemos cerrar sesión e iniciarla de nuevo desde el addon. No es necesario modificar nada en los ajustes del addon, ni de las APIS.
45. ¡Listo! El tutorial de cómo Iniciar Sesión en el Addon YouTube en Kodi ha quedado completado satisfactoriamente.
Conclusión
Integrar YouTube en Kodi y acceder con una cuenta personalizada es un proceso que requiere ciertos pasos adicionales debido a las restricciones de la plataforma.
No obstante, siguiendo esta guía, cualquier usuario podrá configurar correctamente las claves API y disfrutar de todo el contenido de YouTube sin limitaciones dentro de Kodi.
Mantener el addon actualizado y asegurarse de seguir las instrucciones detalladamente es clave para evitar errores y mejorar la experiencia de usuario.
Si encuentras dificultades en el proceso, recuerda que puedes consultar nuestra guía y dejarnos un comentario para obtener ayuda adicional.
Posibles Soluciones a Problemas
1. Error de reproducción o contenido no disponible
Si no puedes reproducir videos o recibes un mensaje de error, verifica que las claves API de YouTube estén correctamente configuradas en el addon. También revisa si tu conexión a internet es estable y asegúrate de que el addon esté actualizado a la última versión.
2. Problemas al iniciar sesión
Si no puedes iniciar sesión en el addon, verifica que hayas seguido correctamente el proceso de vinculación con las claves API. Asegúrate de ingresar correctamente los códigos de autenticación en la web de YouTube y, si el problema persiste, intenta desvincular y volver a enlazar la cuenta.
3. El addon no esta actualizado
Es fundamental que tengas el addon actualizado para que pueda funcionar correctamente, así mismo, eliminas la posibilidad de que en caso de que te marque algún otro error no sea porque no tienes el addon actualizado, revisa el tutorial que tenemos aquí para asegurarte de que tengas la última versión.
Agradecimientos
Agradecemos a anxdpanic, bromix, MoojMidge por su increíble trabajo en la creación y desarrollo del addon.
Gracias a su dedicación y esfuerzo, este complemento ha podido ser compartido con la comunidad, brindando una herramienta valiosa para todos los usuarios de Kodi.
Esperamos que el tutorial cómo iniciar sesión en el addon YouTube en Kodi haya sido de ayuda. Si encuentras útil este contenido y deseas apoyarnos para que podamos seguir ofreciendo guías y tutoriales de calidad.
Recuerda que puedes ayudarnos a mantenernos en línea dando visualizando los anuncios o dando clic en ellos, más información al respecto aquí.
Tu apoyo es fundamental para que podamos continuar brindando actualizaciones, nuevos addons y contenido relevante para la comunidad de Kodi.
Agradecemos profundamente cualquier contribución que puedas hacer.
Renuncia de Responsabilidad
Mundo Kodi no se hace responsable de cualquier daño o pérdida de información que pueda ocurrir al utilizar la aplicación Kore o cualquier otro software mencionado en nuestro sitio.
Nuestra intención es únicamente informar y compartir herramientas que puedan mejorar tu experiencia con Kodi, utilizando contenido disponible en Internet.
Es importante destacar que Mundo Kodi y todo el material aquí mencionado no son oficiales.
Por favor, no realices quejas o reclamos en el foro oficial de Kodi con respecto a estos complementos o aplicaciones, ya que no estamos vinculados con sus desarrolladores.
Además, no estamos asociados con ningún vendedor de dispositivos o servicios IPTV. El contenido mencionado en Mundo Kodi es gratuito a menos que se indique lo contrario.
Para más información, sigue este enlace.