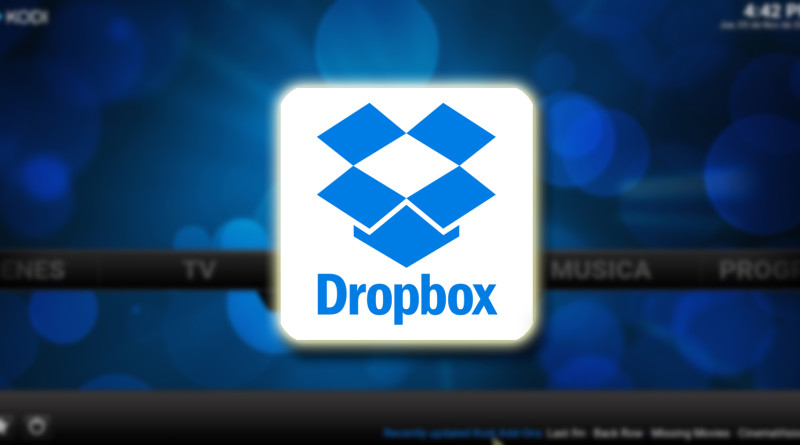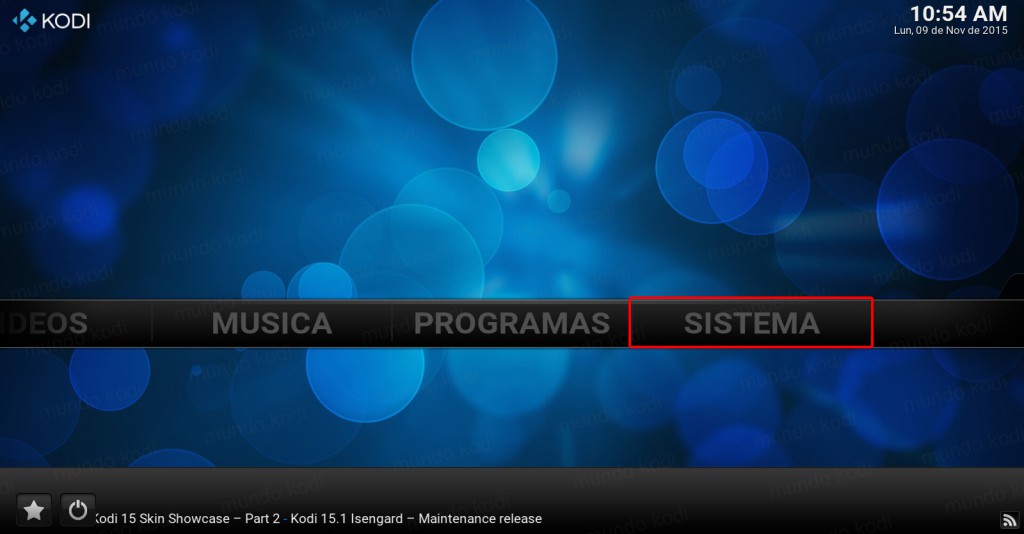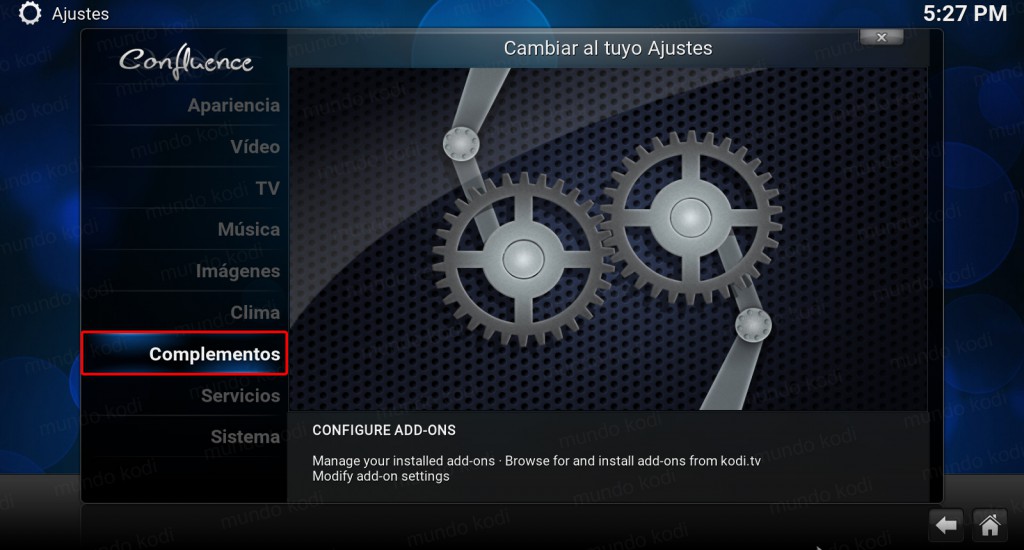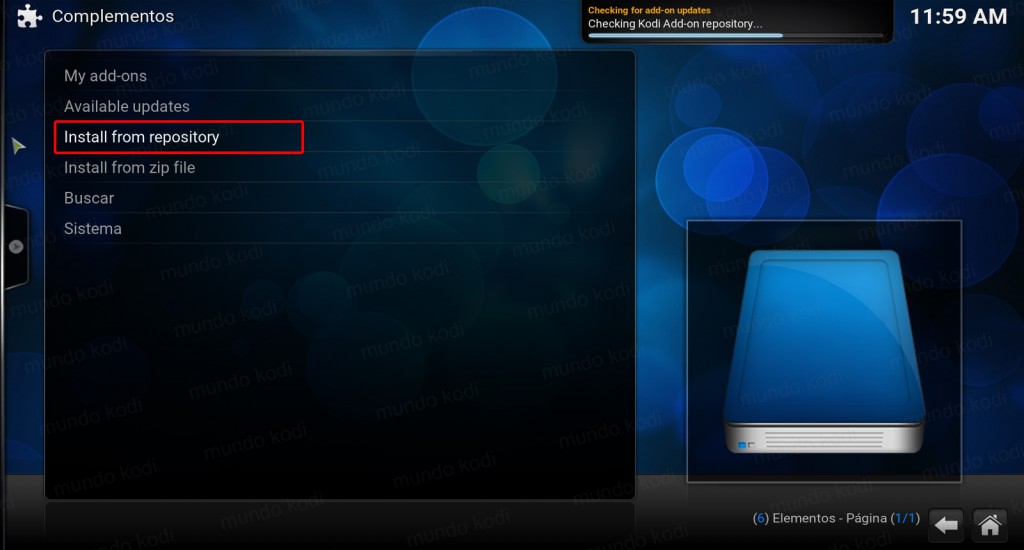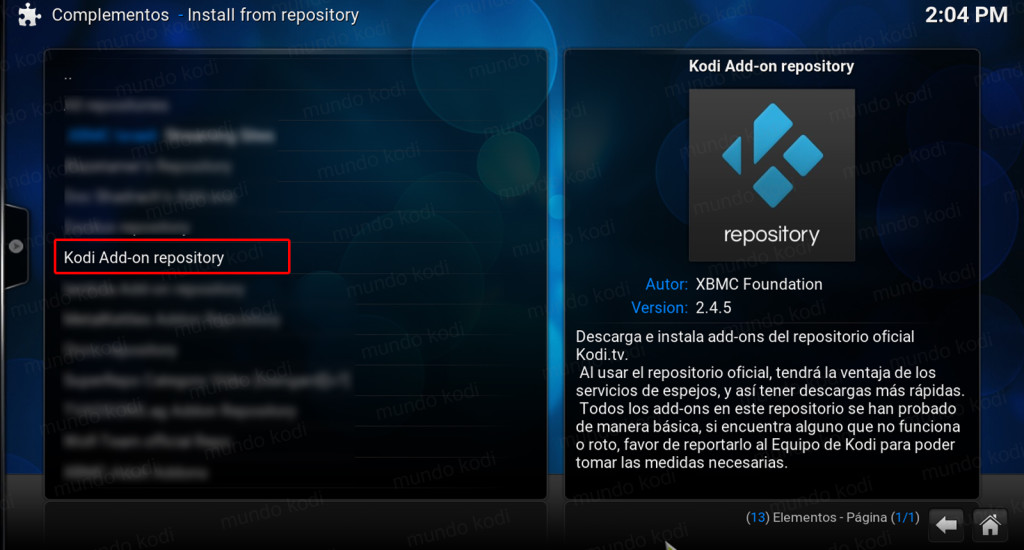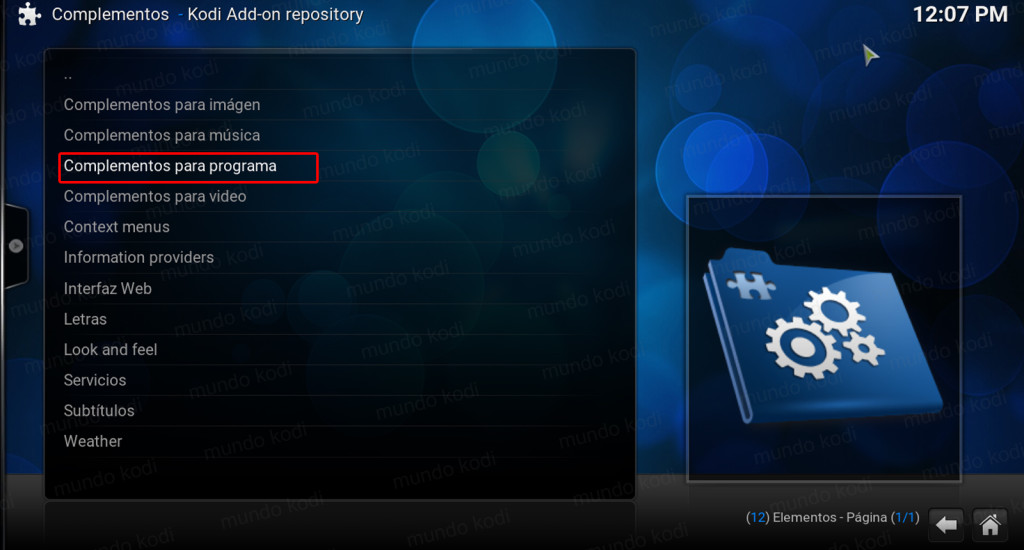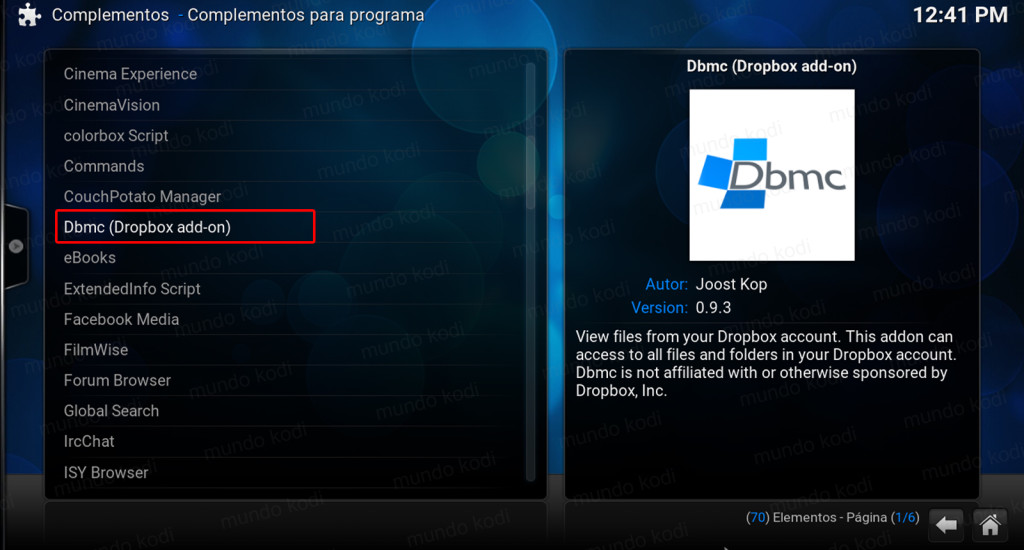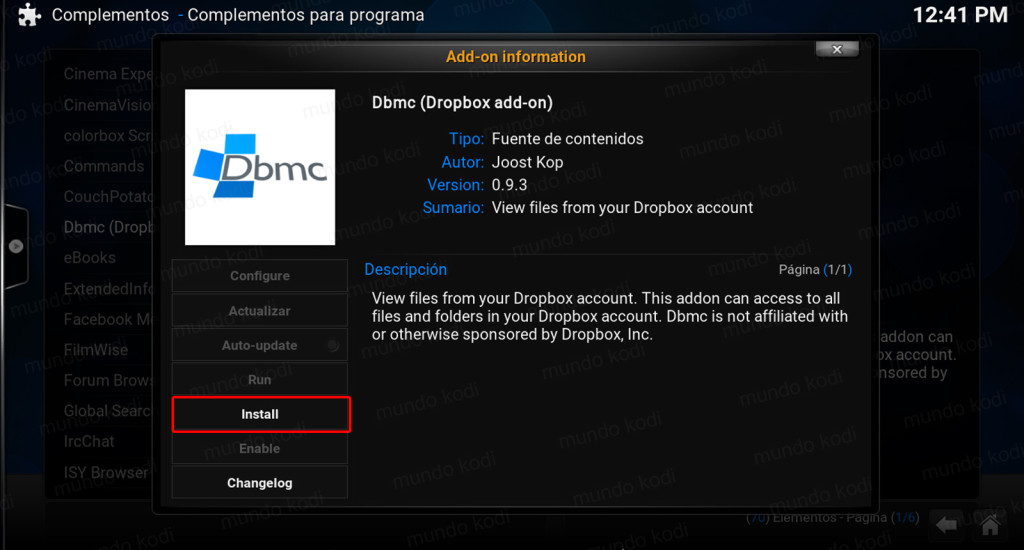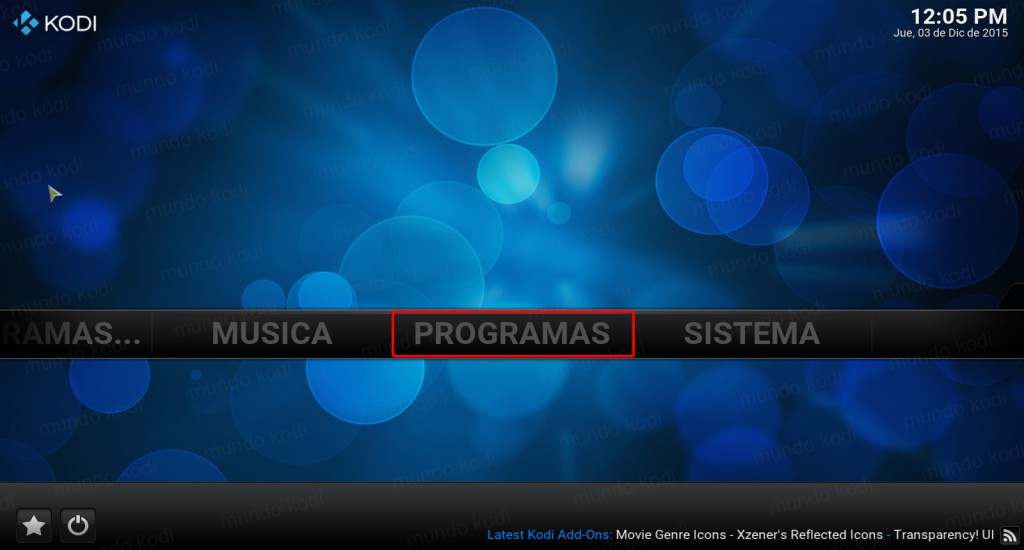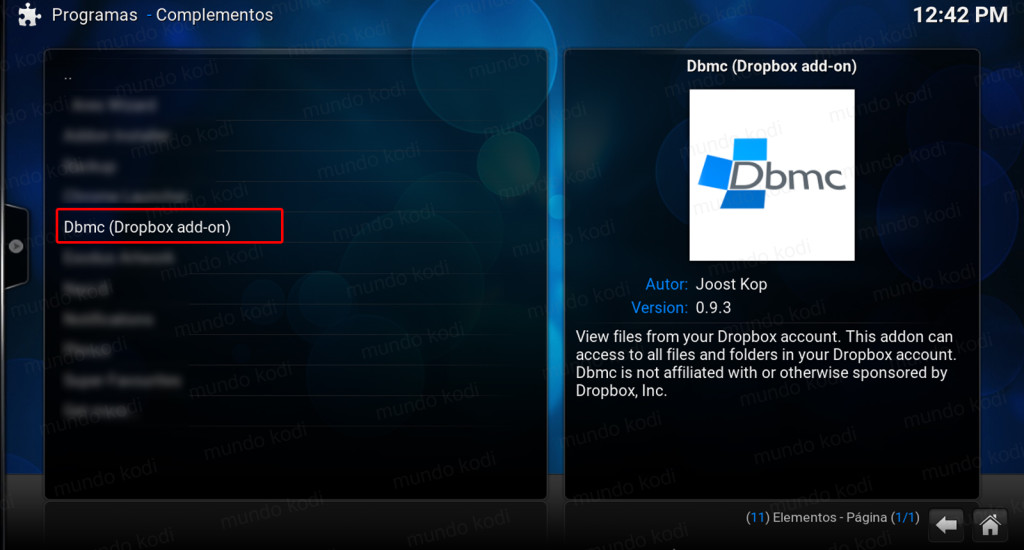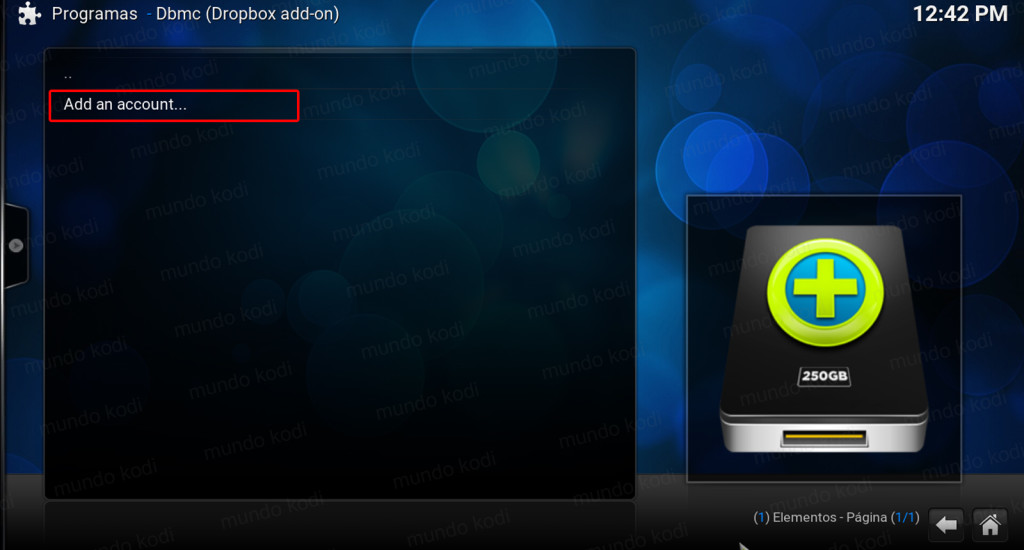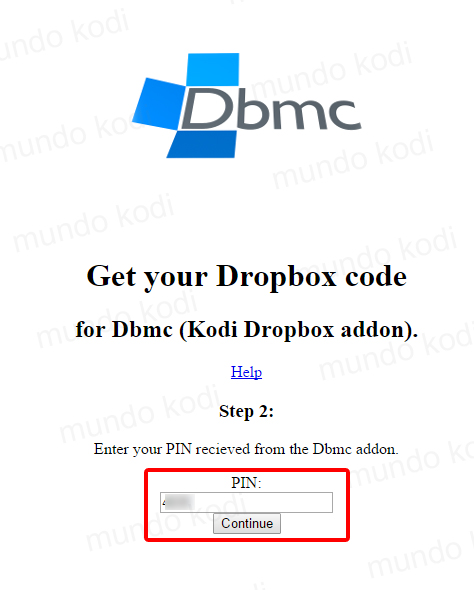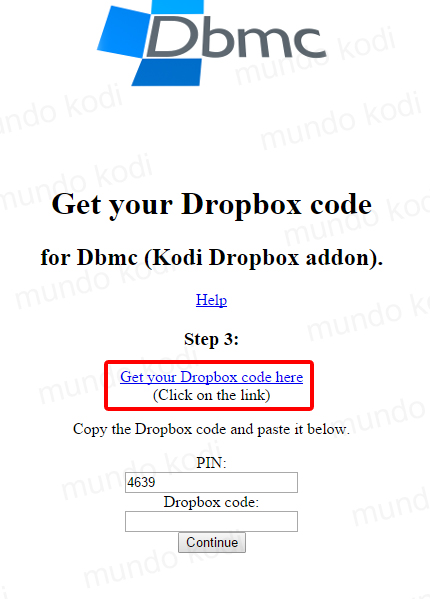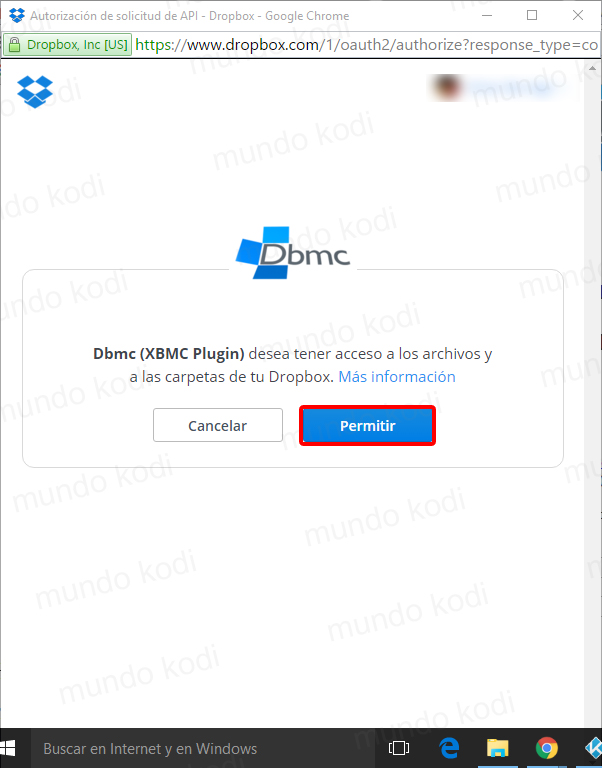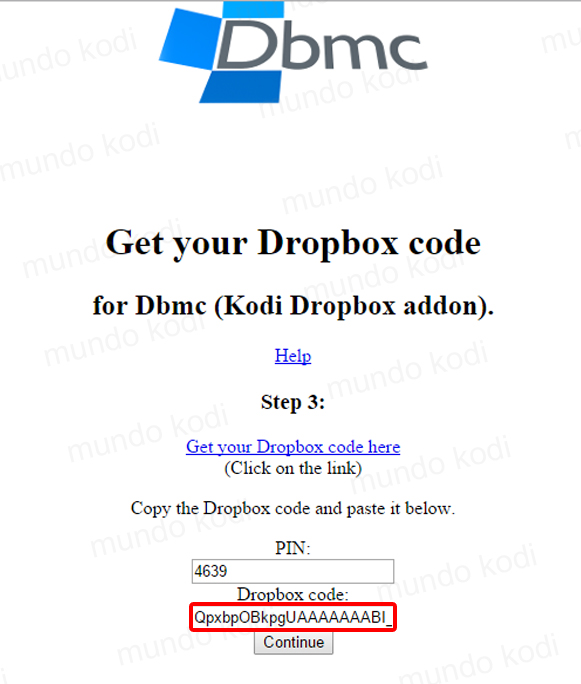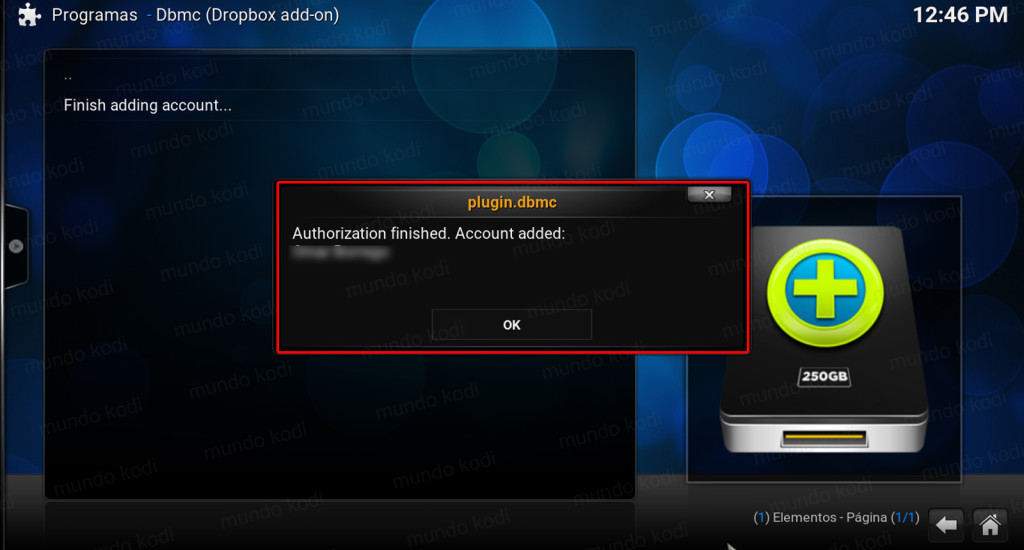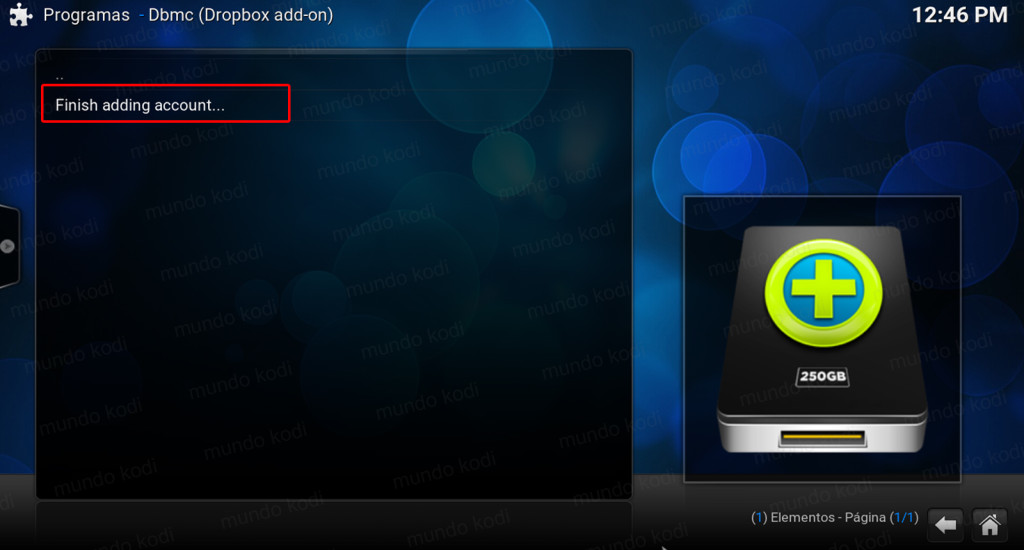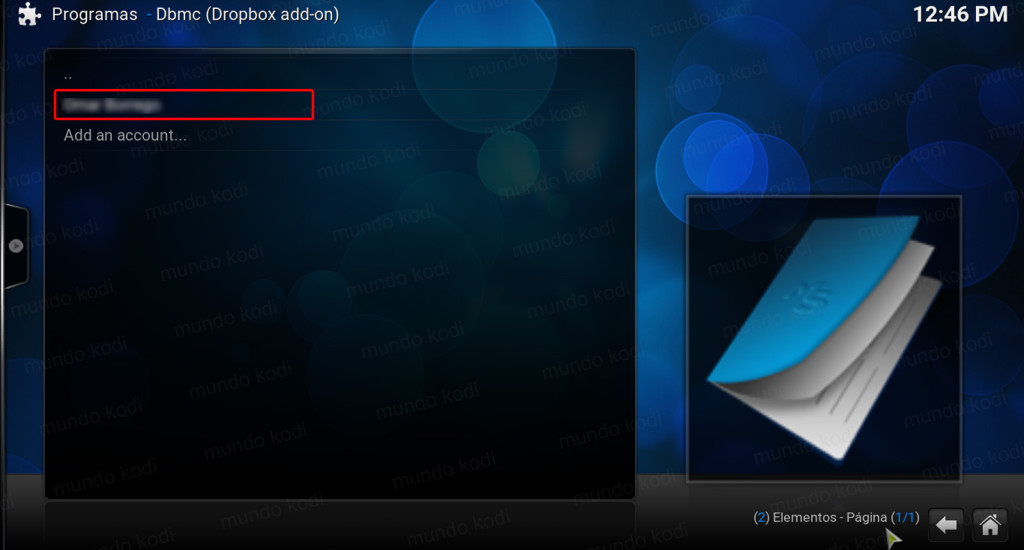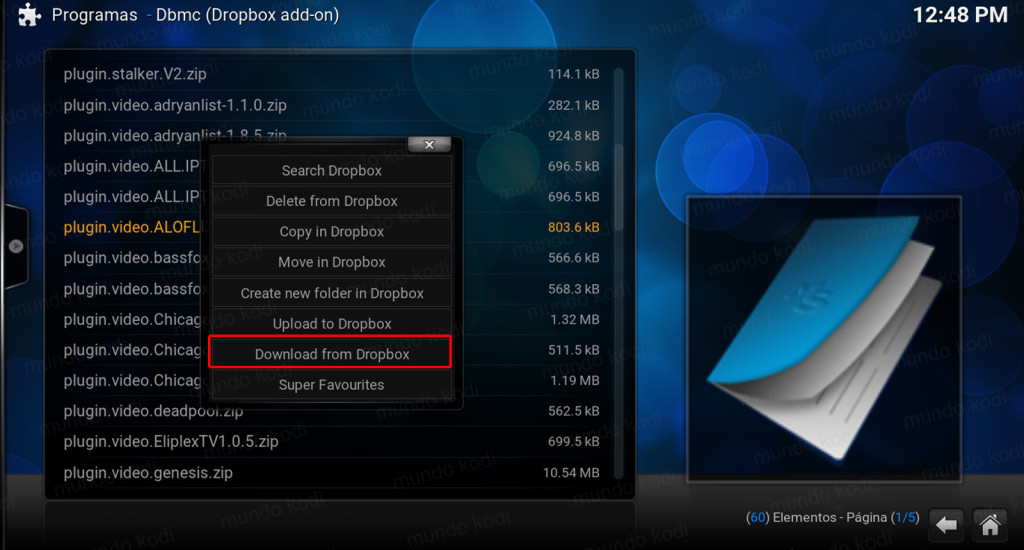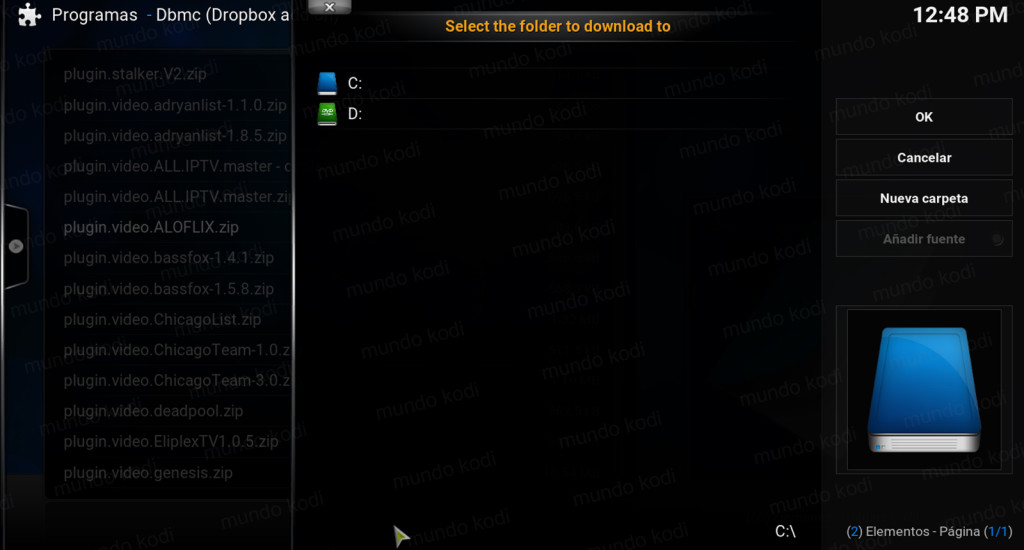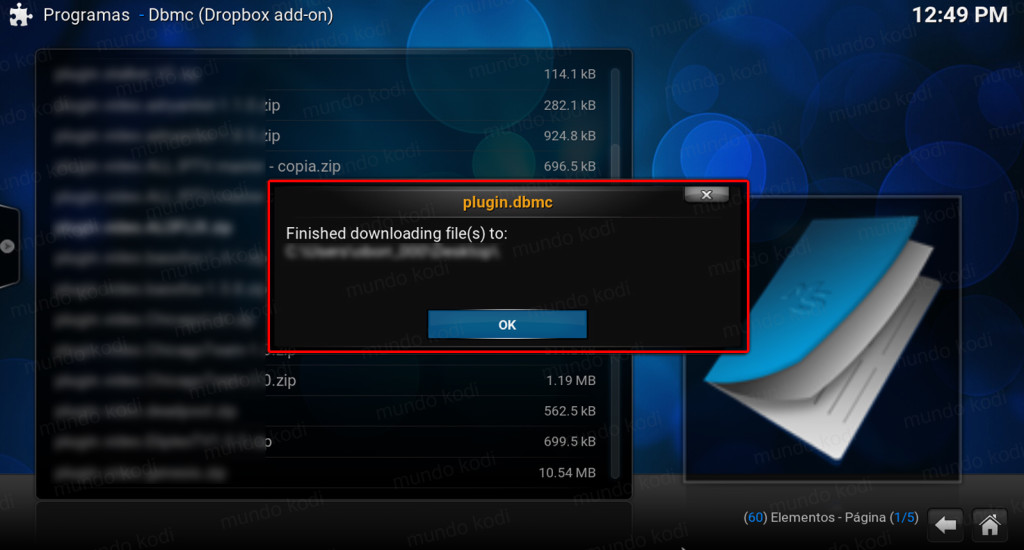Como Vincular Cuenta de Dropbox en Kodi
Para muchos de nosotros una de las mejores plataformas y mas utilizadas en cuanto a almacenamiento en la nube es Dropbox en donde llevándolo al uso que le podemos dar en Kodi es una excelente herramienta para tener organizados nuestros addon, listas, repo y todo lo necesario en cuanto a Kodi. En este tutorial veremos como podemos vincular nuestra cuenta de Dropbox en Kodi para poder descargar los addons desde el mismo Kodi para luego proceder a su instalación.
|Quizá te interese: Instalar Repo Fusion en Kodi en 10 Pasos
Este tutorial funciona de la misma manera con todas las plataformas (no probado). Si tienes dudas puedes dejarlas en los comentarios. Si te aparece el error de log revisa el articulo para la solución – ENLACE
Como usuarios de Kodi recomendamos el uso de IPVanish VPN para tener acceso total a todos los addons como Exabyte TV, TecnoTV , Bassfox, Adryanlist, entre otros y eliminar el geo-bloqueo.
Unos de los mayores beneficios al utilizar IPVanish VPN son:
> Mantener completa privacidad al navegar en internet así como al utilizar Kodi
> Compatible con multiples plataformas
> Soporte 24/7/365
> Satisfacción garantizada o te devuelven tu dinero
Para mas información puedes dar un vistazo en este articulo
Como Vincular Cuenta de Dropbox en Kodi
Los pasos a seguir para configurar de Dropbox en Kodi son los siguientes:
1. Abrimos Kodi
2. Nos dirigimos a System
3. Complementos
4. Install from repository
5. Kodi Add-on repository
6. Complementos de programas
7. Aquí buscamos y seleccionamos Dbmc (Dropbox add-on)
8. Seleccionamos Install
9. Nos aparecerá el mensaje Add-on activado
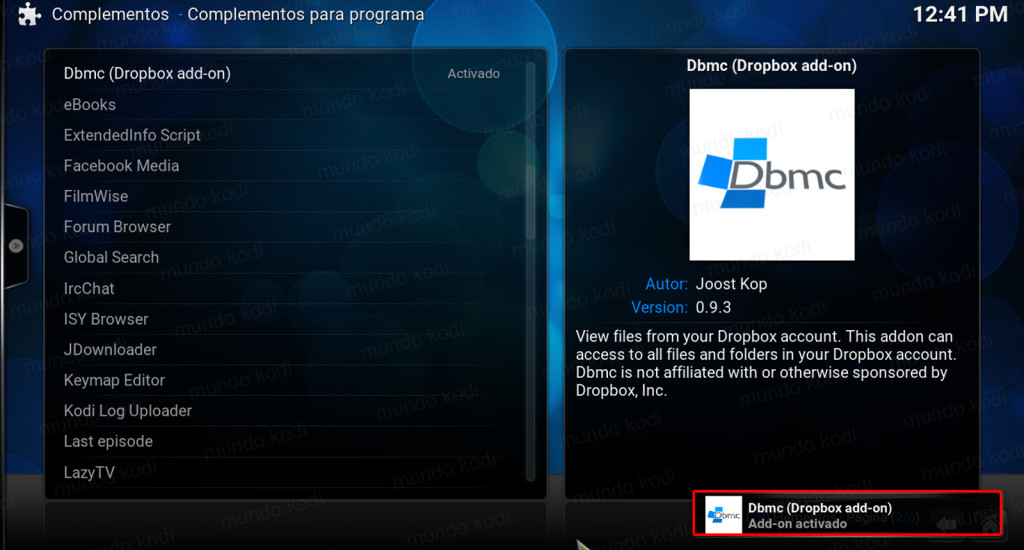
Como Configurar Nuestra Cuenta de Dropbox en Kodi
10. Regresamos al menú principal y seleccionamos Programas
11. Buscamos Dbmc (Dropbox add-on)
12. Seleccionamos Add an account…
13. Nos aparecerá un mensaje con una URL y un PIN
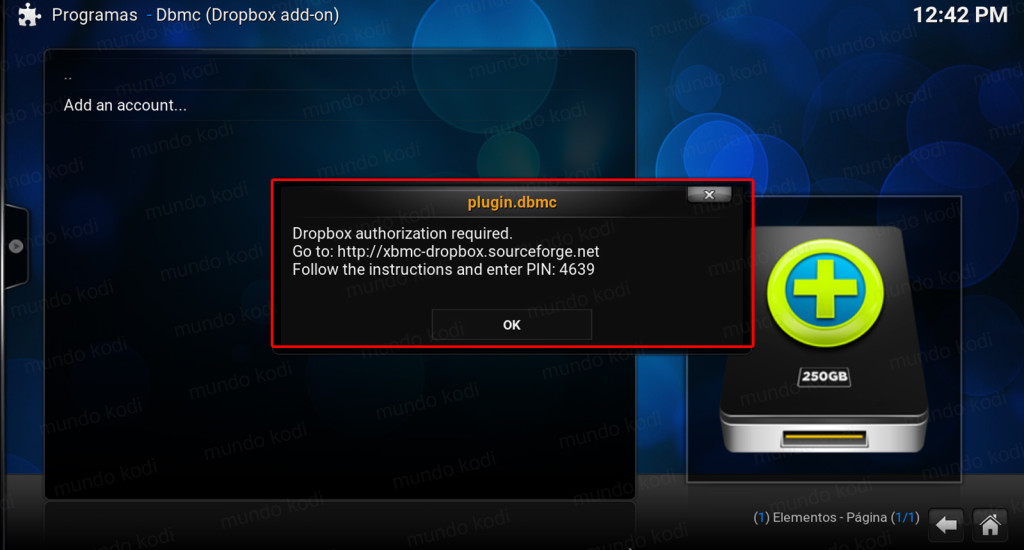
14. Nos pasamos al navegador y entramos en la pagina web que menciona en mi caso es http://xbmc-dropbox.sourceforge.net, pegamos el PIN y presionamos Continue
15. Una vez dentro pegamos el código damos clic en el enlace que dice Get your Dropbox code here
16. Nos abrirá una nueva ventana de Dropbox en donde debemos permitir tener acceso a los archivos desde Dbmc, seleccionamos Permitir
17. Nos generara un código, lo copiamos
18. Nos regresamos a la pagina anterior a pegar el código y damos en Continué
19. Listo! Con esto hemos dado permiso para entrar desde Kodi
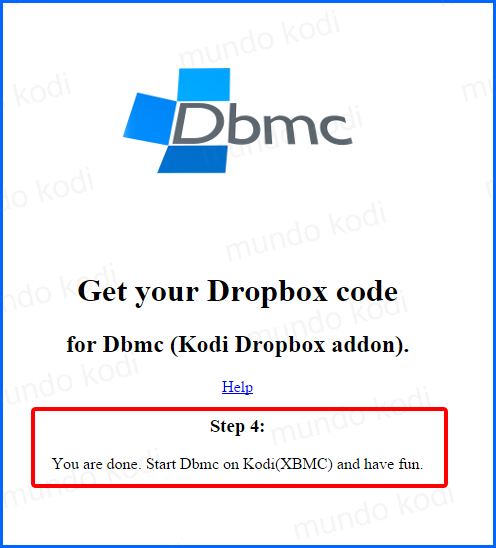
20. Regresamos a Kodi damos OK al mensaje donde nos aparecía la pagina web y el pin y nos aparecerá el mensaje Authorization finished. Account added. Seleccionamos OK
21. Nos aparecerá Finish adding account… lo seleccionamos
22. Nos aparecerá el nombre de la cuenta que acabamos de vincular
23. Listo! nuestra cuenta de Dropbox ya habrá sido configurada en Kodi
Como Descargar Addons Desde Dropbox en Kodi
24. Nos dirigimos a la ruta donde se encuentra los addons y damos clic derecho en el addon que deseamos descargar para este ejemplo usare ALOFLIX (puedes encontrar el tutorial aquí)
25. Seleccionamos la ruta donde deseamos guardarlo y damos OK
26. Una vez descargado nos aparecerá el mensaje Finished downloading file(s) to: y la ruta donde lo guardamos
27. Listo! ahora realizamos los pasos comunes para realizar la instalación de algún addon.
Si te aparece el error de log revisa el articulo para la solución – ENLACE
Esperamos que el tutorial haya sido de ayuda, recuerda que puedes apoyarnos a mantenernos en linea realizando una donación por paypal (botón donar) o dando clic en los enlaces.
Nota: Mundo Kodi no se hace responsable de cualquier daño, perdida de tiempo o información al intentar este tutorial, todo esto es solo con la intención de informar. Mundo Kodi así como todo el material aquí mencionados en este sitio no son oficiales de Kodi o Fundación XBMC favor de no realizar quejas o reclamos en el foro oficial de Kodi.