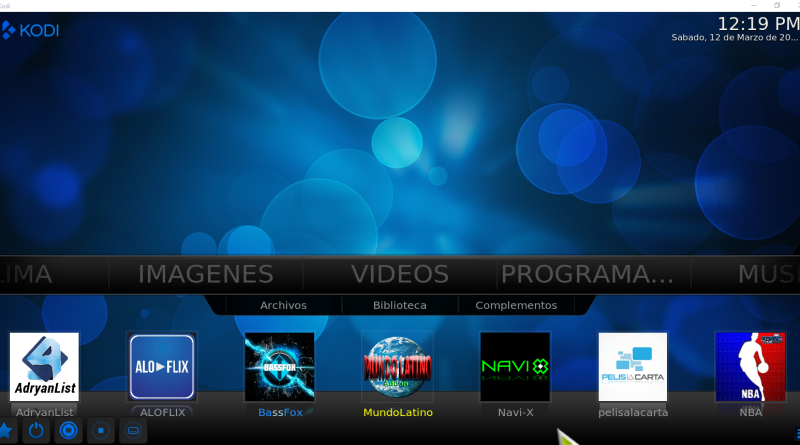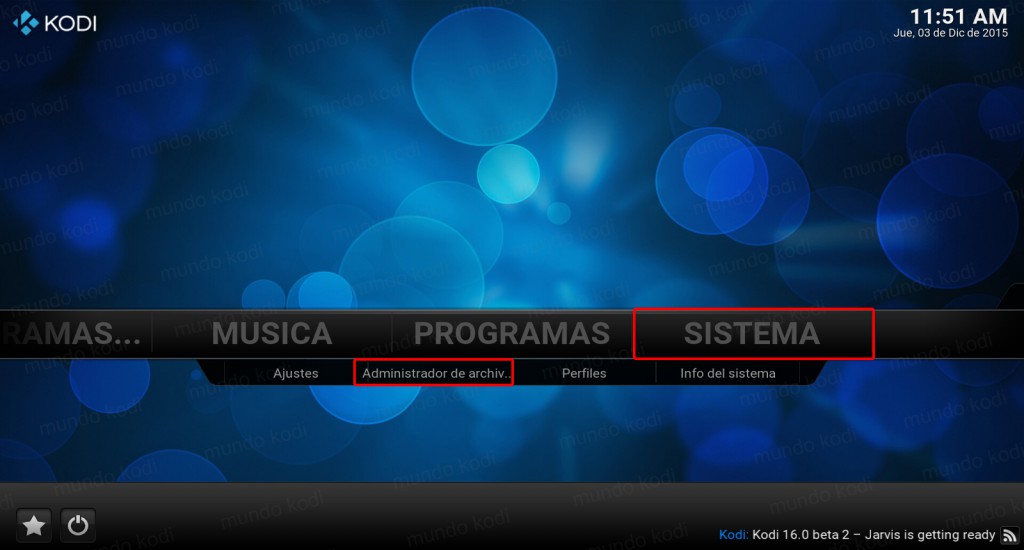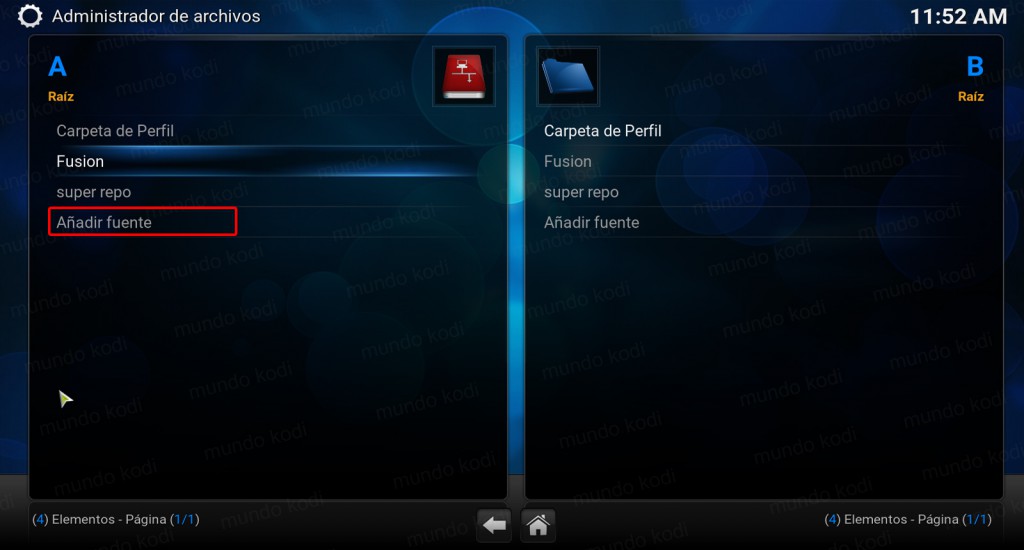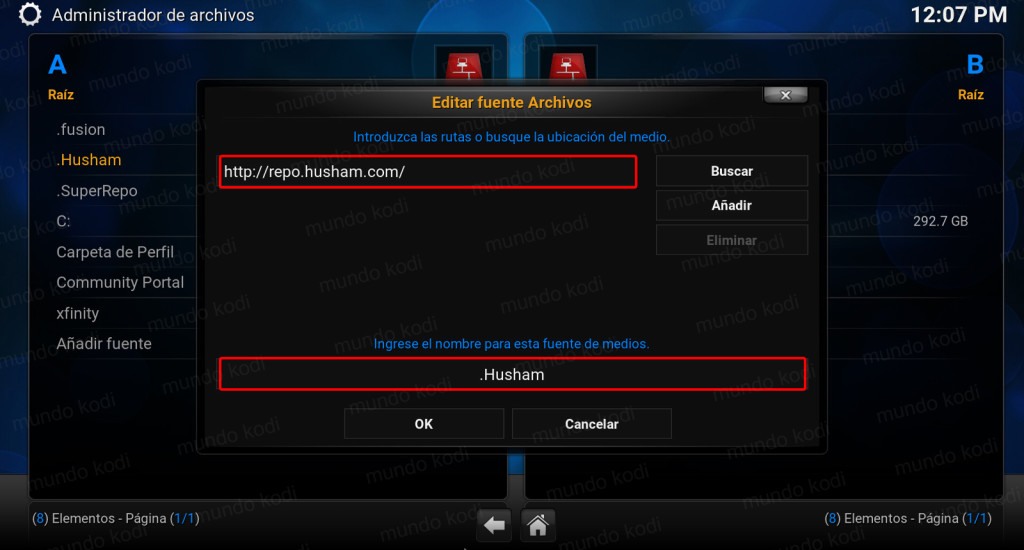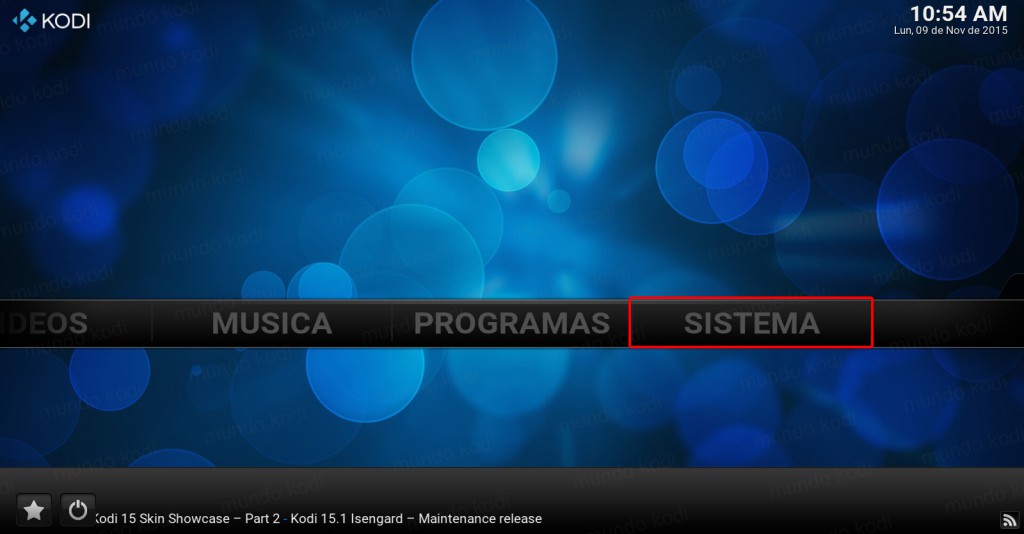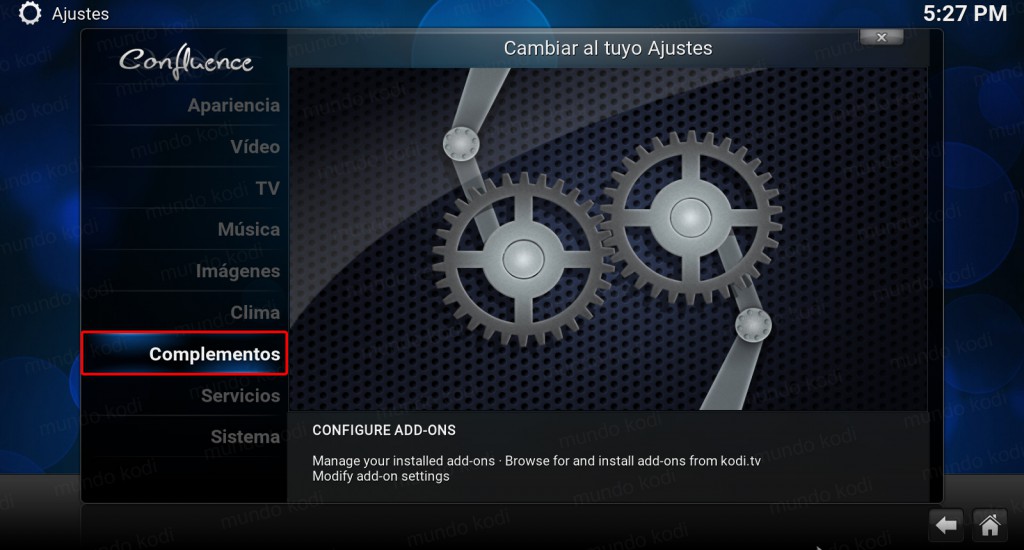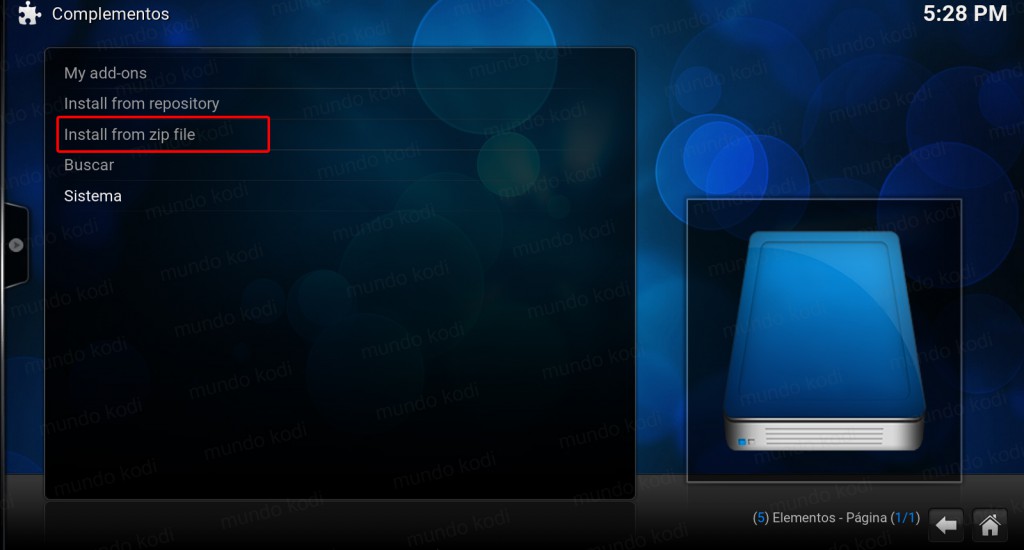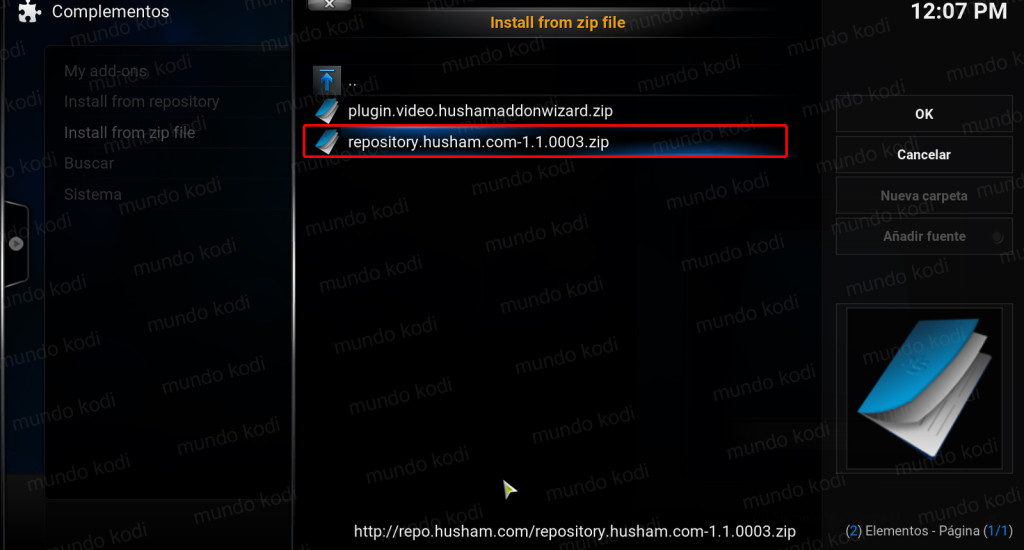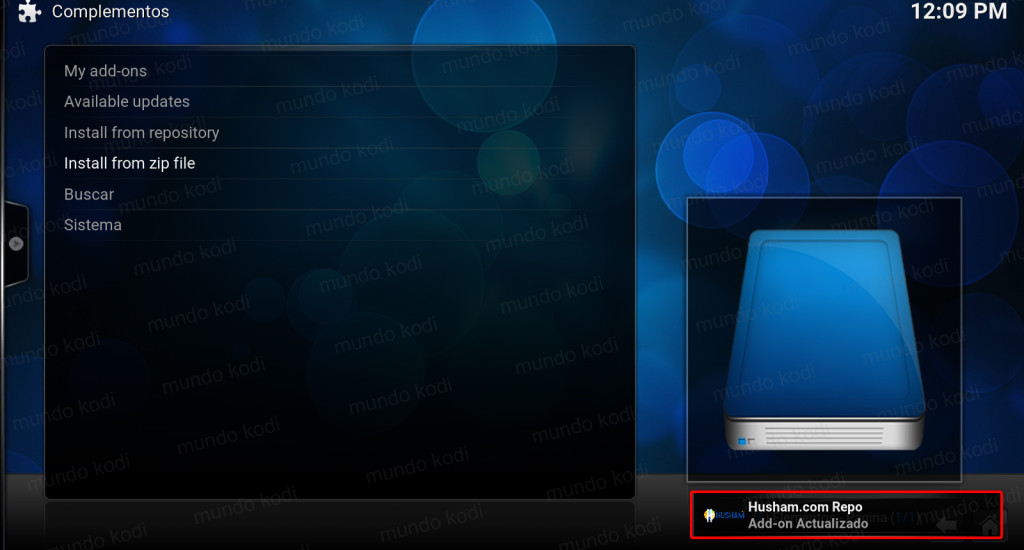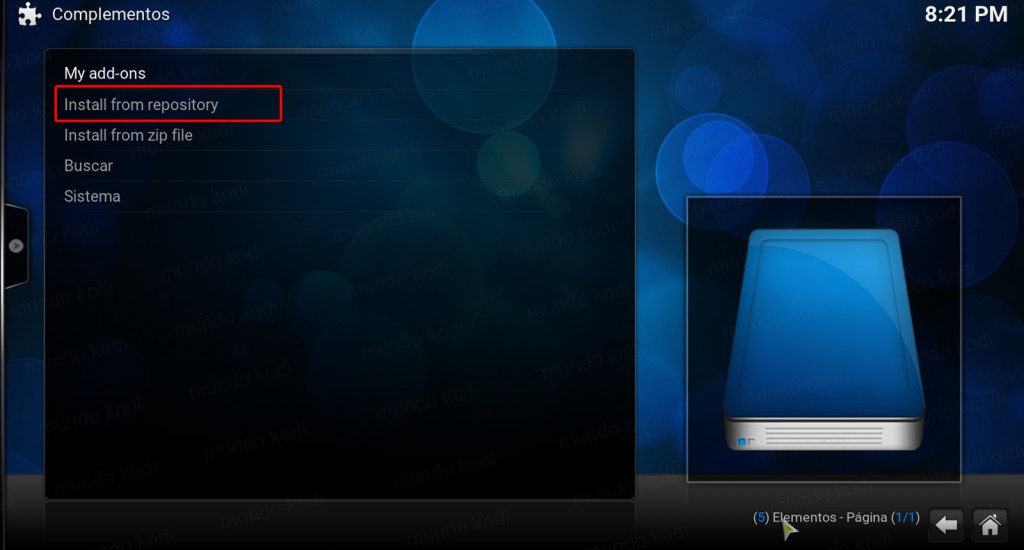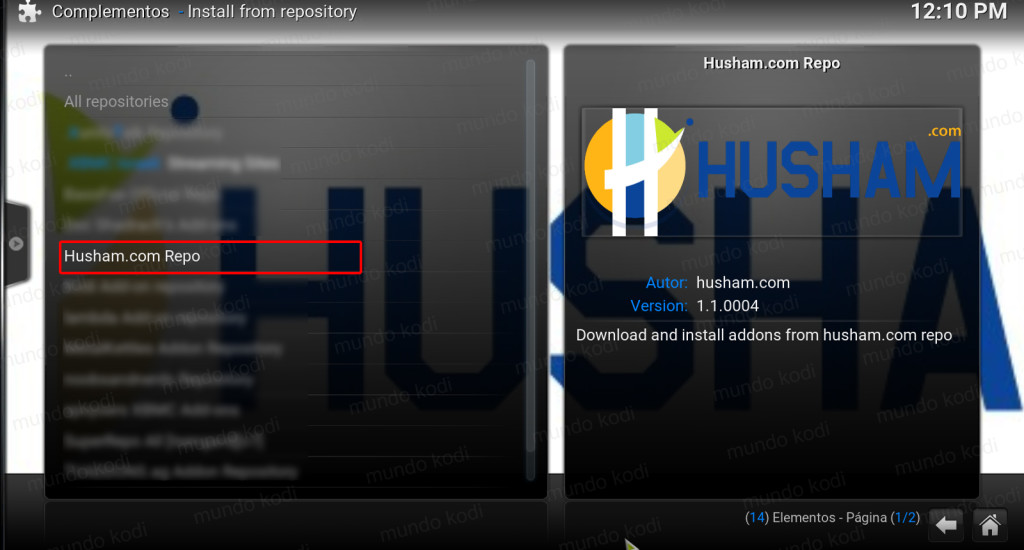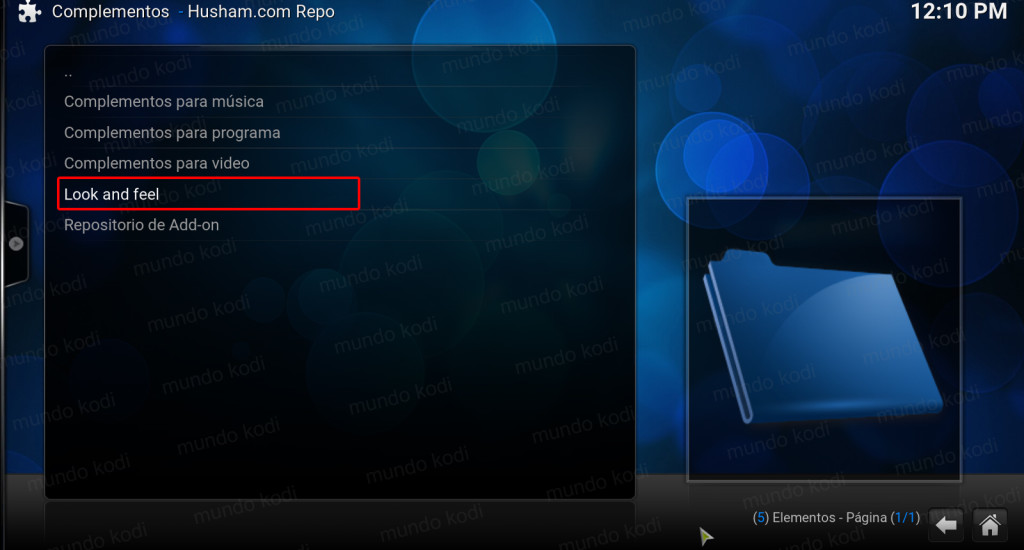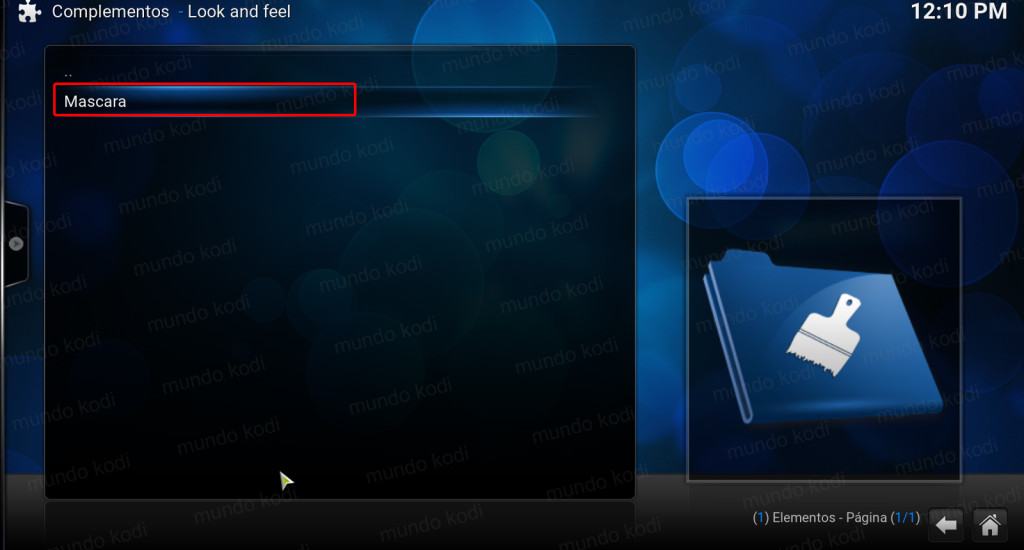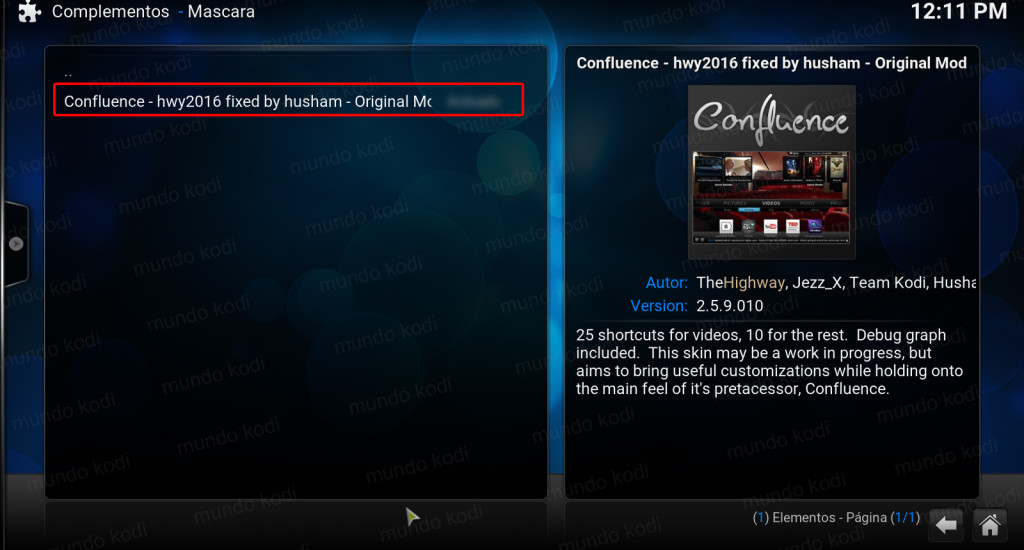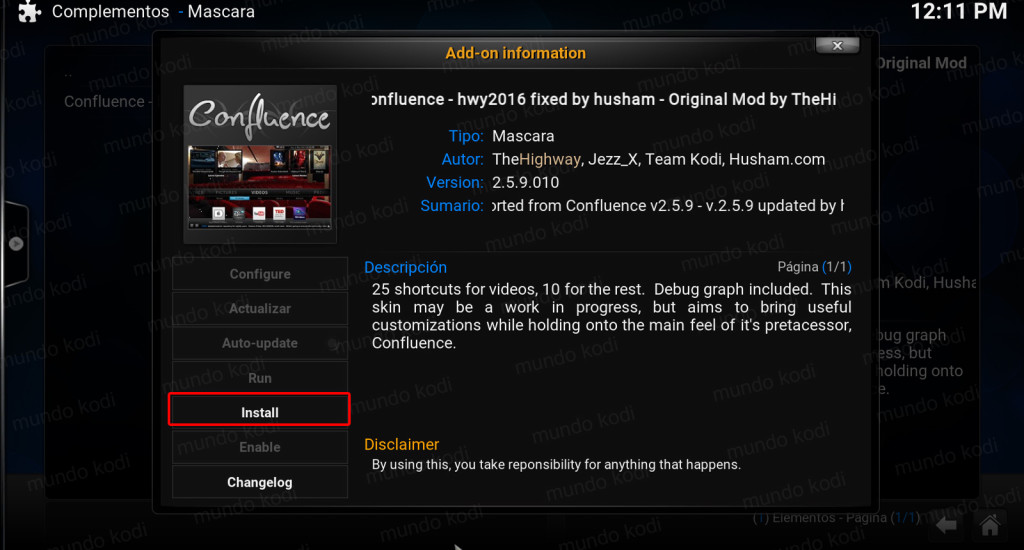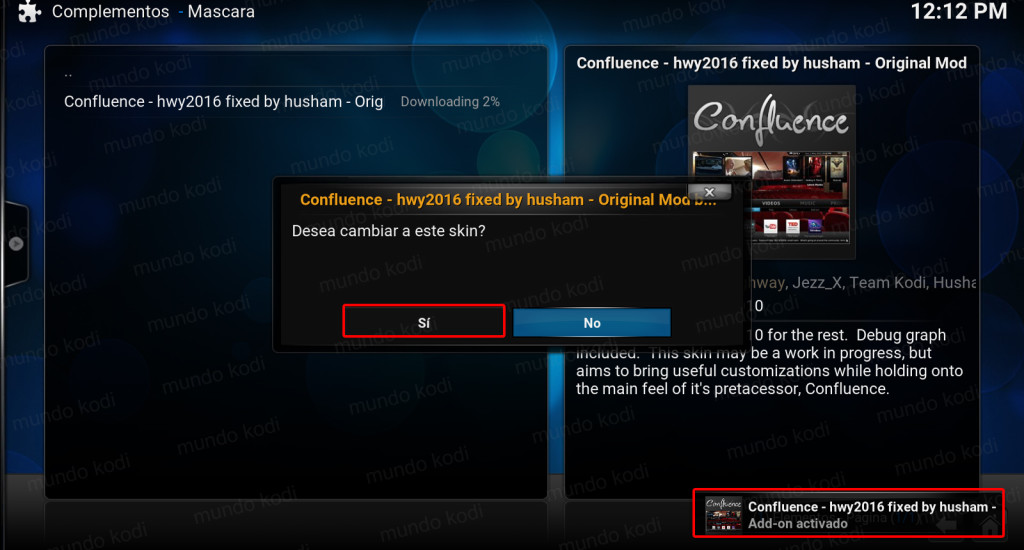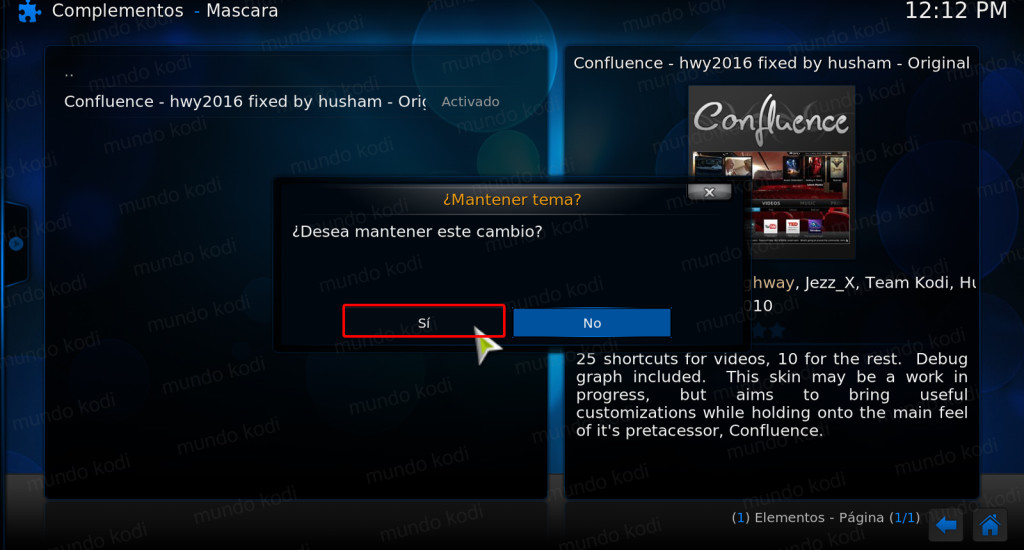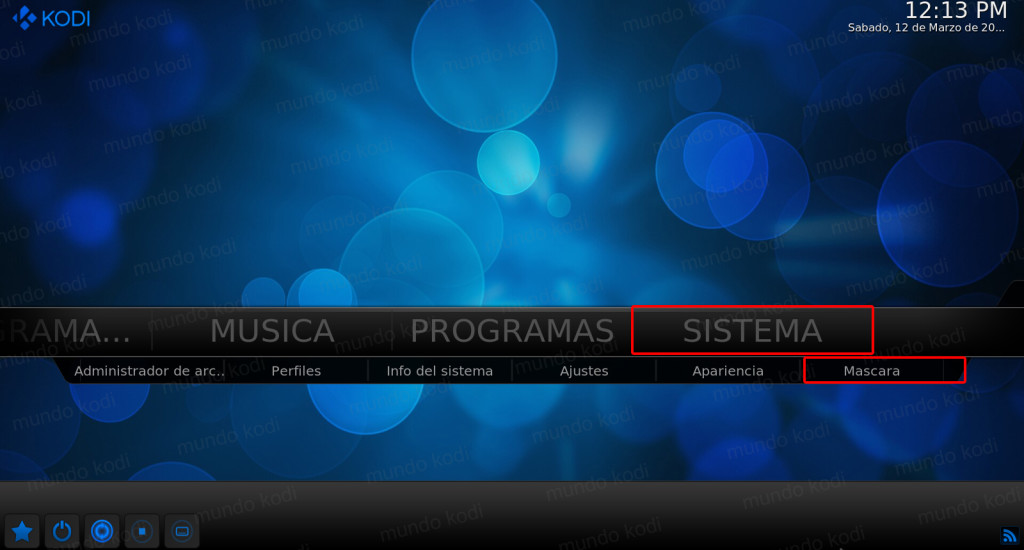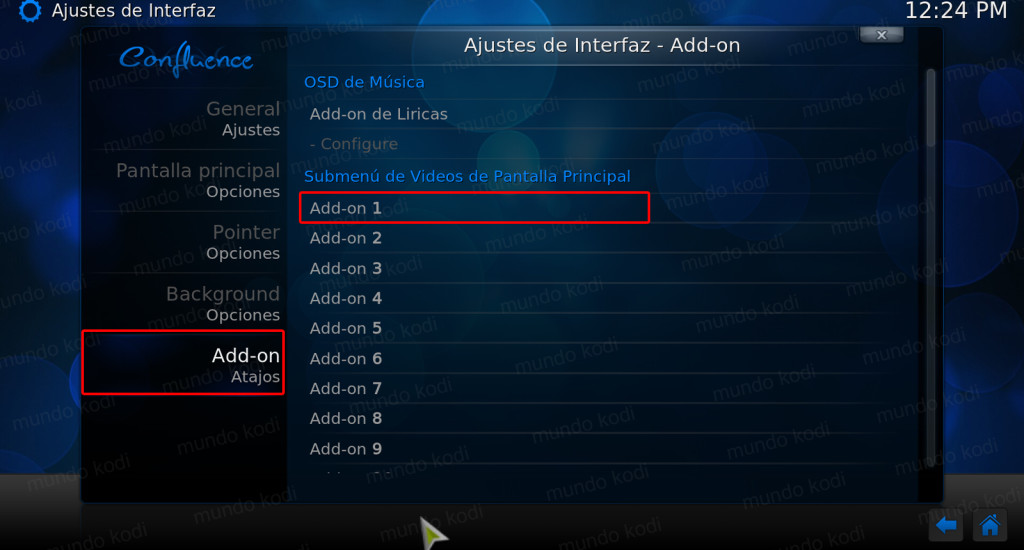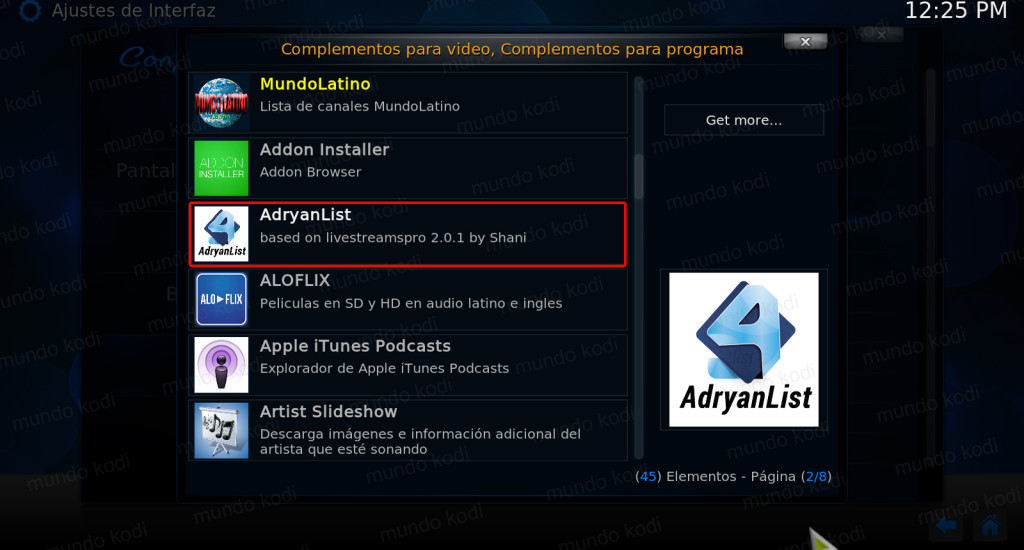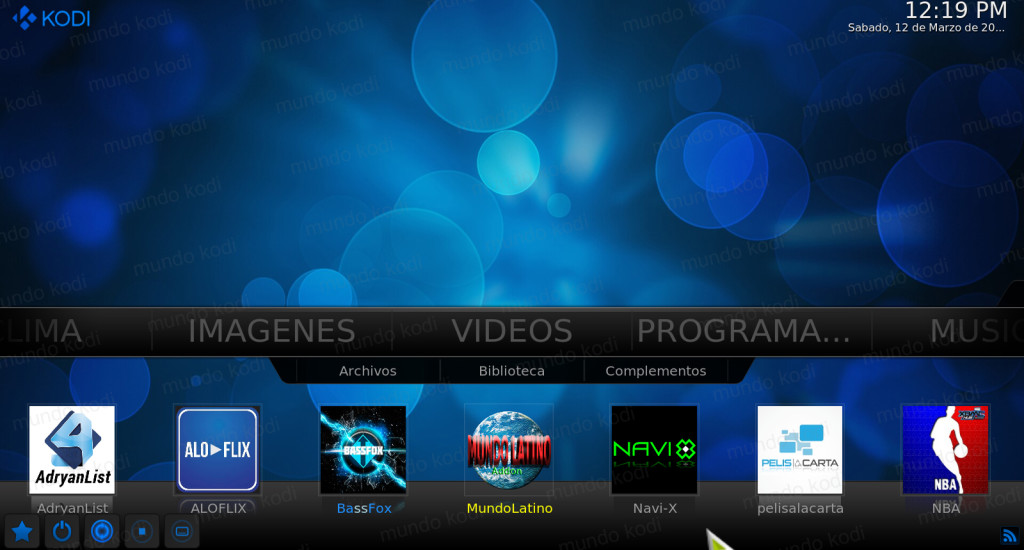Como Añadir 25 Accesos Directos en Kodi
Como sabemos en Kodi tenemos la opción de agregar accesos directos, estos sirven para entrar mas rápido a nuestros addons favoritos. La única desventaja en Kodi con el tema Confluece es que solo se pueden colocar hasta 5 addons. En Mundo Kodi hemos encontrado la manera de como agregar hasta 25 accesos directos en Kodi, si eso no es suficiente, entonces no sabemos que es. El método trata de instalar un skin clon de Confluence en donde ahí tenemos disponibles mas accesos directos, aparte de eso incluye otros cambios como accesos directos en el menú principal y algunas otras cosas interesantes.
|Quizá te interese: Como Instalar o Actualizar Kodi v16 Jarvis en Windows
El tutorial se realizará en Windows utilizando Kodi v16 Jarvis, sin embargo el método es compatible con el resto de las plataformas.
Como Añadir 25 Accesos Directos en Kodi
Los pasos para colocar los accesos directos es el siguiente:
1. Abrimos Kodi
2. Nos dirigimos al menú Sistema > Administrador de archivos
3. Añadir fuente
4. Nos abrirá una ventana, en el apartado «Introduzca ls rutas…» colocamos http://repo.husham.com/ y en la parte de «Ingrese el nombre…» colocamos .Husham, como muestra en la siguiente imagen
5. Ahora nos regresamos al menú principal y seleccionamos Sistema
6. Complementos
7. Install from zip file
8. Y Buscamos la ruta .Husham > repository.husham.com-1.1.0003.zip
9. Esperamos a que nos aparezca el mensaje de Add-on activado
10. Ahora nos dirigimos a Install from repository
11. Y seleccionamos Husham.com Repo
12. Después Look and feel
13. Mascara
14. Confleunce – hwy2016 fixed by husham…
15. Install
16. Esperamos la descarga hasta que nos aparezca el mensaje Add-on Activado y nos preguntara si deseamos cambiar el skin, seleccionamos Sí
17. Ahora nos preguntara si deseamos mantener este tema, nuevamente seleccionamos Sí
18. Ahora nos regresamos al menú principal y seleccionamos Sistema > Mascara
19. Ahora estaremos en la configuración del skin, seleccionamos la pestaña Add-on Atajos y seguido de Add-on 1, para seleccionar nuestro acceso directo
20. Seleccionamos el addon que queremos poner como acceso directo
21. Y el mismo procedimiento con el resto de los accesos directos en kodi
22. Por ultimo vamos a ver como ha quedado, simplemente nos dirigimos al menu principal y nos colocamos en el menú de Video y podremos ver ahora todos nuestros accesos directos en Kodi (debes moverte hacia la derecha para ver el resto de los accesos directo)
Espero el tutorial haya sido de ayuda, recuerda que te puedes suscribir a nuestro newsletter para estar al pendiente de las actualizaciones de Mundo Kodi
Nota: Mundo Kodi no se hace responsable de cualquier daño, perdida de tiempo o información al intentar este tutorial, todo esto es solo con la intención de informar. Mundo Kodi es un sitio no oficial de Kodi o Fundación XBMC.