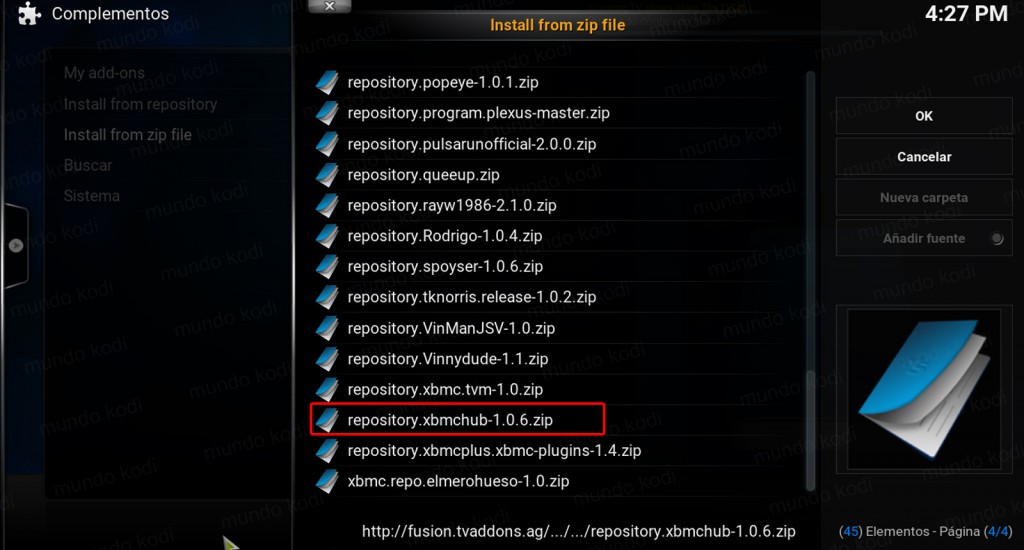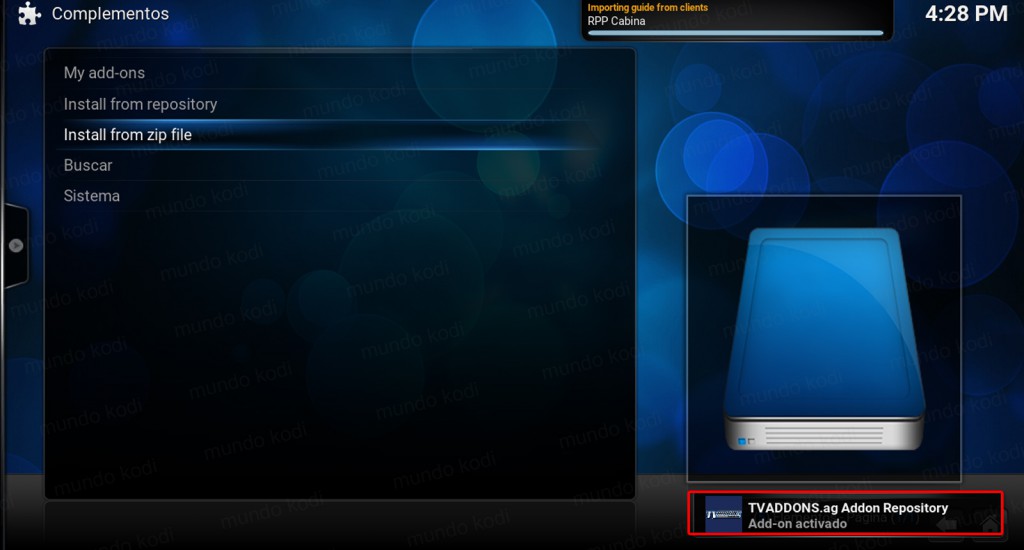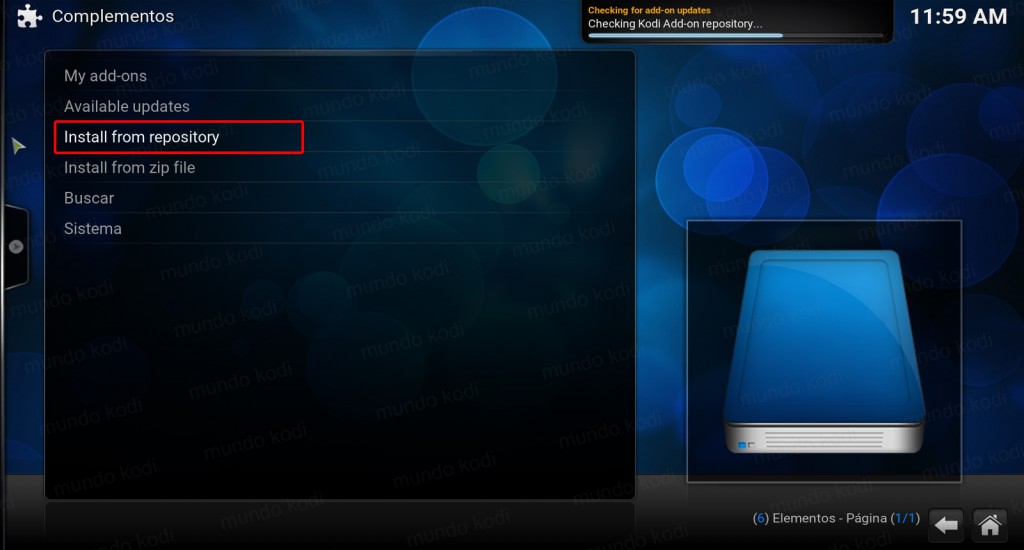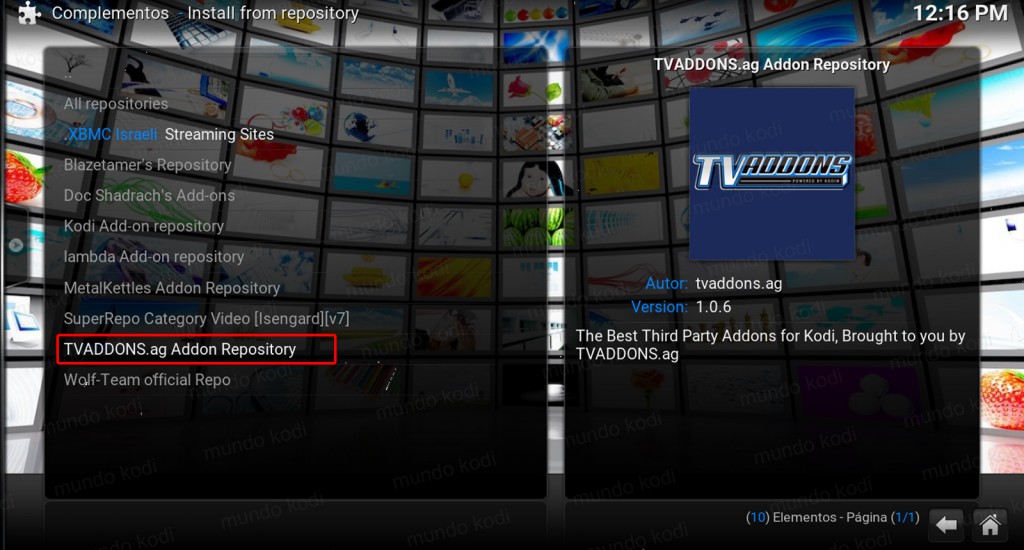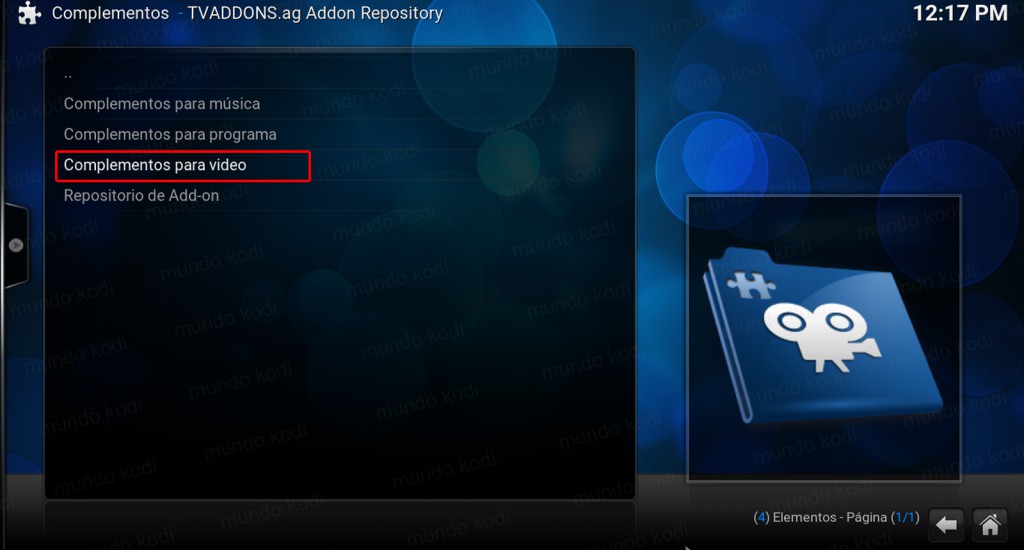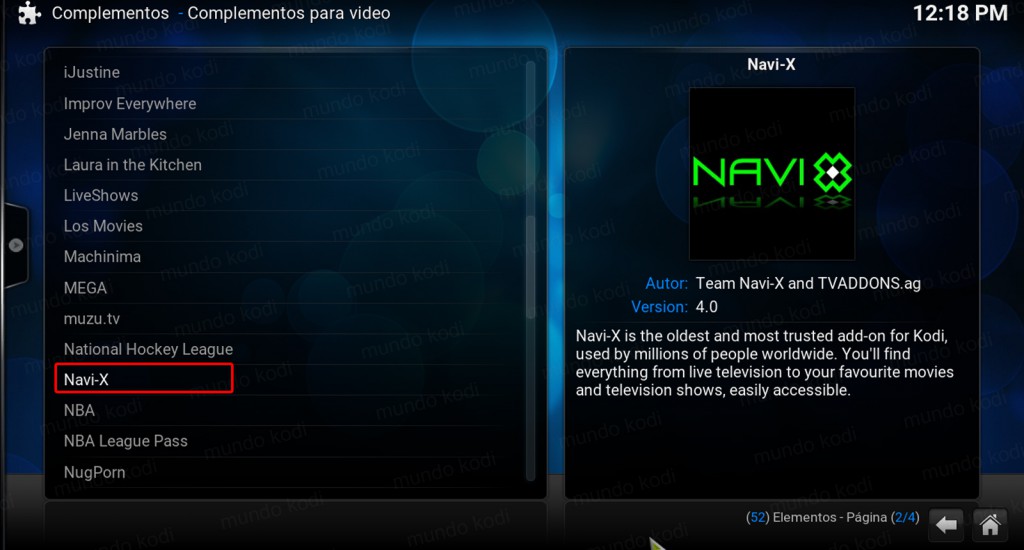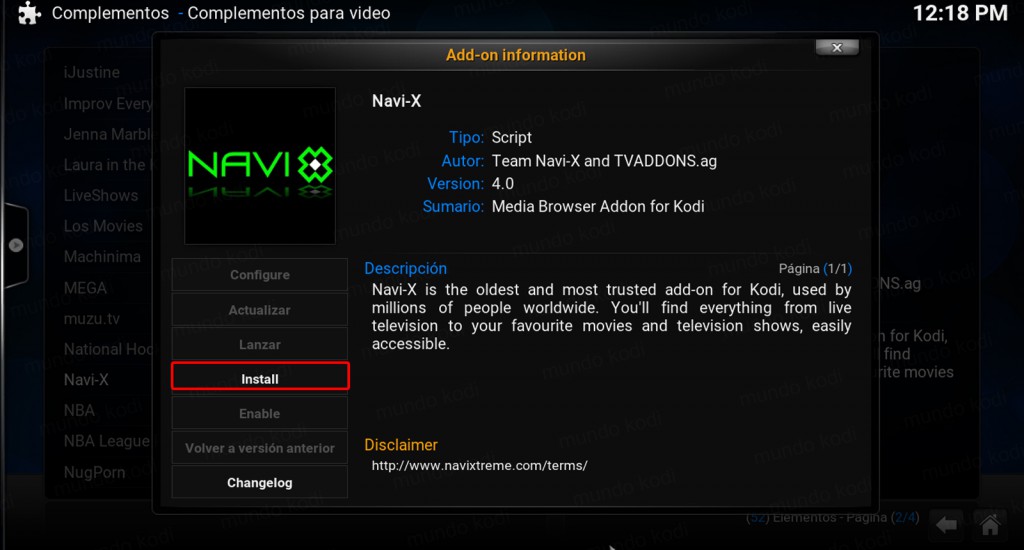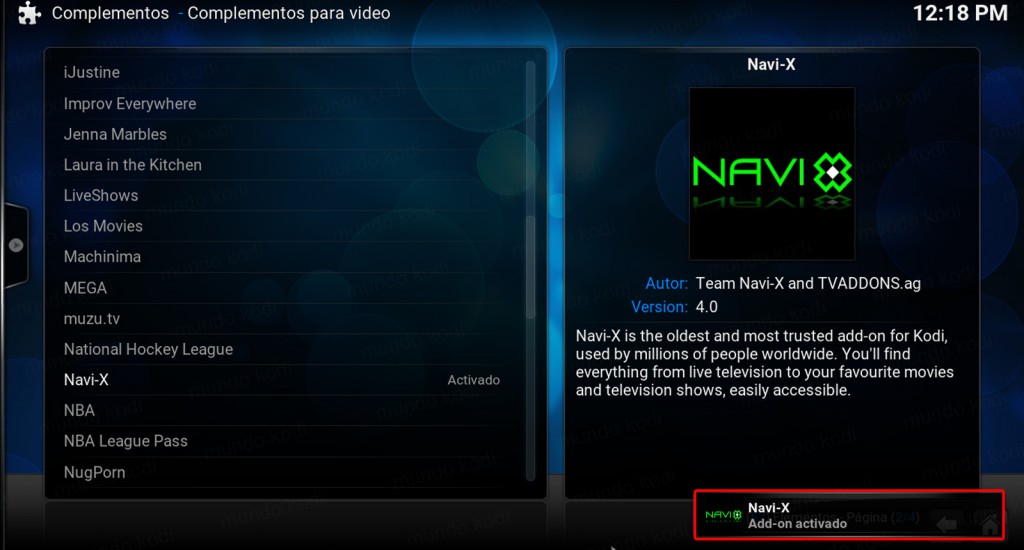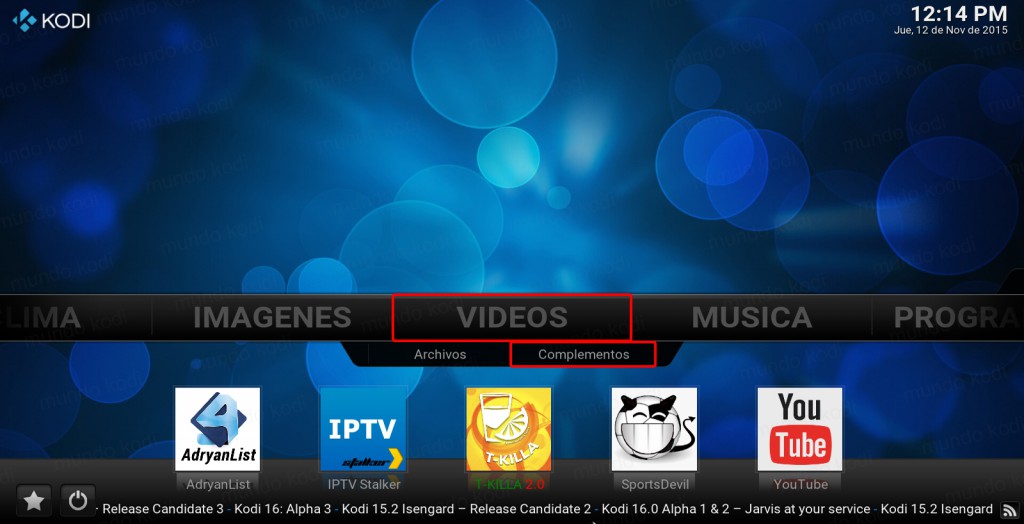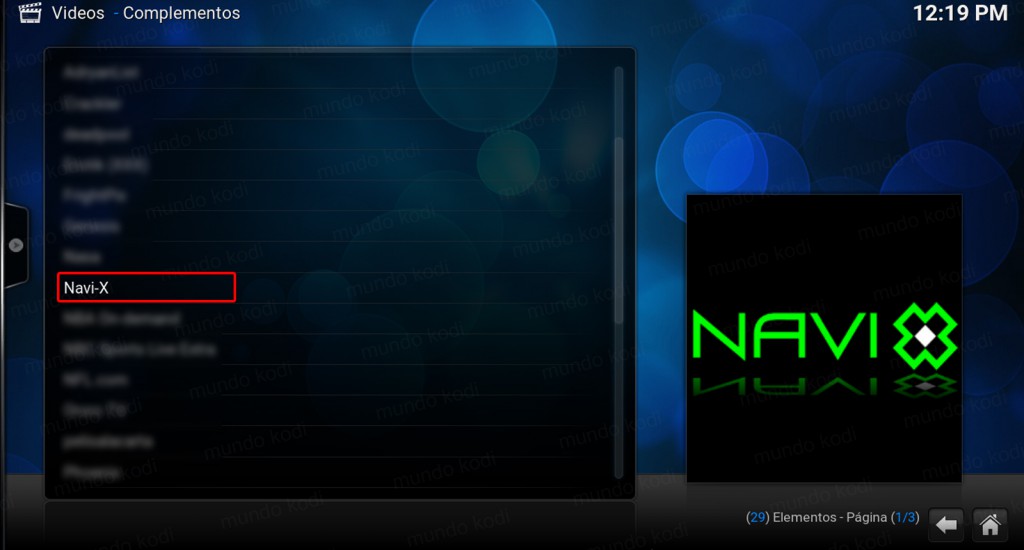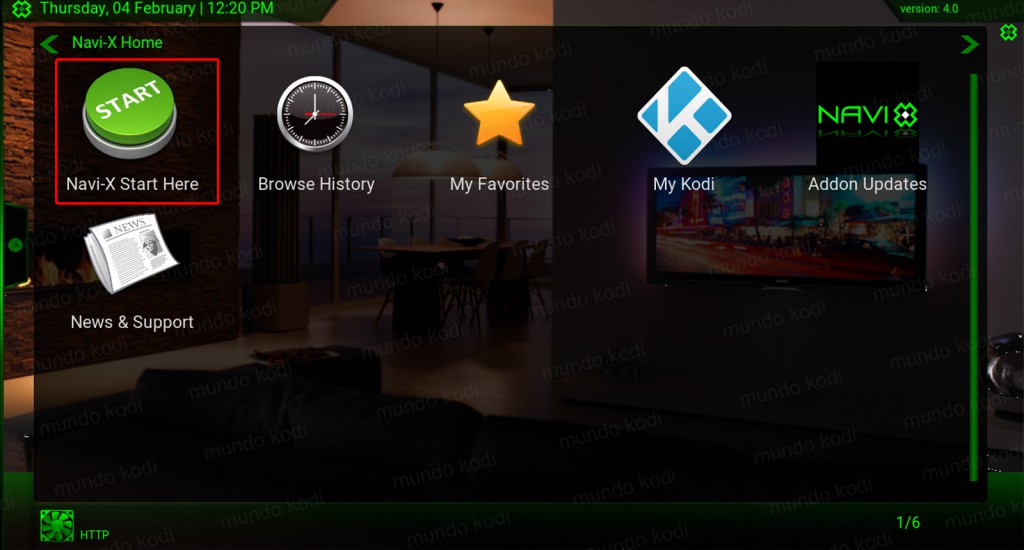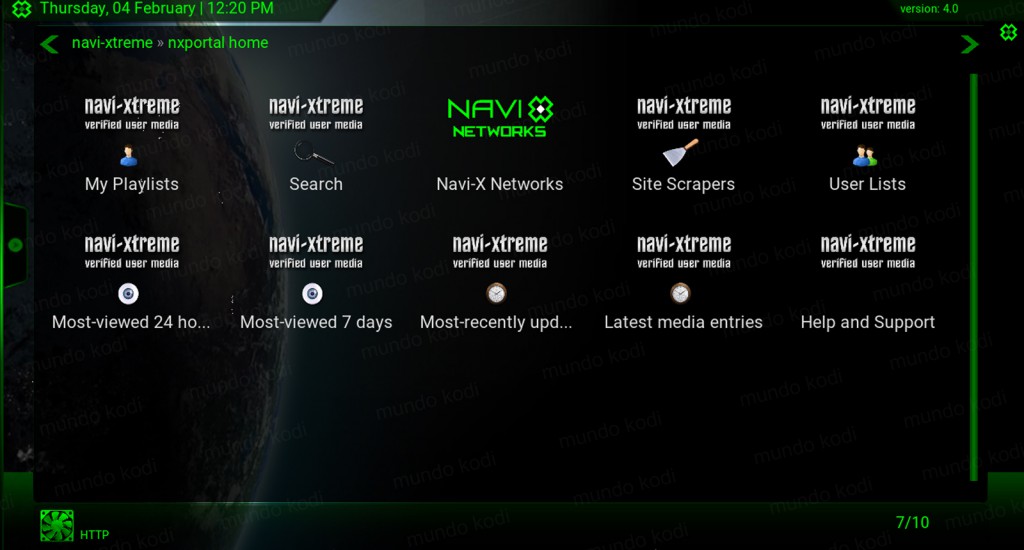Como Instalar Addon Navi X en Kodi [Contenido Variado]
El complemento Navi X en Kodi es uno de los addons mas utilizados a nivel mundial gracias a su gran variedad contenido en general con diferentes idiomas y cuenta con actualizaciones diarias. La diferencia que tiene de los demás addons es que este cuenta con una muy grande comunidad en creadores de listas enfocado solo para este addon.
|Quizá te interese: Como Instalar Addon Phoenix en Kodi [Alternativa a Genesis]
La instalación de este addon es algo diferente, sin embargo si seguimos los pasos cuidadosamente no tendremos ningún problema, comenzaremos con un la instalación de la repo de TVAddons y seguido de la instalación de Navi X.
El addon funciona con todas las plataformas. Si hay alguna duda con la instalación puedes deja un comentario.
Como usuarios de Kodi recomendamos el uso de IPVanish VPN para tener acceso total a todos los addons como Exabyte TV, TecnoTV , Bassfox, Adryanlist, entre otros y eliminar el geo-bloqueo.
Unos de los mayores beneficios al utilizar IPVanish VPN son:
> Mantener completa privacidad al navegar en internet así como al utilizar Kodi
> Compatible con multiples plataformas
> Soporte 24/7/365
> Satisfacción garantizada o te devuelven tu dinero
Para mas información puedes dar un vistazo en este articulo
Como Instalar Addon Navi X en Kodi
Los pasos para instalar el addon son los siguientes:
1. Abrimos Kodi
2. Nos dirigimos a Sistema > Administrador de archivos
Si ya tienes instalado el repositorio fusion puedes pasar al paso 5
3. Añadir fuente…
4. En la URL colocamos http://fusion.tvaddons.ag/ y en nombre .fusion y seleccionamos OK
Nos debería de quedar como en la siguiente imagen
5. Regresamos al menú principal y vamos a Sistema
6. Complementos
7. Install from zip file
8. Te diriges a la ruta .fusion > xbmc-repos > english > repository.xbmchub.1.0.6.zip
9.Esperamos el mensaje Add-on activado
10. Ahora nos dirigimos a Install from repository
11. Seleccionamos TVADDONS.ag Addon Repository
12. Complementos de video
13. Navi X
14. Install
15. Esperamos el mensaje Add-on activado
16. Regresamos al menú principal y nos dirigimos a Video > Complementos
17. Seleccionamos Navi X
18. Navi-X Star here
19. Listo! ya habrá quedado instalado nuestro addon Navi X en Kodi de forma satisfactoria.
En este espacio podremos dar un vistazo para ir viendo las diferentes alternativas que tenemos para ver
20. Por último para salir del addon, sacamos la barra lateral izquierda y seleccionamos Exit
Esperamos que el tutorial haya sido de ayuda, recuerda que puedes apoyarnos a mantenernos en linea realizando una donación por paypal a mundokodi@gmail.com (o al botón donar) o dando clic en los enlaces.
Nota: Mundo Kodi no se hace responsable de cualquier daño, perdida de tiempo o información al intentar este tutorial, todo esto es solo con la intención de informar. Mundo Kodi así como todo el material aquí mencionados en este sitio no son oficiales de Kodi o Fundación XBMC favor de no realizar quejas o reclamos en el foro oficial de Kodi.