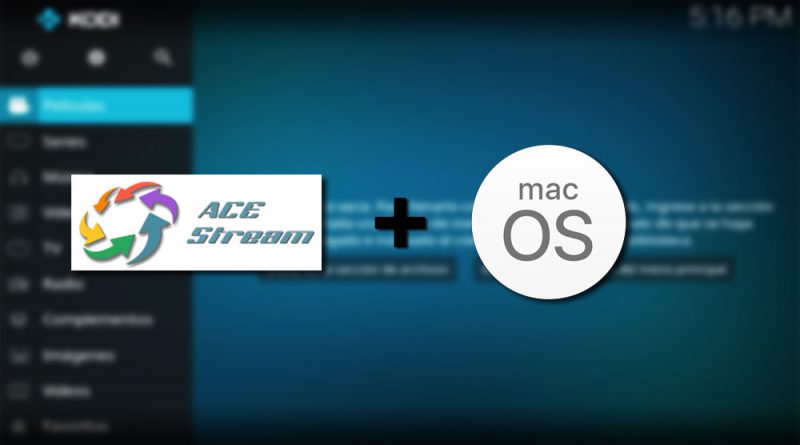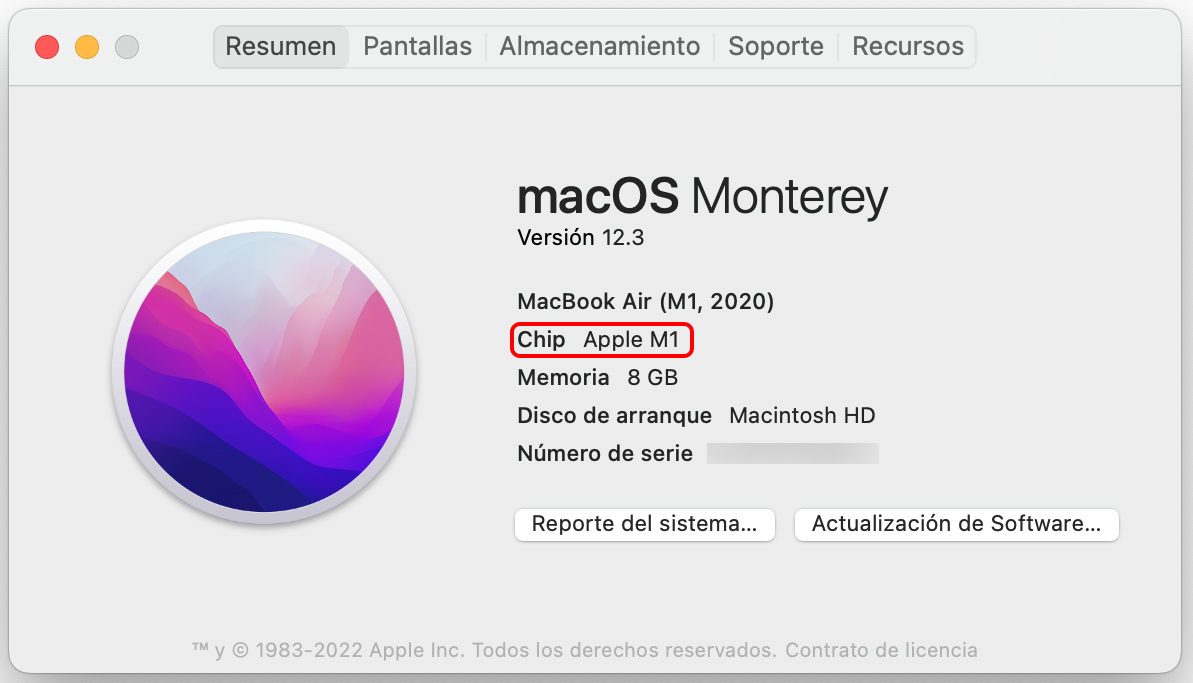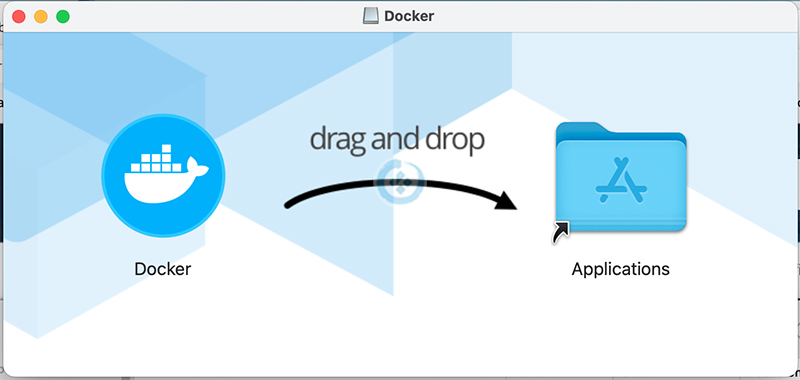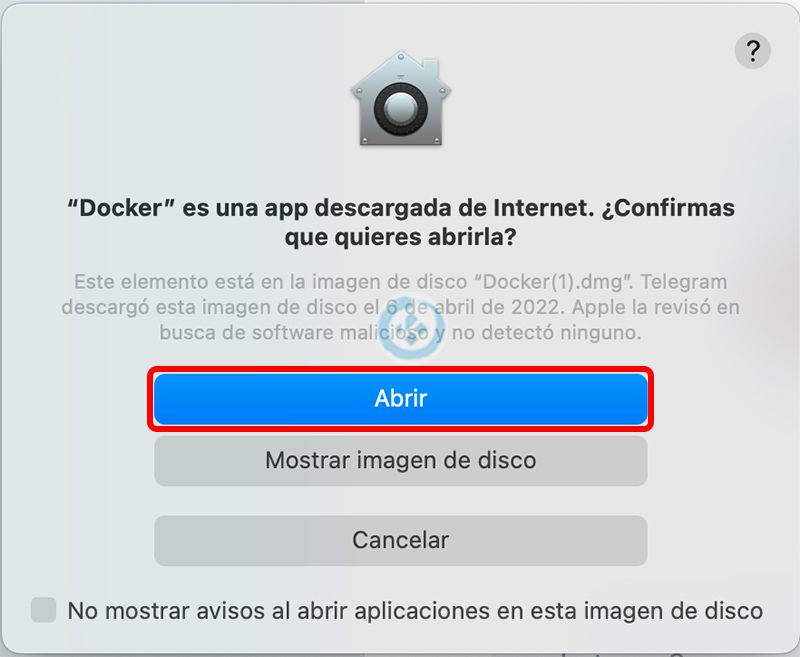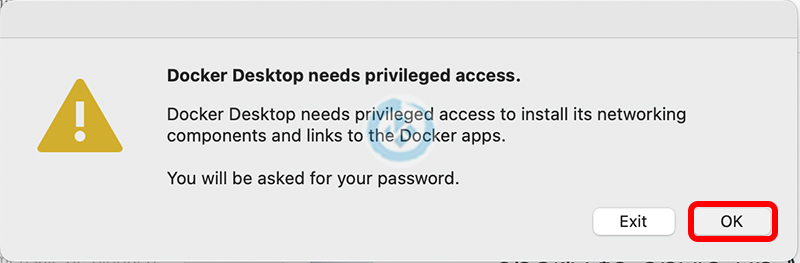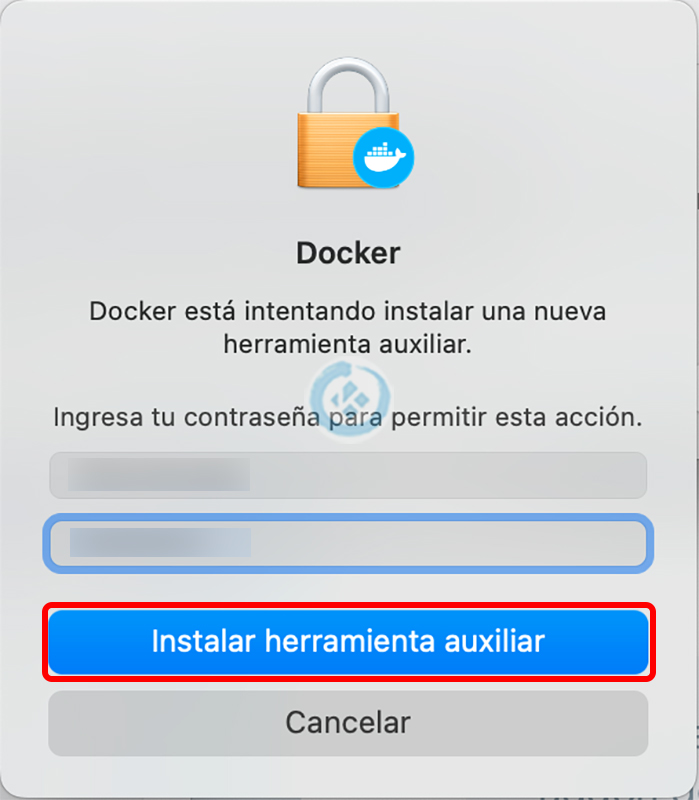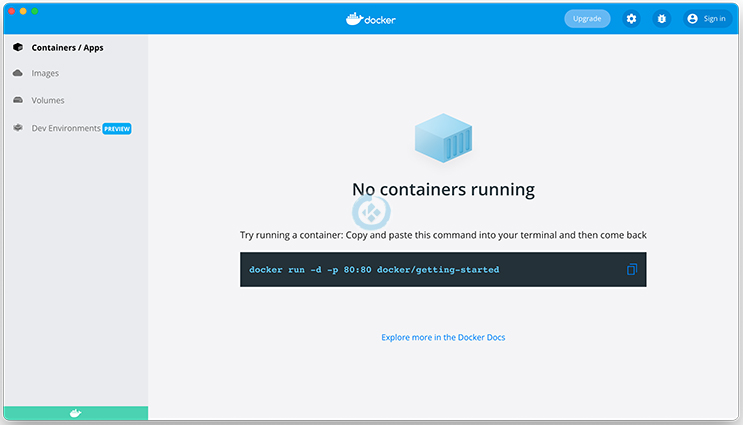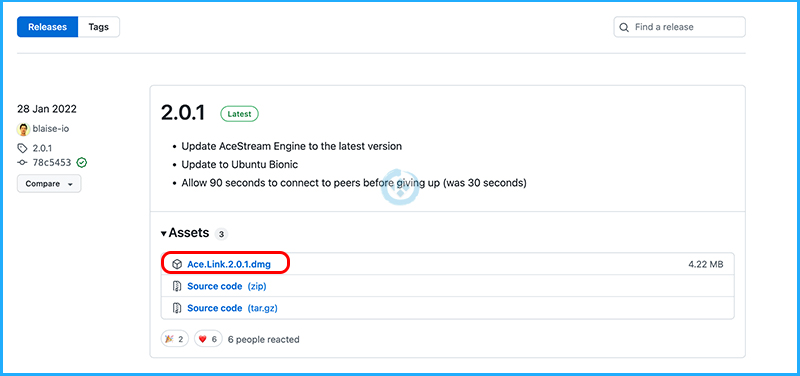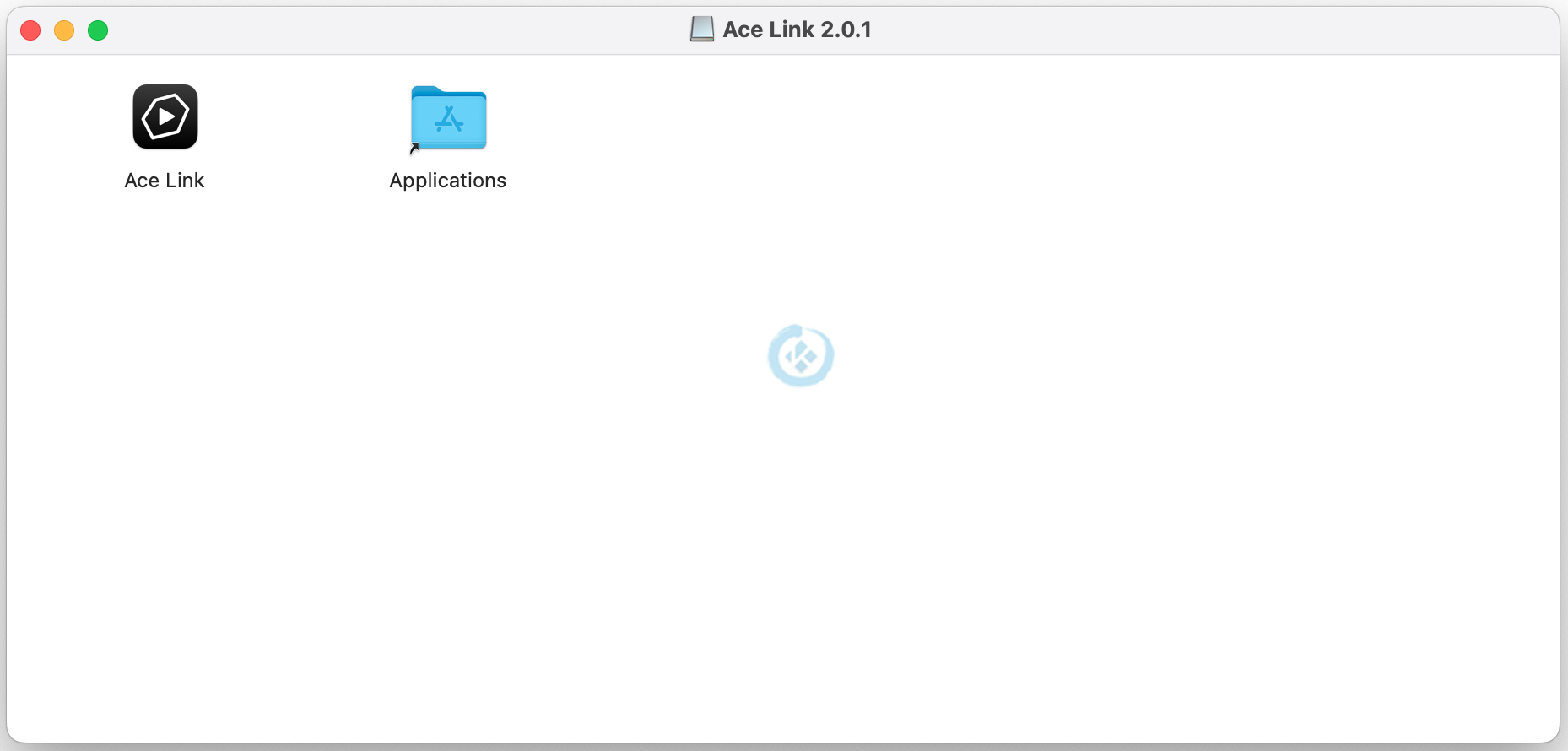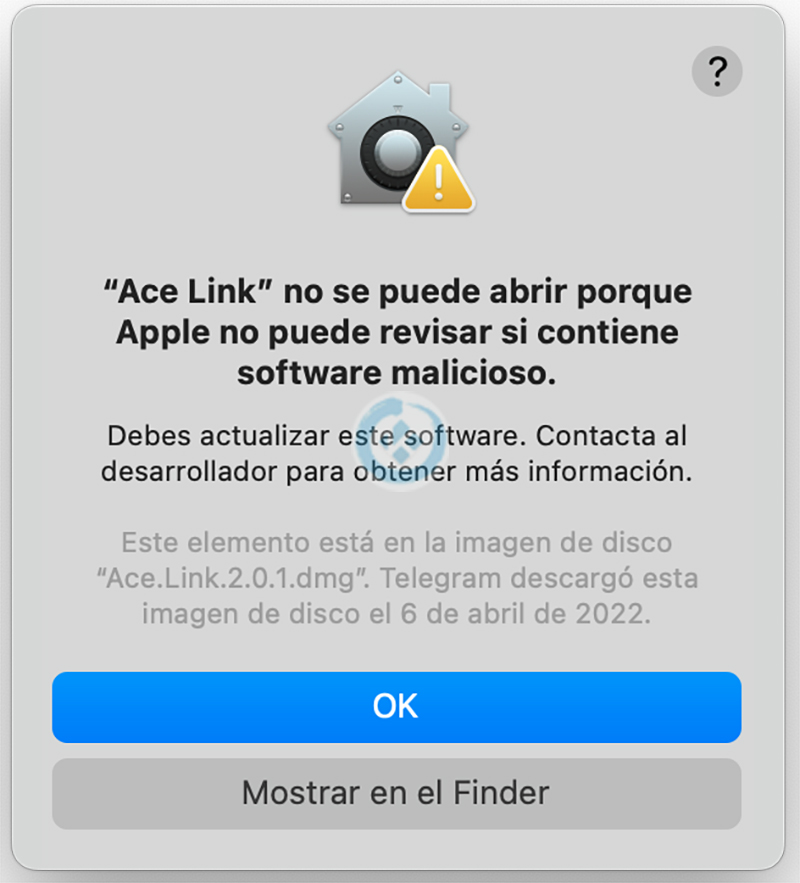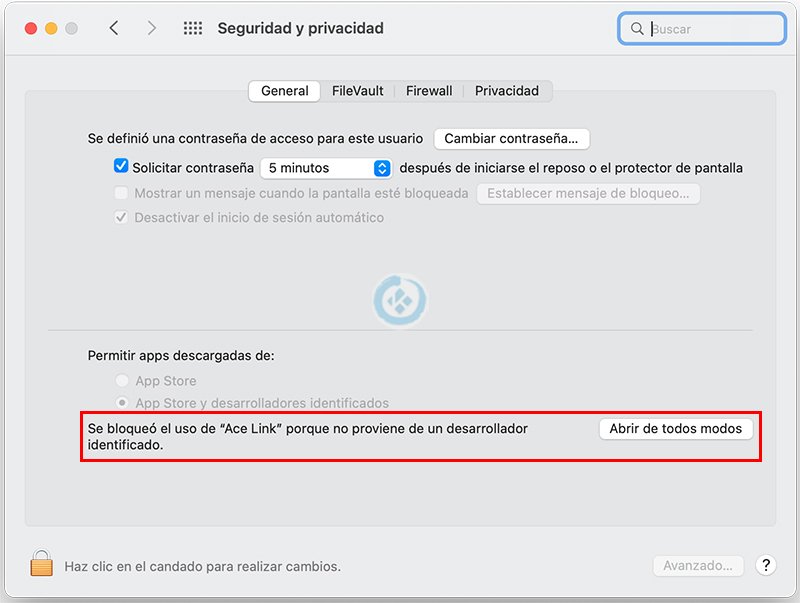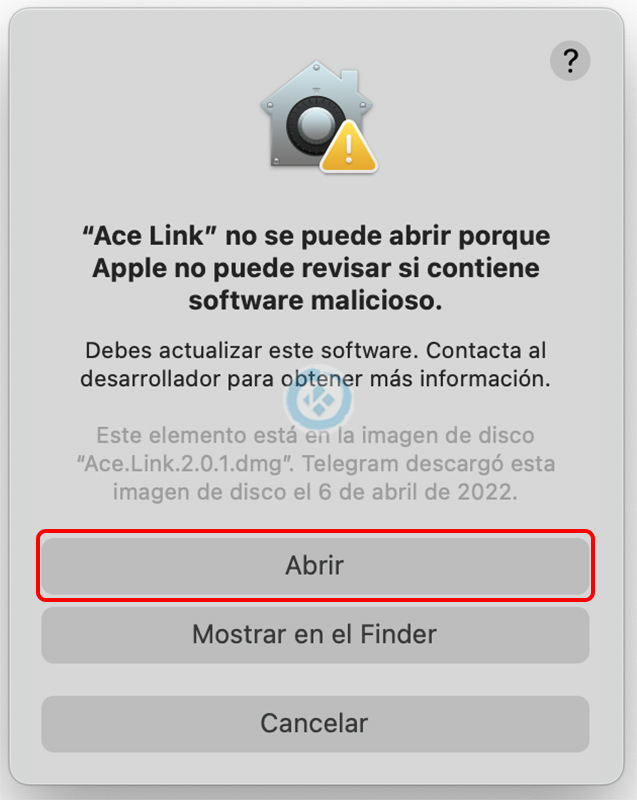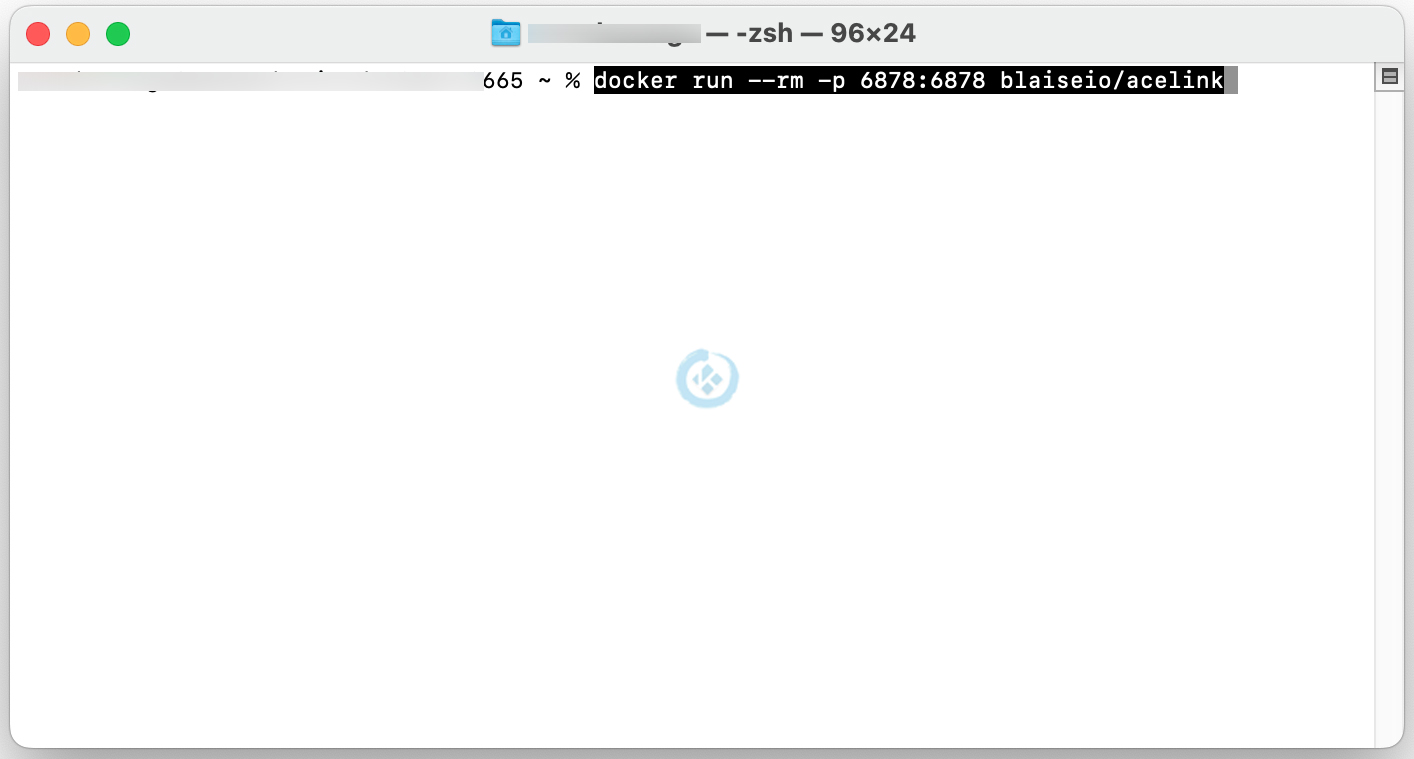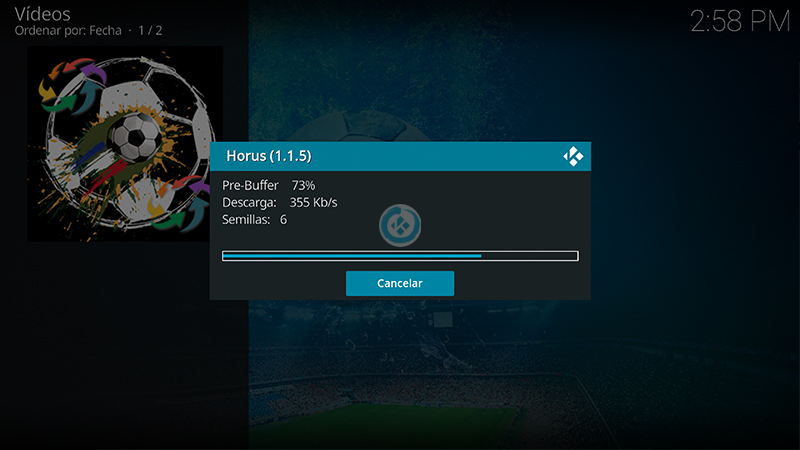Cómo Reproducir Acestream en Kodi para MacOS
En este tutorial explicaremos como reproducir Acestream en Kodi para MacOS, el proceso es diferente al resto de los dispositivos, sin embargo, la experiencia después de configurarlo es la misma.
Recuerda que para poder visualizar Acestream en Kodi debemos tener previamente instalado el addon Horus.
|Quizá te interese: Cómo Instalar Addon Cristal Azul en Kodi [Español]
El addon es compatible con Kodi 21 y 20. Funciona desde macOS High Sierra (10.13) en adelante.
Si deseas apoyar el proyecto Mundo Kodi puedes dar clic aquí.
Como usuarios de Kodi recomendamos el uso de IPVanish VPN para tener acceso total a todos los addons, incluidos torrents.
Los mayores beneficios son:
> Completa privacidad y anonimato en Internet y Kodi
> Múltiples plataformas
> Elimina Geo-Bloqueo
> Cambio de DNS
> Soporte 24/7
> Dispositivos ilimitados con una suscripción
> Beneficios especiales para usuarios de Mundo Kodi
> Garantía de devolución de dinero de 30 días
Para más información aquí
Cómo Reproducir Acestream en Kodi para MacOS
Actualización 28/12/23 Se ha actualizado el tutorial.
Los pasos para realizar la instalación son los siguientes:
1. Entramos a la web de Docker y descargamos el archivo que corresponda a nuestro procesador, ya sea Intel o Apple – ENLACE
Para saber que procesador tenemos vamos al icono de la manzana en la parte superior izquierda y damos clic en «Acerca de esta Mac»
2. Una vez descargado Docker lo abrimos y nos aparecerá una ventana, damos doble clic en Docker y después arrastramos el icono Docker a Applications
3. Confirmamos que queremos abrir la aplicación y damos en Abrir
4. Para seguir el proceso debemos dar permisos a la Mac, damos en OK
5. Colocamos nuestra contraseña con la cual iniciamos sesión en la Mac y damos en Instalar herramienta auxiliar
6. Esperamos a que abra Docker y al terminar nos aparecerá una ventana como esta
En esta parte nos puede aparecer un banner superior donde nos indica que faltan instalar herramientas auxiliares, damos clic para instalarlas.
7. Ahora descargamos el archivo AceLink – ENLACE
Descargamos la versión más reciente.
8. Al abrirlo nos mostrará una ventana, damos doble clic a Ace Link y después arrastramos Ace Link a Applications
9. Nos mostrará un mensaje indicando que Ace Link no se puede abrir, seleccionamos OK
10. Ahora vamos a las Preferencias del Sistema > Seguridad y Privacidad > General > Abrir de todos modos
Las Preferencias del Sistema la encontramos en el icono de la manzana en la parte superior izquierda
11. Nos aparecerá un mensaje de advertencia, seleccionamos Abrir
12. Ahora veremos el icono de AceLink en la barra superior, damos clic sobre él y damos en Quit Ace Link
Si aparece algún update, actualizarlo
13. Después abrimos la aplicación Terminal y escribimos el comando
docker run --platform=linux/amd64 --rm -p 6878:6878 blaiseio/acelink
Si nos sabemos cómo abrir el terminal oprime la tecla cmd + barra espaciadora y escribe terminal
14. Después de eso esperamos un momento en lo que termina el proceso en la app Terminal, cuando notes que se ha detenido nos dirigimos a Kodi y probamos.
No cerramos el terminal
11. ¡Listo! De esta forma ya podremos Reproducir Acestream en Kodi para MacOS.
Si hemos dejado de utilizarlo Kodi o Acestream, podemos cerrar el terminal y docker.
En caso de volver a abrir Kodi con Acestream debemos seguir el mismo proceso (mismo proceso después de reiniciar), en resumen:
1. Abrir Docker
2. Abrir Ace Link y cerrar
3. Colocar el comando en el Terminal
4. Abrir Kodi y a disfrutar.
Damos agradecimientos especiales a Blaise Kal, por compartir su trabajo y esfuerzo y mantenerlo actualizado. Si tienes alguna duda revisa más abajo en la sección de comentarios.
Esperamos que el tutorial haya sido de ayuda, recuerda que puedes apoyarnos a mantenernos en línea realizando una donación por paypal (o al botón donar) o dando clic en los enlaces.
Renuncia de responsabilidad
Mundo Kodi no se hace responsable de cualquier daño o pérdida de información. Nuestra intención solo es informar, utilizando contenido de Internet.
Mundo Kodi y todo el material aquí mencionado no son oficiales, favor de no realizar quejas o reclamos en el foro oficial de Kodi.
No estamos vinculados con ningún vendedor de dispositivos o servicio IPTV, el contenido mencionado en Mundo Kodi es gratuito a menos que se indique lo contrario, para más información sigue este enlace.