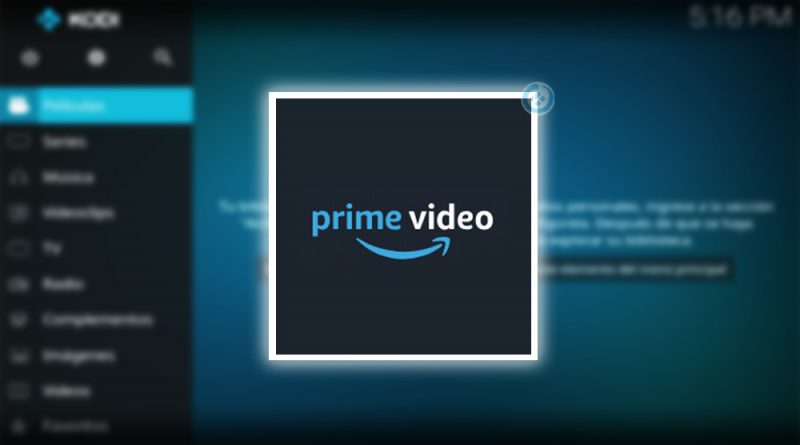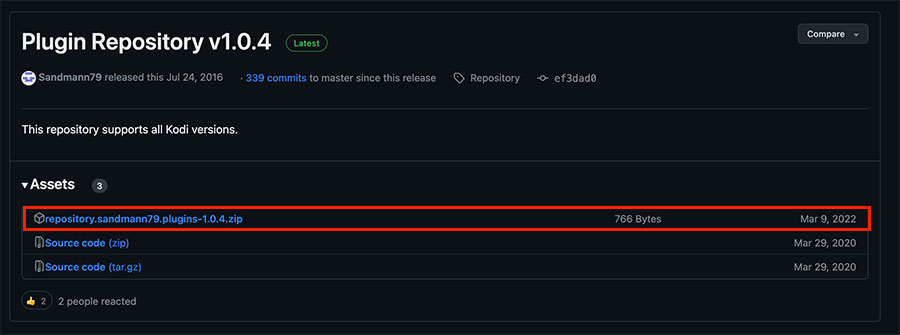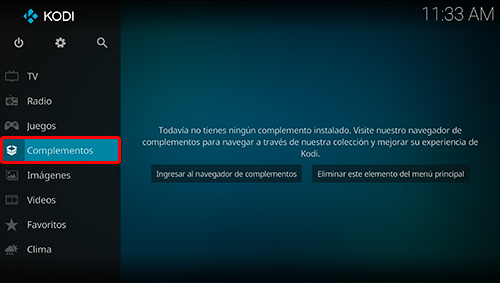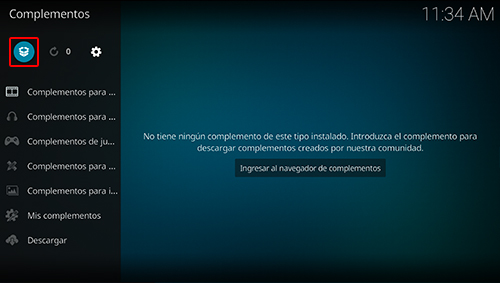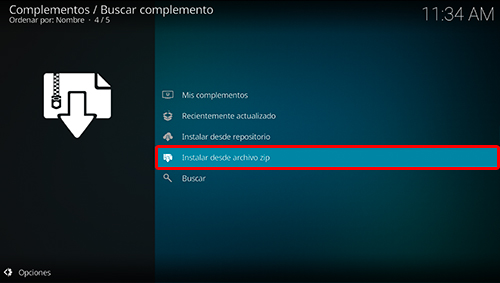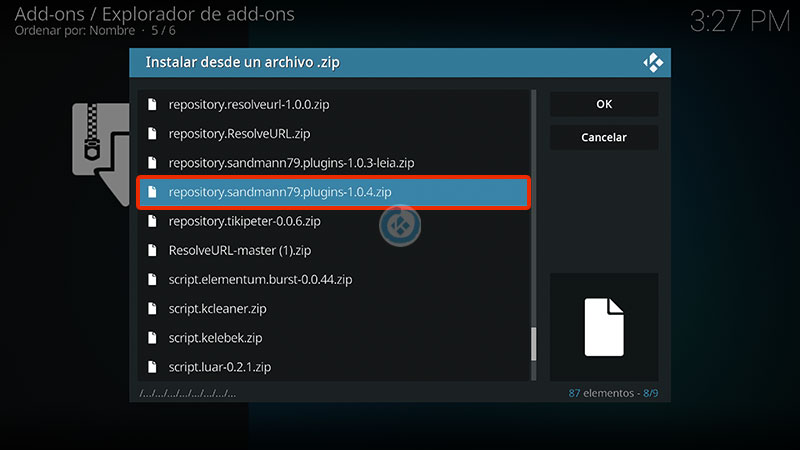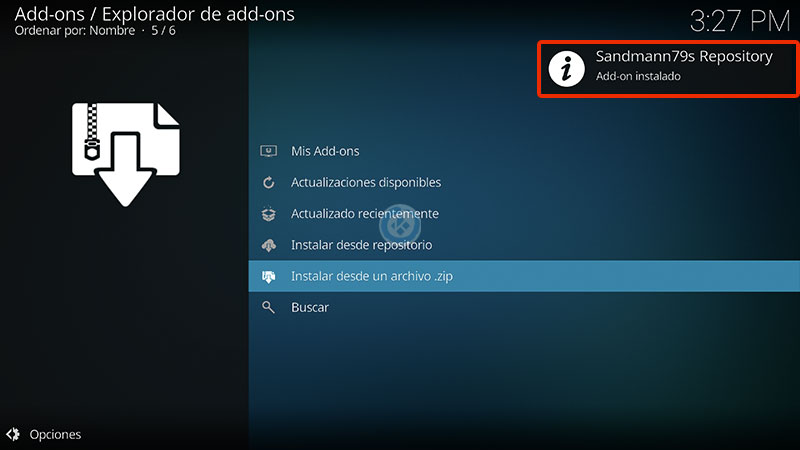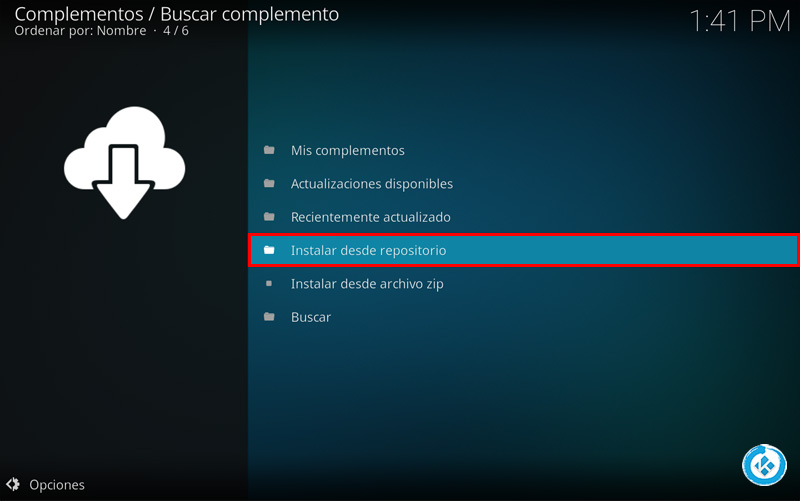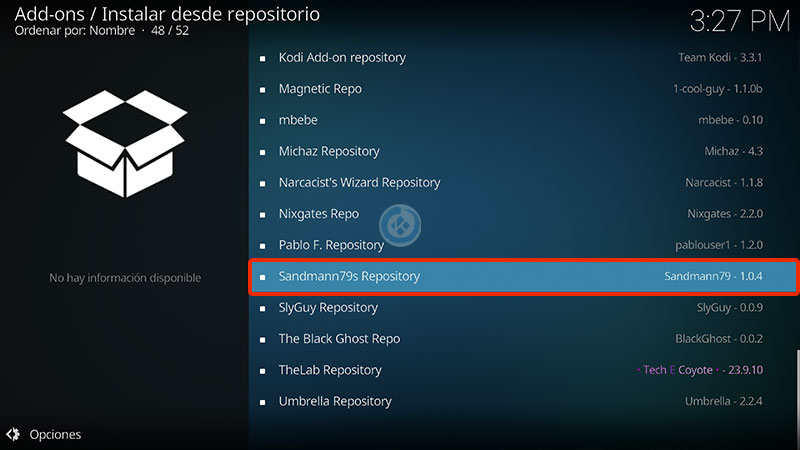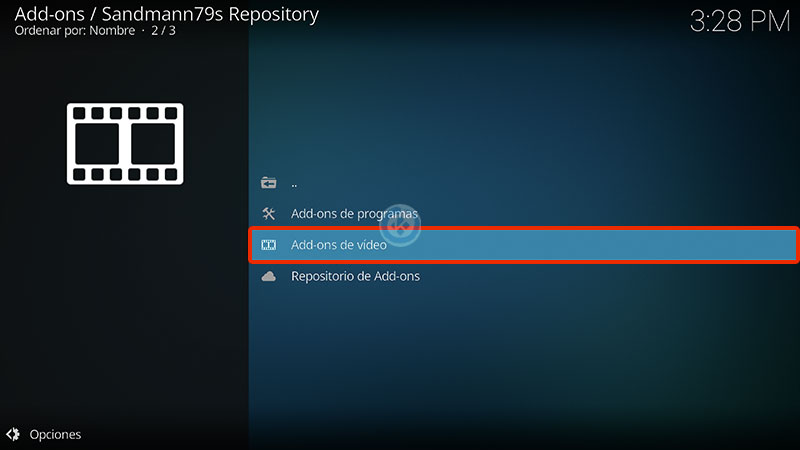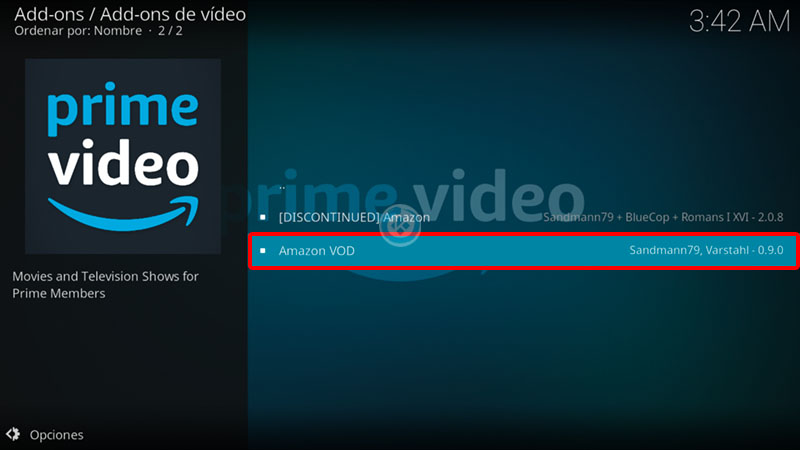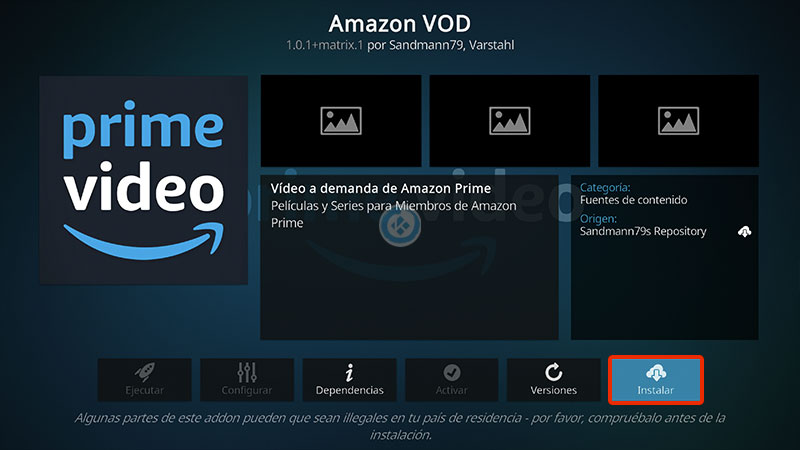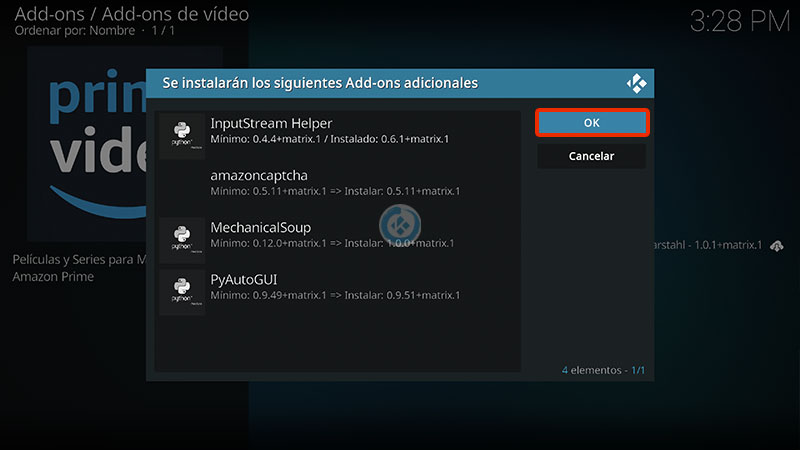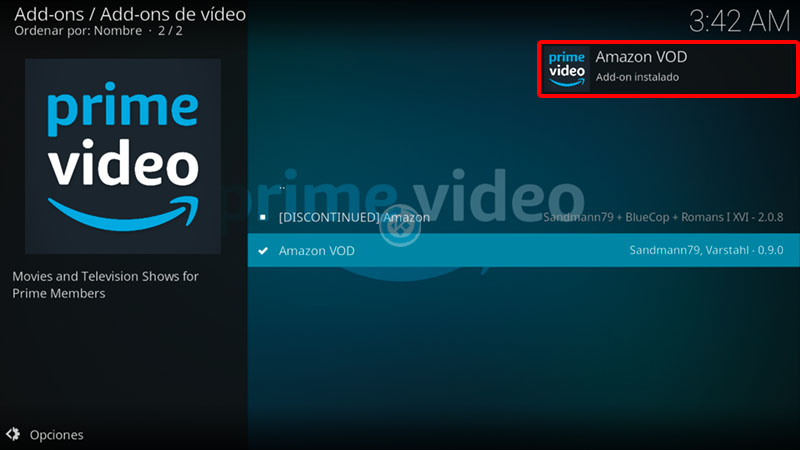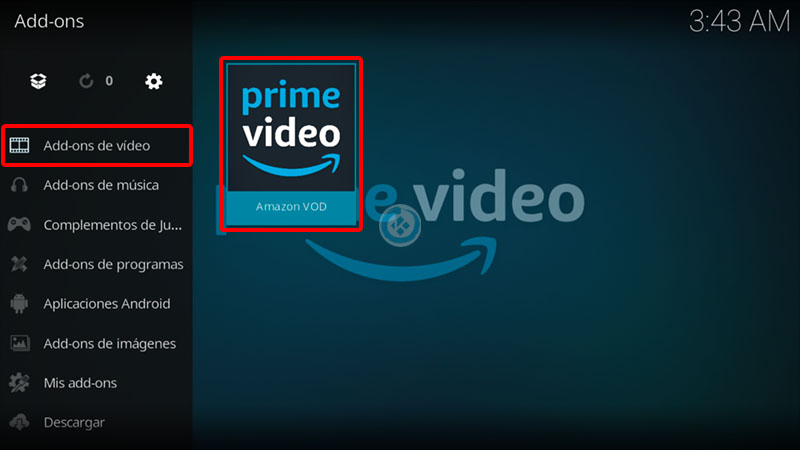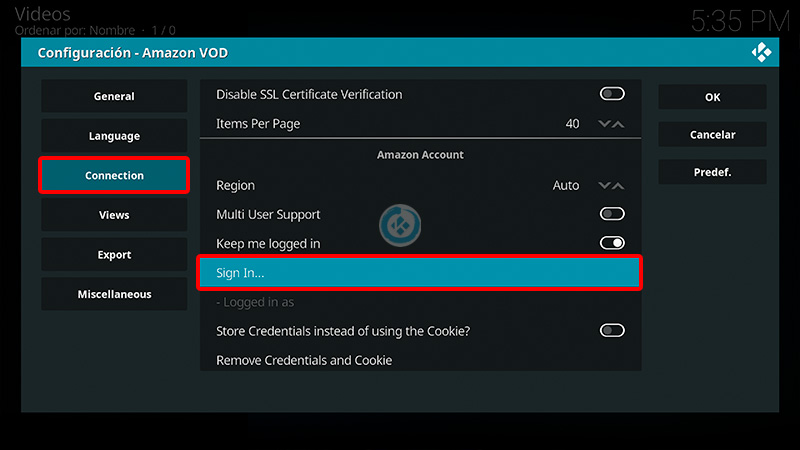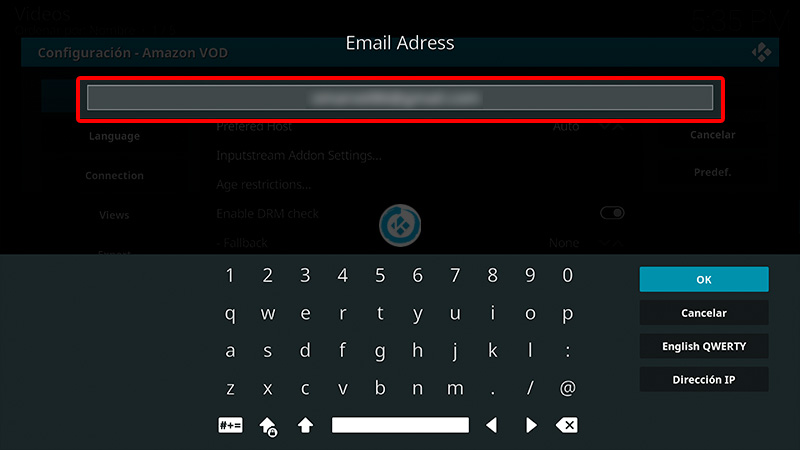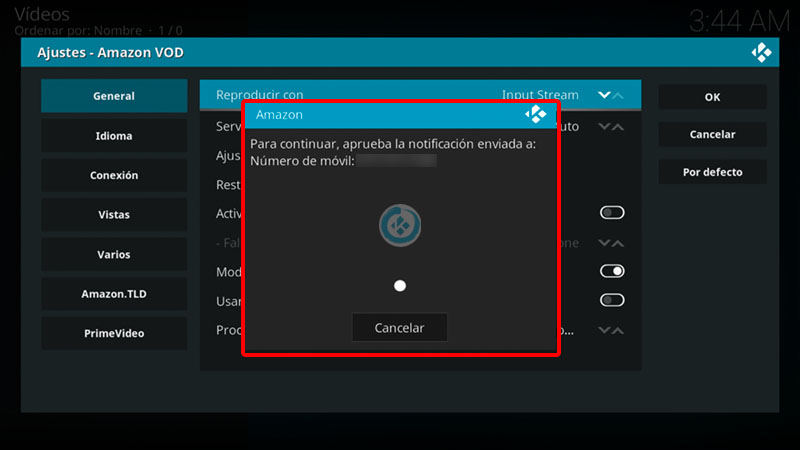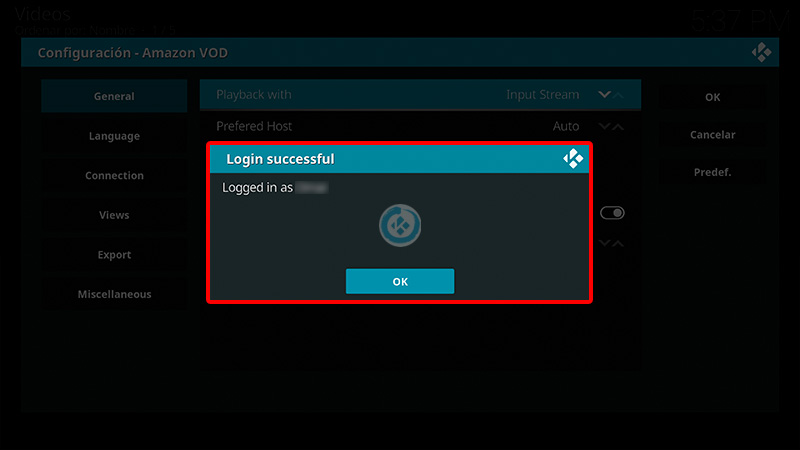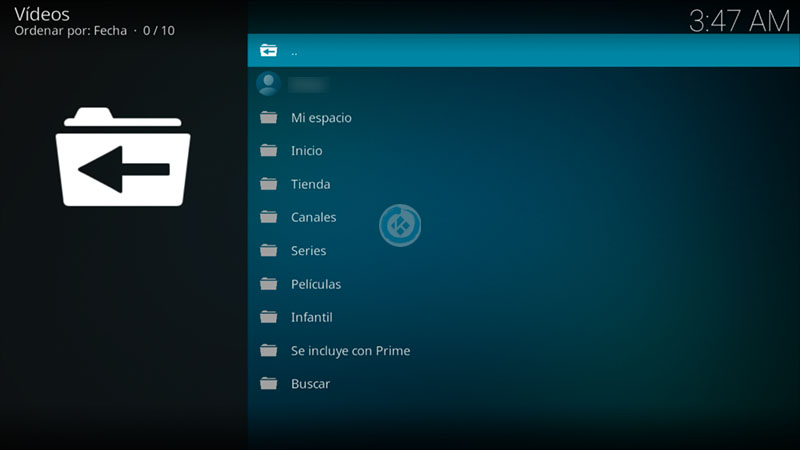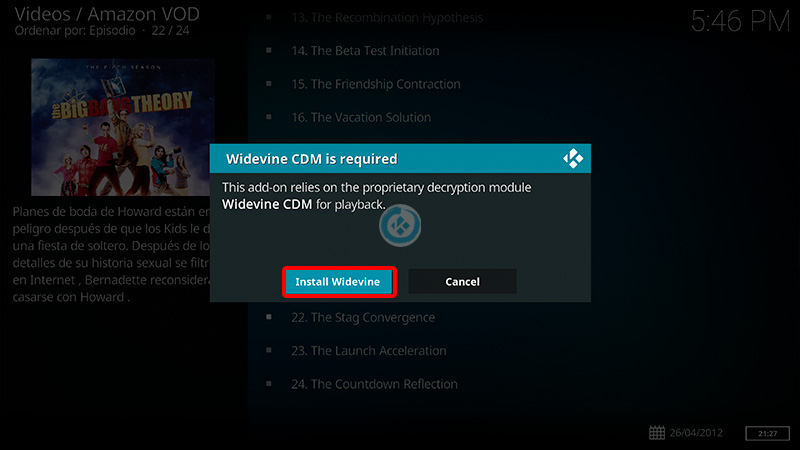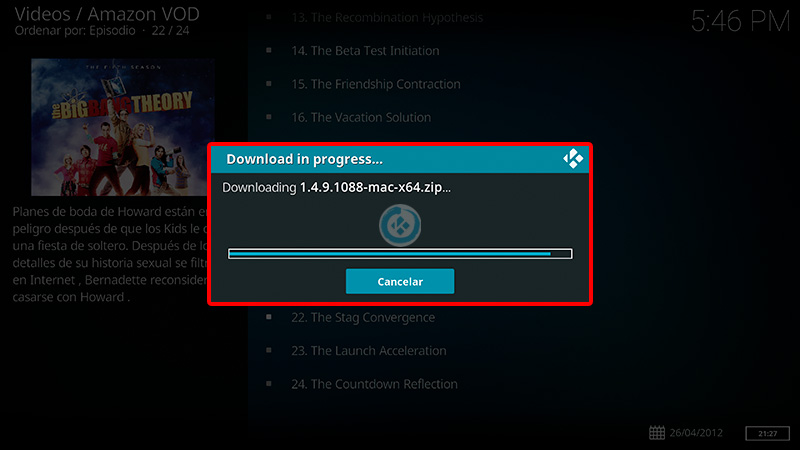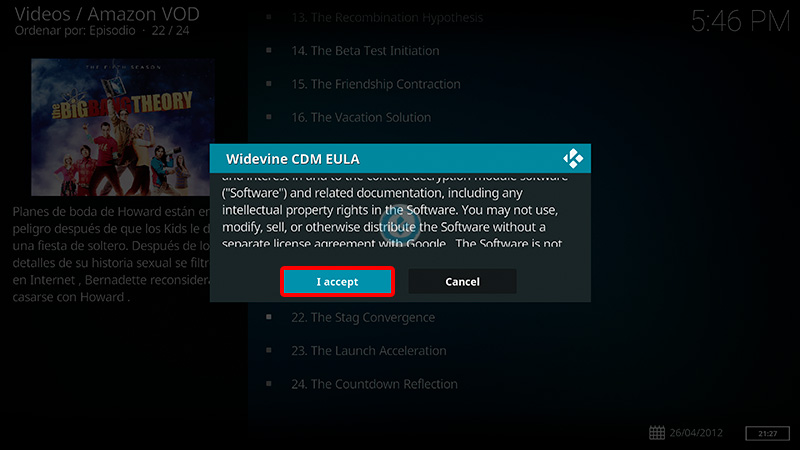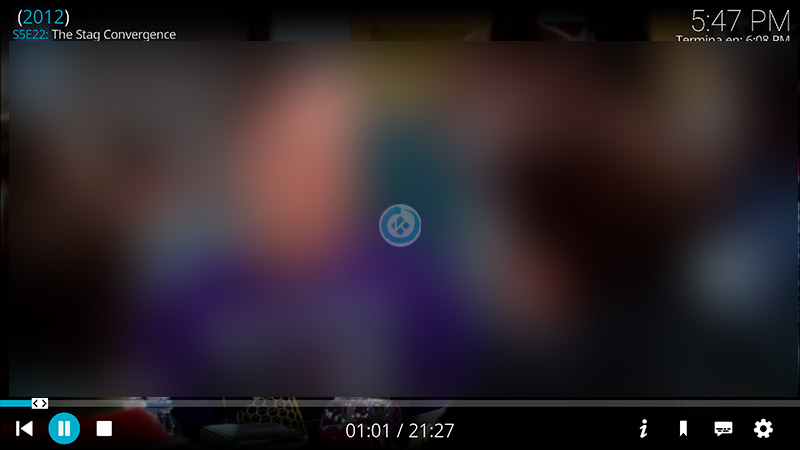Cómo Instalar Addon Prime Video en Kodi [Amazon]
El addon Prime Video en Kodi es un complemento de video en donde podremos encontrar todo el contenido de la plataforma de streaming Prime Video de Amazon.
Para poder utilizar este addon es necesario tener una suscripción. Compatible en idioma español latino, castellano, inglés y subtitulado.
|Quizá te interese: Cómo Instalar Addon Netflix en Kodi
El tutorial es compatible para Kodi 21 y 20. Funciona con todas las plataformas.
Si deseas apoyar el proyecto Mundo Kodi puedes dar clic aquí.
Como usuarios de Kodi recomendamos el uso de IPVanish VPN para tener acceso total a todos los addons, incluidos los que funcionan mediante torrents.
Unos de los mayores beneficios al utilizar IPVanish VPN son:
> Completa privacidad y anonimato al navegar en Internet y en Kodi
> Compatible con múltiples plataformas
> Elimina el Geo-bloqueo
> Cambio automático de DNS
> Soporte 24/7/365
> Dispositivos ilimitados con una sola cuenta
> Beneficios especiales para usuarios de Mundo Kodi
> Garantía de devolución de dinero de 30 días
> Gran soporte con Netflix
> Parte de la asociación i2Coalition
Para más información puedes dar un vistazo en este artículo
Cómo Instalar Addon Prime Video en Kodi
Actualización 14/12/24 Se ha actualizado el tutorial.
Los pasos para realizar la instalación son los siguientes:
1. Descargamos archivo zip del repositorio Sandman – ENLACE
2. Abrimos Kodi
Si es la primera vez que instalas un addon no oficial de Kodi, debes de dar permisos a Kodi – TUTORIAL
3. Seleccionamos Complementos
4. Seleccionamos Addons (icono de la caja)
5. Instalar desde archivo zip
6. repository.sandmann79.plugins-x.x.x.zip
7. Esperamos la notificación Add-on instalado
8. Instalar desde repositorio
9. Sandmann79s Repository
10. Addons de video
11. Amazon VOD
12. Instalar
13. Seleccionamos OK para instalar las dependencias
14. Esperamos la notificación Complemento instalado
15. Regresamos al menú de Complementos y veremos Complementos para video > Amazon VOD
16. Nos abrirá las configuración, nos ubicamos en Connection y seleccionamos Sign In… para iniciar sesión
Si al entrar al addon no nos envía a la configuración, dejamos presionado el botón de selección durante dos segundos en Amazon VOD para abrir el menú contextual y seleccionamos Ajustes.
17. Escribimos el mail de nuestra cuenta, damos OK, después nuestra contraseña
18. En caso de que tengamos el segundo factor de verificación nos pedirá que confirmemos desde nuestro móvil
19. Si todo va correctamente nos aparecerá Logged in as (nuestro nombre), seleccionamos OK
Puede ser que nos saque del addon o nos aparezca algún mensaje de error, solo es cuestión de reintentar hasta que nos deje acceder.
20. Entramos de nuevo al addon y ya tendremos acceso a nuestra cuenta de Amazon
21. Al seleccionar un contenido nos aparecerá un mensaje de que Widevine es requerido, seleccionamos Install Widevine
Estos pasos solo se hacen la primera vez que instalamos el addon
22. Se realizará la instalación de nuestro correspondiente dispositivo
23. Aceptamos los términos en I accept
24. Y el contenido ya empezará a reproducirse
Dentro de las configuraciones de audio podremos cambiar el idioma, de igual manera en el menú de subtítulos podremos configurarlos
25. ¡Listo! El addon Prime Video en Kodi habrá quedado instalado correctamente.
En caso de algún error asegúrate de tener activado el ImputStream Adaptive – TUTORIAL
Damos agradecimientos especiales a los creadores del addon Sandmann79 y Varstahl por compartir su trabajo y tiempo en la realización del addon.
Esperamos que el tutorial haya sido de ayuda, recuerda que puedes apoyarnos a mantenernos en linea realizando una donación por paypal (o al botón donar) o dando clic en los enlaces.
Renuncia de responsabilidad
Mundo Kodi no se hace responsable de cualquier daño o pérdida de información. Nuestra intención solo es informar, utilizando contenido de Internet.
Mundo Kodi y todo el material aquí mencionado no son oficiales, favor de no realizar quejas o reclamos en el foro oficial de Kodi.
No estamos vinculados con ningún vendedor de dispositivos o servicio IPTV, el contenido mencionado en Mundo Kodi es gratuito a menos que se indique lo contrario, para más información sigue este enlace.