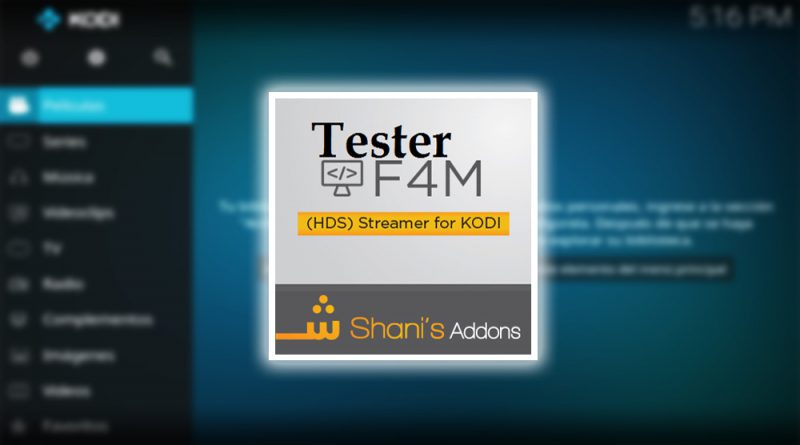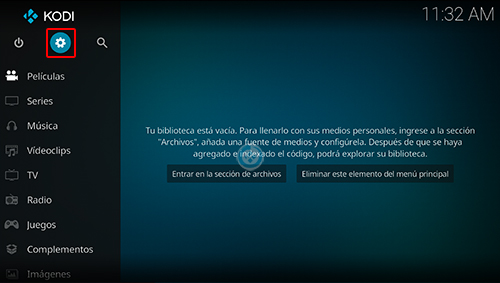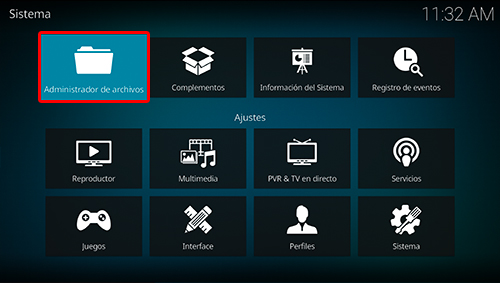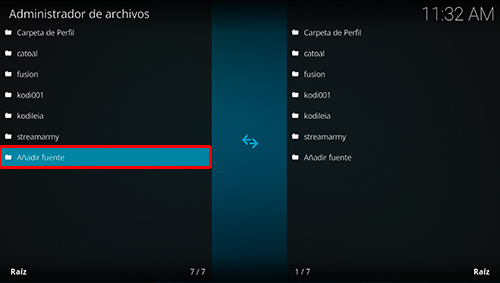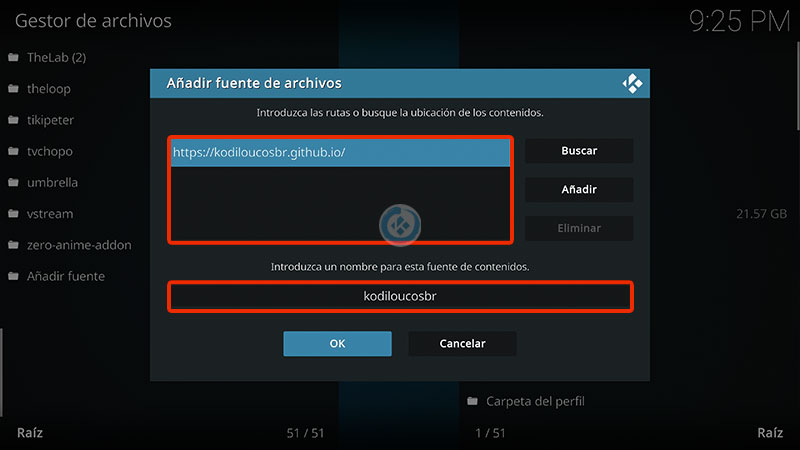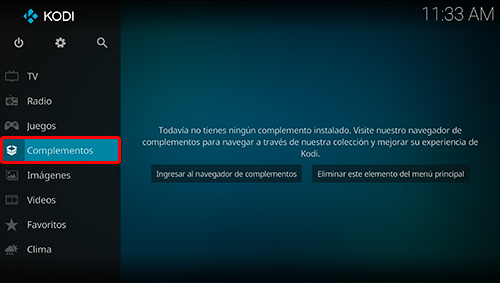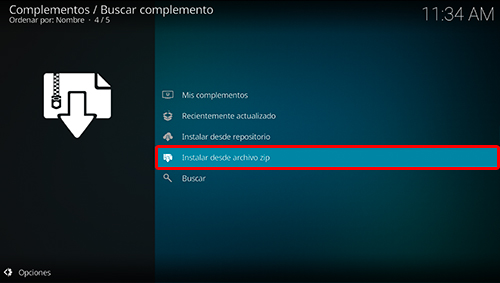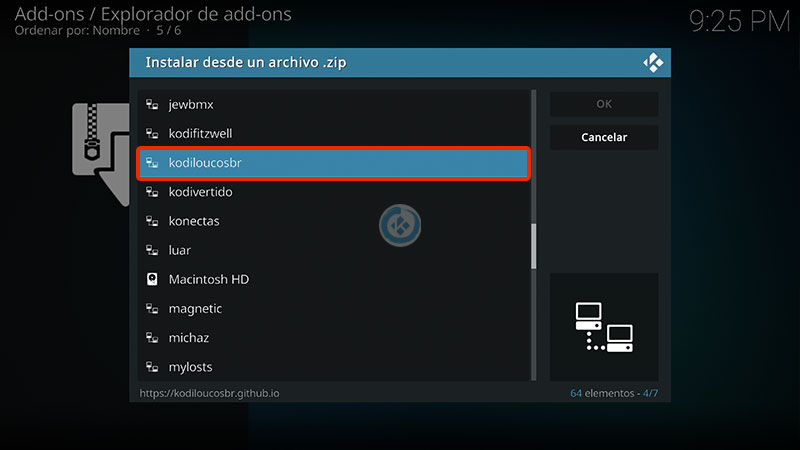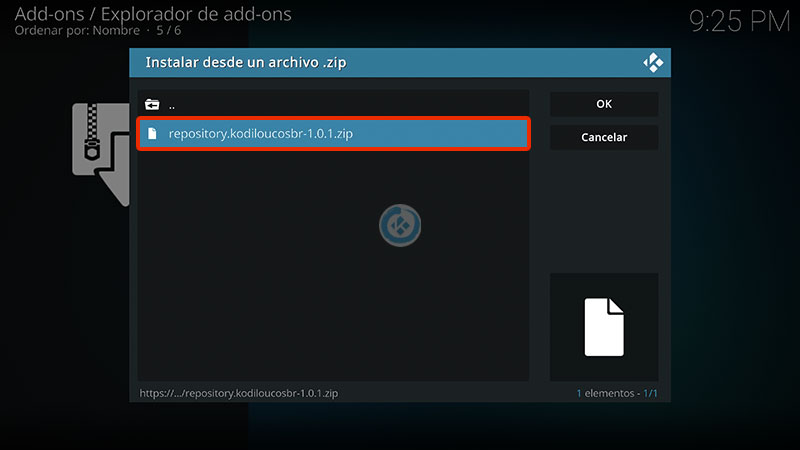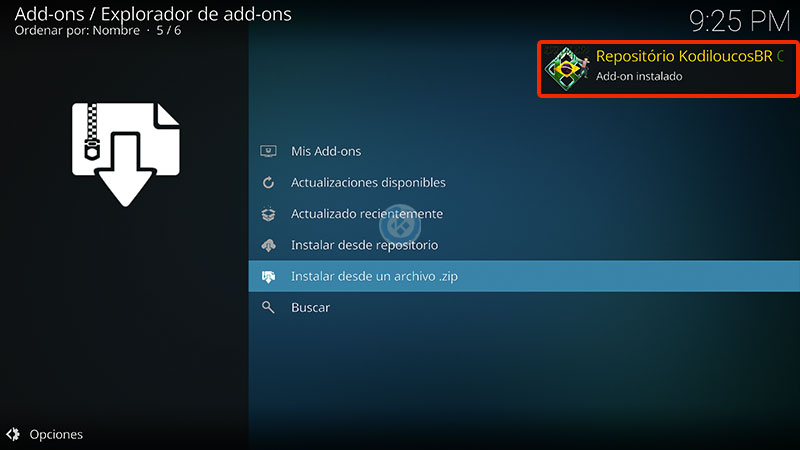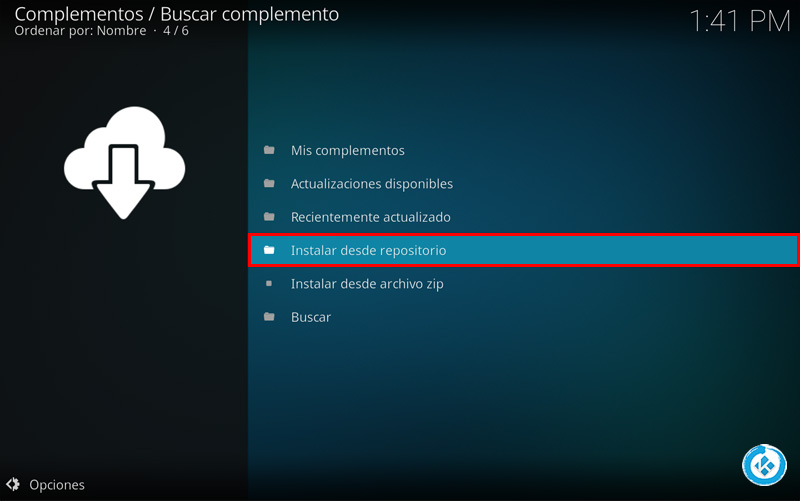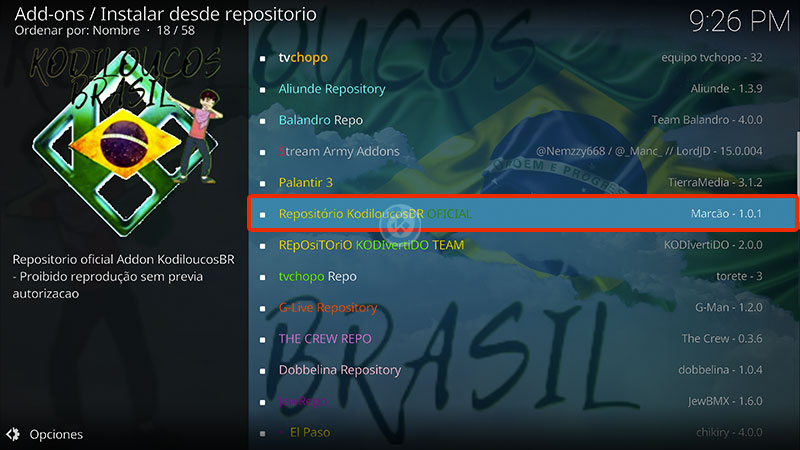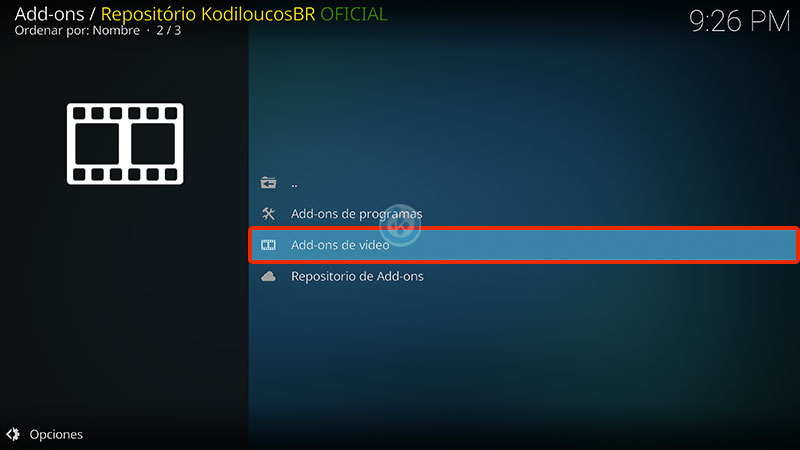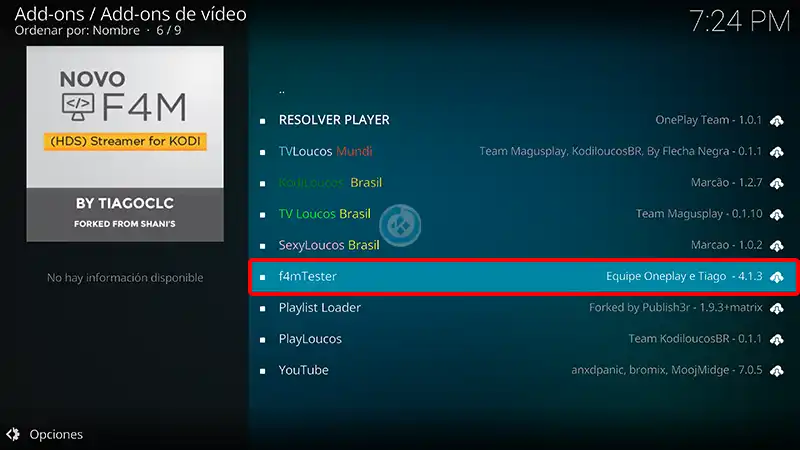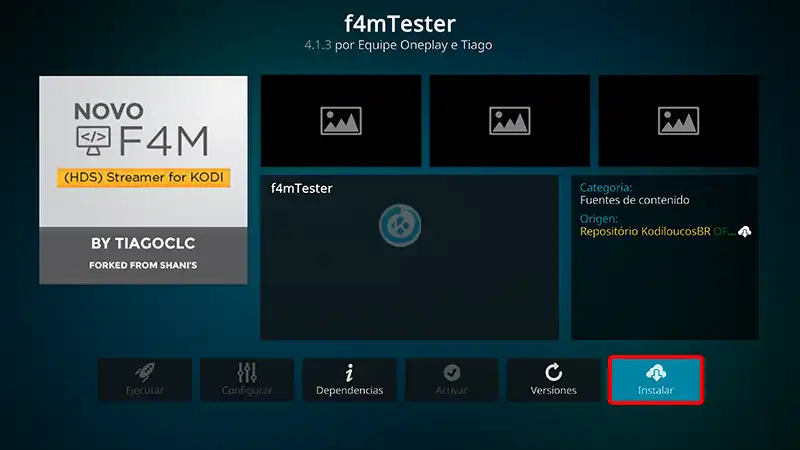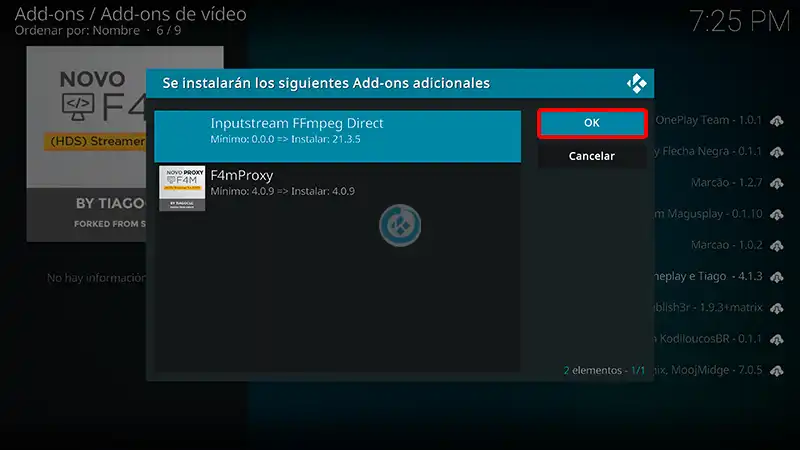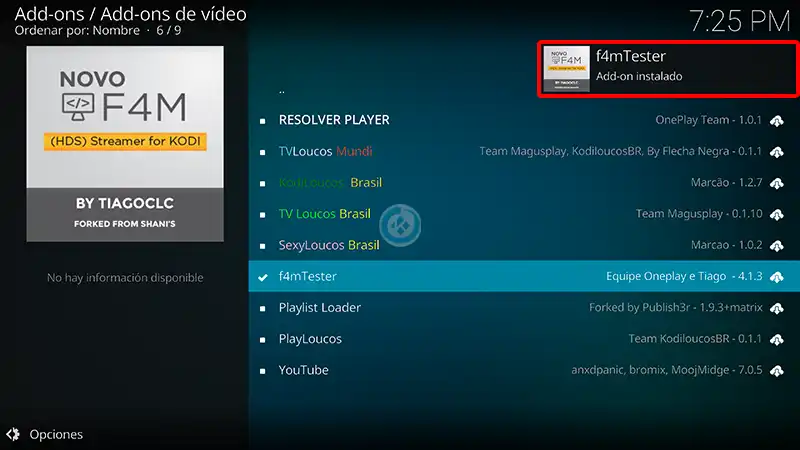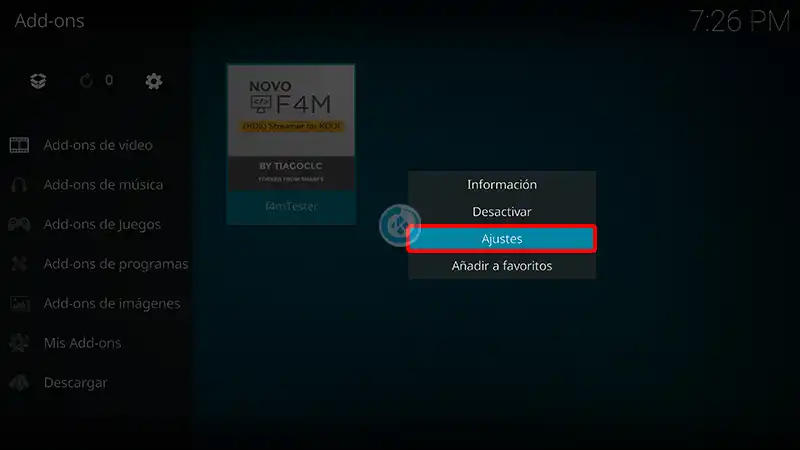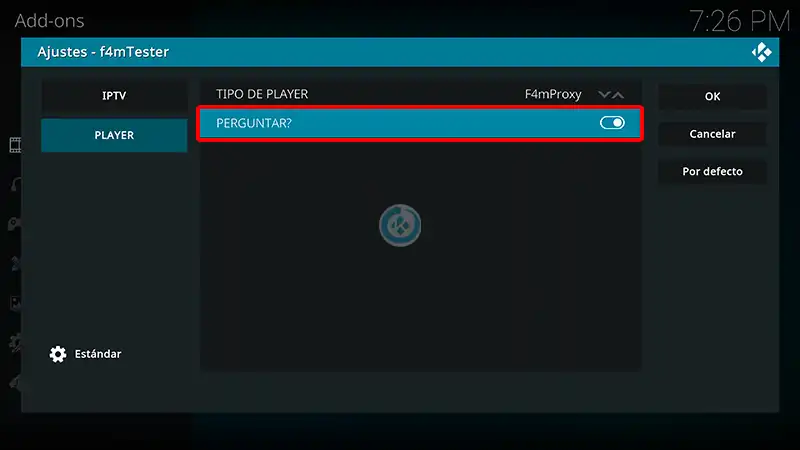Cómo Instalar Addon f4mTester en Kodi [Addon Dependencia]
El addon f4mTester en Kodi es un complemento fundamental que actúa como una dependencia crucial para el correcto funcionamiento de múltiples addons de video.
Este addon no está diseñado específicamente para ofrecer contenido por sí mismo, sino que se utiliza para optimizar la reproducción de ciertos flujos de video en Kodi, mejorando la experiencia general del usuario.
En pocas palabras, f4mTester es una herramienta que permite a otros addons de video reproducir mejor ciertos tipos de contenido, especialmente transmisiones en vivo y canales de IPTV, que de otra forma podrían no funcionar correctamente.
|Quizá te interese: ¿Por qué aparece la fuente vacía en Kodi? Solución
Esto significa que muchos de los addons populares en Kodi dependen de f4mTester para asegurar que los videos puedan cargarse sin problemas y para garantizar una reproducción más fluida y sin interrupciones.
Uno de los beneficios de f4mTester es que permite abrir una mayor variedad de flujos de video, incluyendo formatos que otros complementos de video pueden no ser capaces de manejar por sí mismos.
Esto lo convierte en un componente esencial para quienes disfrutan de contenido de transmisión en vivo, como deportes, canales de TV en directo o eventos que dependen de flujos de alta calidad.
A lo largo del tiempo, f4mTester ha demostrado ser una herramienta fiable y necesaria para mejorar la funcionalidad de muchos addons en Kodi.
Por esta razón, al instalar addons de video que requieren esta dependencia, el propio sistema de Kodi solicitará la instalación automática de f4mTester para asegurarse de que todo funcione sin problemas.
Este addon es completamente compatible con las versiones más recientes de Kodi, específicamente Kodi 21 y 20, lo que significa que puede ser utilizado sin ningún inconveniente en diversas plataformas y dispositivos.
Tanto si estás utilizando Kodi en Windows, Mac, Android o dispositivos de streaming como el Fire TV o TV Box, f4mTester será una herramienta que garantice la correcta reproducción de video en varios addons.
Además, para garantizar la mejor experiencia posible, es recomendable que siempre tengas la última versión de f4mTester instalada, ya que las actualizaciones periódicas suelen incluir mejoras de rendimiento y correcciones de errores.
Si esta información te ha sido de utilidad y deseas apoyar el proyecto Mundo Kodi, te invitamos a dar clic aquí para más información.
Tu apoyo es crucial para que podamos continuar proporcionando contenido de calidad y actualizaciones sobre los mejores addons para Kodi.
Como usuarios de Kodi recomendamos el uso de IPVanish VPN para tener acceso total a todos los addons, incluidos torrents.
Los mayores beneficios son:
> Completa privacidad y anonimato en Internet y Kodi
> Múltiples plataformas
> Elimina Geo-Bloqueo
> Cambio de DNS
> Soporte 24/7
> Dispositivos ilimitados con una suscripción
> Beneficios especiales para usuarios de Mundo Kodi
> Garantía de devolución de dinero de 30 días
Para más información aquí
Cómo Instalar Addon f4mTester en Kodi
Actualización 14/10/24 Se ha actualizado el tutorial.
Los pasos para realizar la instalación son los siguientes:
1. Abrimos Kodi
Si es la primera vez que instalas un addon no oficial de Kodi, debes de dar permisos a Kodi – TUTORIAL
2. Nos ubicamos en Ajustes (icono del engranaje)
3. Administrador de archivos
4. Añadir fuente
5. Colocamos la URL https://kodiloucosbr.github.io/ y nombre kodiloucosbr damos OK
Si deseas descargar el archivo zip puedes colocar la URL en algún navegador web.
6. Regresamos al menú principal y seleccionamos Complementos
7. Complementos (icono de la caja)
8. Instalar desde archivo zip
9. kodiloucosbr
10. repository.kodiloucosbr-x.x.x.zip
11. Esperamos la notificación Complemento instalado
12. Instalar desde repositorio
13. Repositorio KodiloucosBR
14. Complementos para video
15. f4mTester
16. Instalar
17. Damos OK para instalar las dependencias
18. Esperamos la notificación Complemento instalado
19. Regresamos al menú Complementos y seleccionamos Complementos para video > f4mTester > Ajustes
20. Nos ubicamos en la pestaña PLAYER y activamos PERGUNTAR? damos OK
Esta opción nos da más opciones para probar en cada uno de los canales.
21. ¡Listo! El addon f4mTester en Kodi habrá quedado instalado y configurado correctamente.
Conclusión
f4mTester es un addon esencial para el funcionamiento óptimo de muchos complementos de video en Kodi.
Aunque no proporciona contenido por sí mismo, actúa como una dependencia clave que permite a otros addons reproducir transmisiones en vivo y canales de IPTV con mayor fluidez y sin problemas.
Al garantizar la compatibilidad con formatos de video más complejos, f4mTester mejora la experiencia del usuario al utilizar Kodi, especialmente en eventos en directo.
Su compatibilidad con Kodi 20 y 19, así como con una amplia gama de plataformas, lo convierte en un complemento imprescindible para cualquier usuario que desee maximizar el rendimiento de sus addons de video.
Agradecimientos
Damos agradecimientos especiales al team OnePlay y Tiago por esta versión del addon y compartirlo con la comunidad.
Gracias a su dedicación y esfuerzo, este complemento ha podido ser compartido con la comunidad, brindando una herramienta valiosa para todos los usuarios de Kodi.
Esperamos que el tutorial haya sido de ayuda. Si encuentras útil este contenido y deseas apoyarnos para que podamos seguir ofreciendo guías y tutoriales de calidad.
Recuerda que puedes ayudarnos a mantenernos en línea realizando una donación por PayPal (o mediante el botón de donar) o dando clic en los enlaces proporcionados.
Renuncia de responsabilidad
Mundo Kodi no se hace responsable de cualquier daño o pérdida de información. Nuestra intención solo es informar, utilizando contenido de Internet.
Mundo Kodi y todo el material aquí mencionado no son oficiales, favor de no realizar quejas o reclamos en el foro oficial de Kodi.
No estamos vinculados con ningún vendedor de dispositivos o servicio IPTV, el contenido mencionado en Mundo Kodi es gratuito a menos que se indique lo contrario, para más información sigue este enlace.