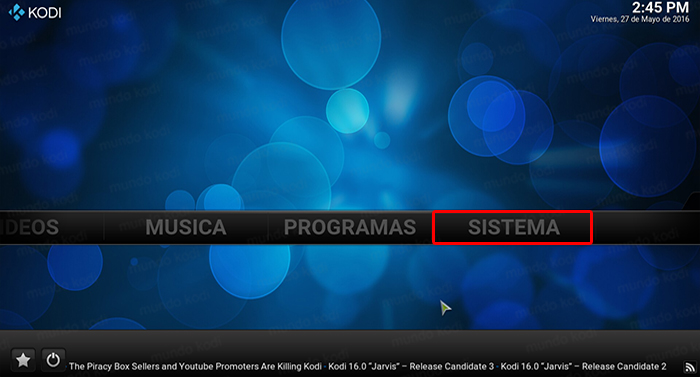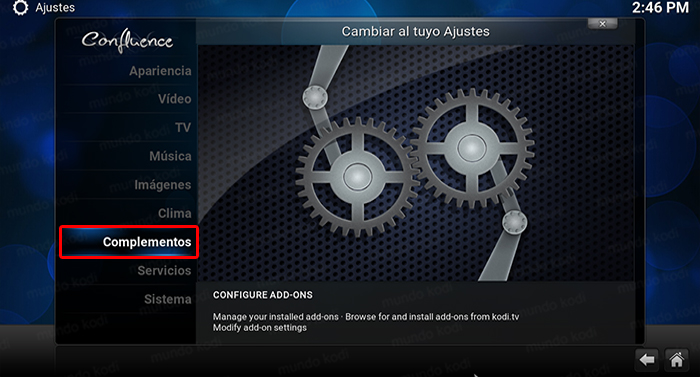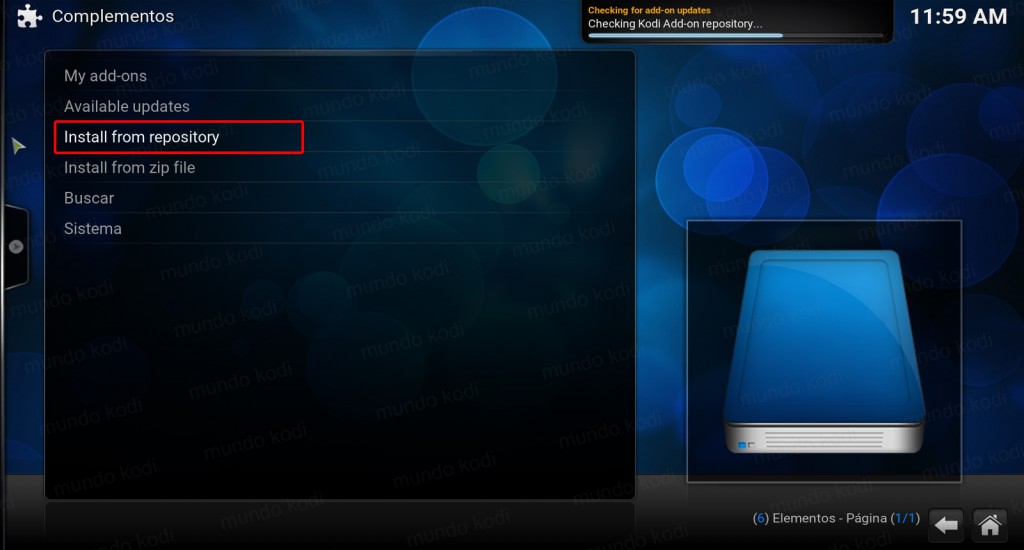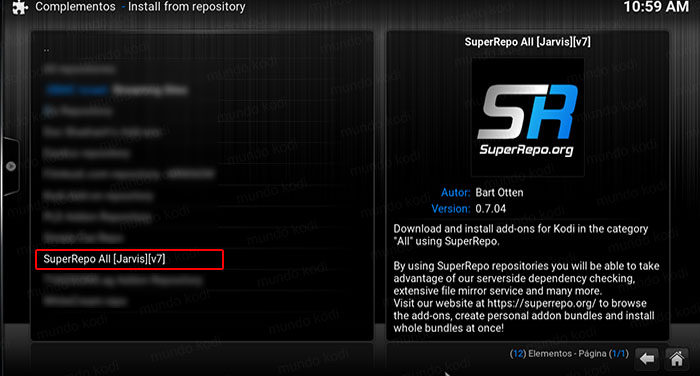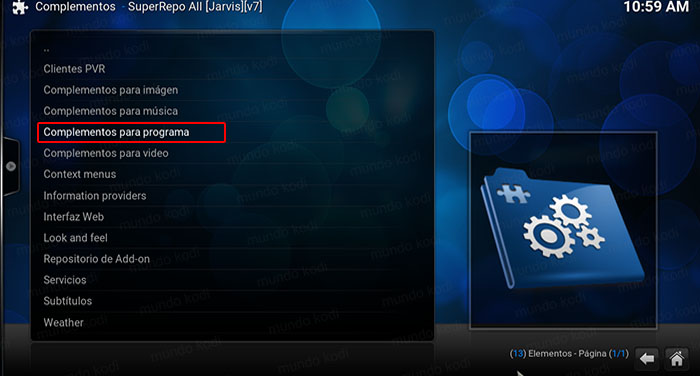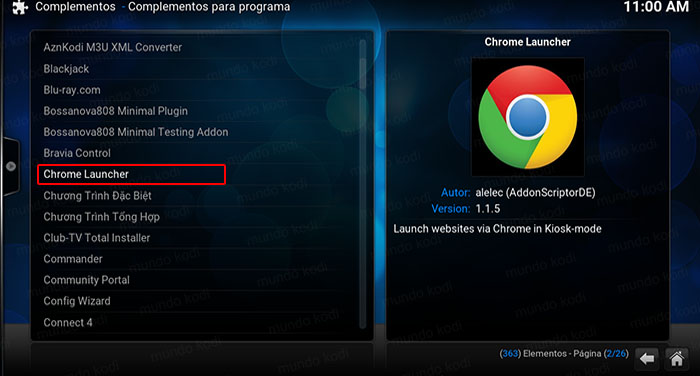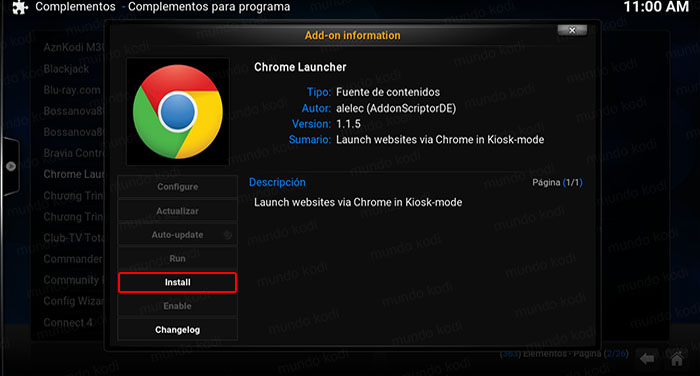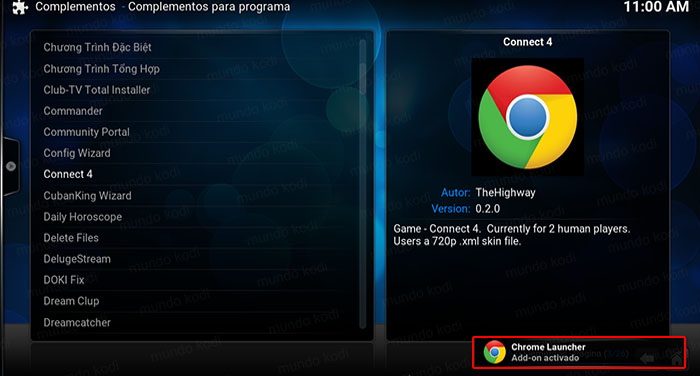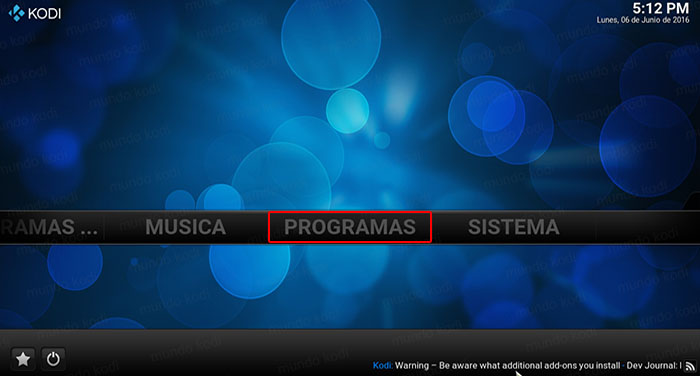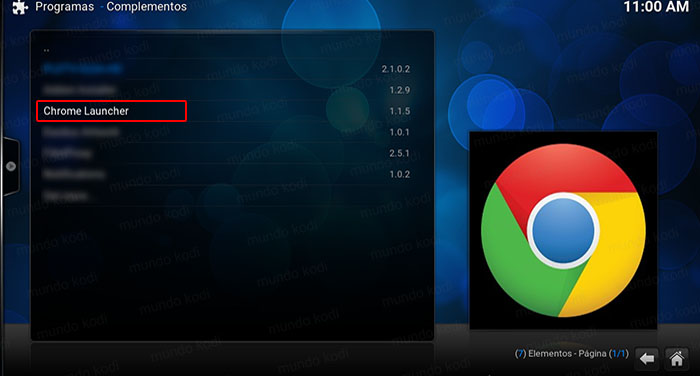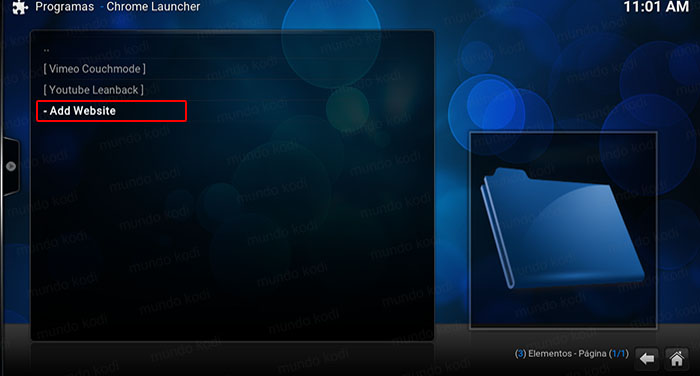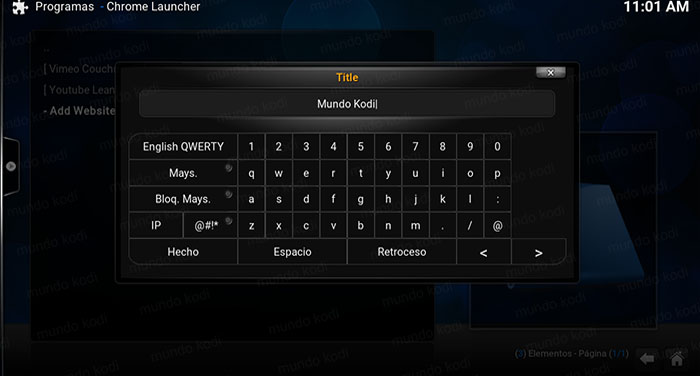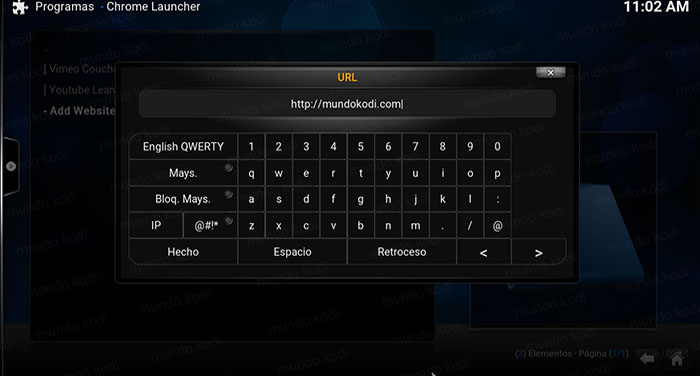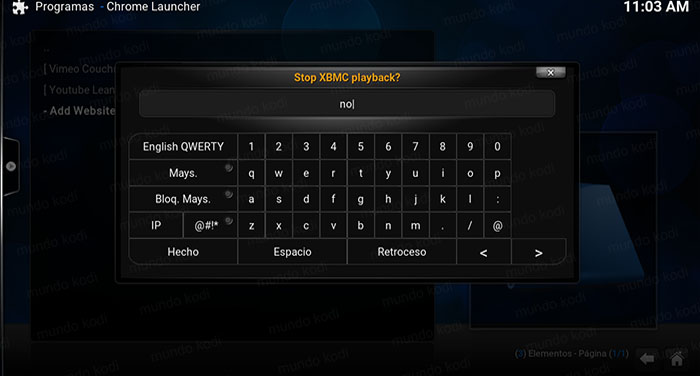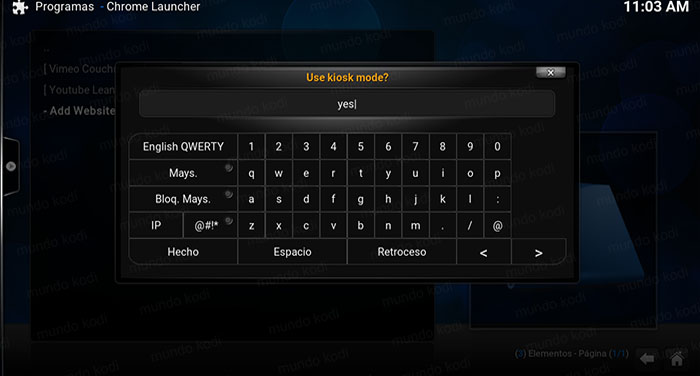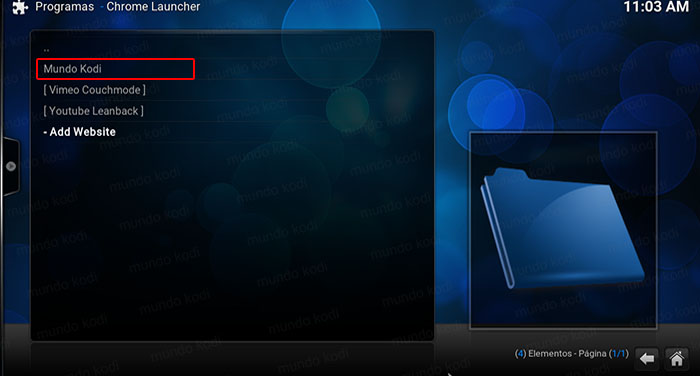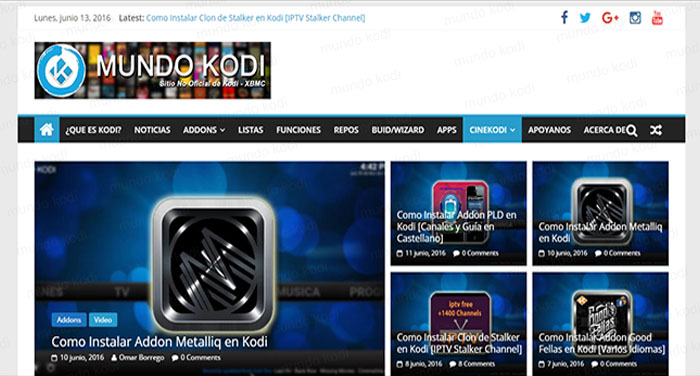Navega en Internet con Chrome Launcher en Kodi
Actualización 07/03/22 El addon no está disponible. En ocasiones algunos de nosotros quizá hemos deseado navegar en Internet, pues esto es posible con Chrome Launcher en Kodi, esta es una herramienta para lograr visualizar páginas web desde Kodi utilizando Google Chrome.
|Quizá te interese: Como Realizar un SpeedTest en Kodi [Internet]
El tutorial será realizado en el sistema Windows con Kodi v16.1 Jarvis, el funcionamiento en distintas plataformas puede variar. Previamente necesitamos el repositorio Super Repo instalado. Para lograr utilizar Chrome en Launcher es necesario tener instalado Google Chrome en nuestro dispositivo, próximamente explicaremos el proceso para el Fire TV.
Como usuarios de Kodi recomendamos el uso de IPVanish VPN para tener acceso total a todos los addons, incluidos los que funcionan mediante torrents.
Unos de los mayores beneficios al utilizar IPVanish VPN son:
> Completa privacidad y anonimato al navegar en Internet y en Kodi
> Compatible con múltiples plataformas
> Elimina el Geo-bloqueo
> Cambio automático de DNS
> Soporte 24/7/365
> Dispositivos ilimitados con una sola cuenta
> Beneficios especiales para usuarios de Mundo Kodi
> Garantía de devolución de dinero de 30 días
> Gran soporte con Netflix
> Parte de la asociación i2Coalition
Para más información puedes dar un vistazo en este artículo
Navega en Internet con Chrome Launcher en Kodi
El procedimiento para realizar la instalación en el siguientes:
1. Tener instalado previamente el repositorio Super Repo – tutorial
2. Abrimos Kodi
3. Nos dirigimos al menú Sistema
4. Complementos
5. Install from repository
6. Super Repo All [Jarvis][v7]
7. Complementos de programas
8. Chrome Launcher
9. Install
10. Esperamos el mensaje Add-on activado
11. Regresamos al menú principal y seleccionamos Programas
12. Chrome Launcher
13. Nos aparecerá la lista de las páginas web
Realizamos una prueba y seleccionamos Add website
14. Colocamos el nombre de la web
Para este ejemplo configuraremos la página de Mundo Kodi
15. Colocamos la URL
16. Nos preguntara si deseamos que detengamos la reproducción en caso de que haya algún contenido.
Escribimos yes o no para responder
17. Pr ultimo nos preguntará si deseamos utilizar el modo kiosko, déjalas la respuesta por default y seleccionamos OK
18. Ahora seleccionamos el sitio que acabamos de añadir.
Esta nos abrirá el sitio web desde la aplicación Google Chorme
19. ¡Listo! ya podremos abrir un sitio web desde Kodi
Esperamos que el tutorial haya sido de ayuda, recuerda que puedes apoyarnos a mantenernos en linea realizando una donación por paypal (botón donar) o dando clic en los enlaces.
Nota: Mundo Kodi no se hace responsable de cualquier daño, pérdida de tiempo o información al intentar este tutorial, todo esto es solo con la intención de informar. Mundo Kodi así como todo el material aquí mencionado en este sitio no son oficiales de Kodi o Fundación XBMC favor de no realizar quejas o reclamos en el foro oficial de Kodi.